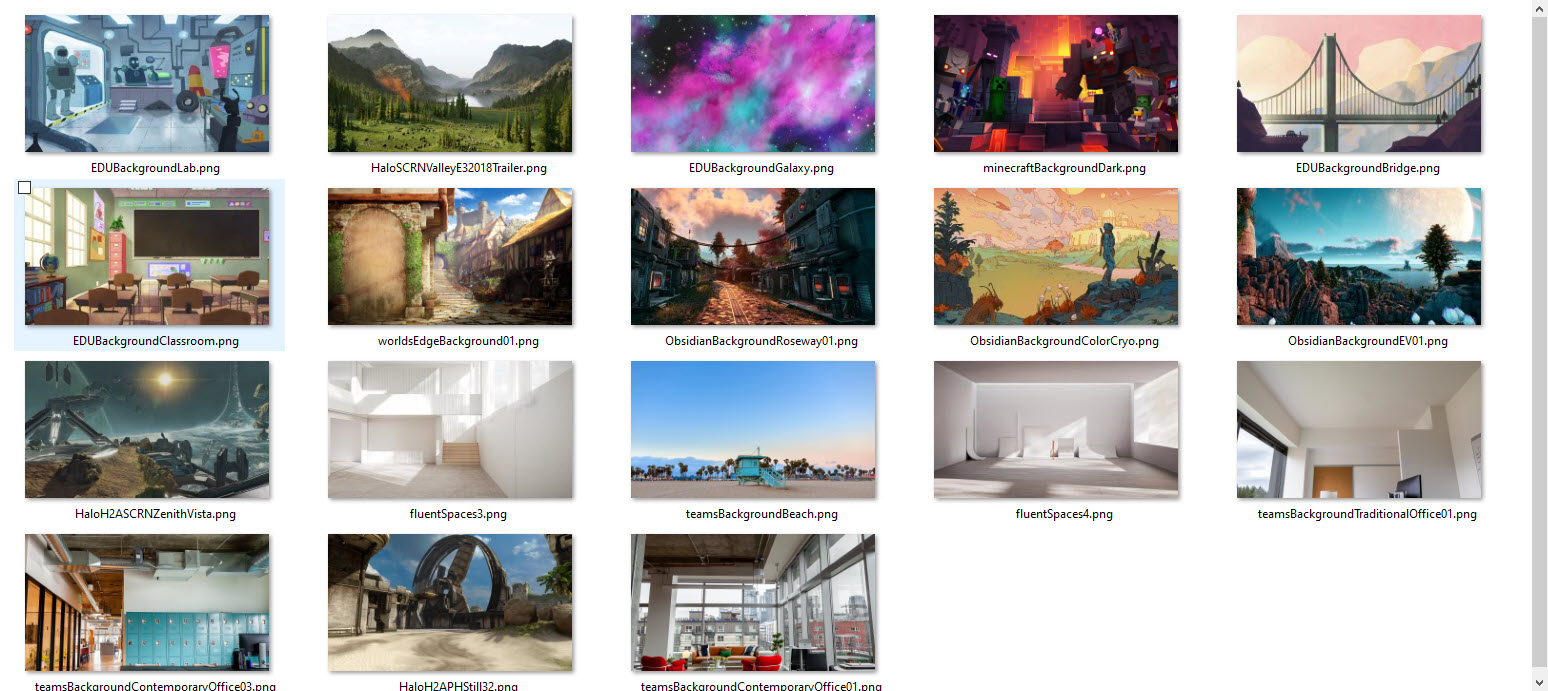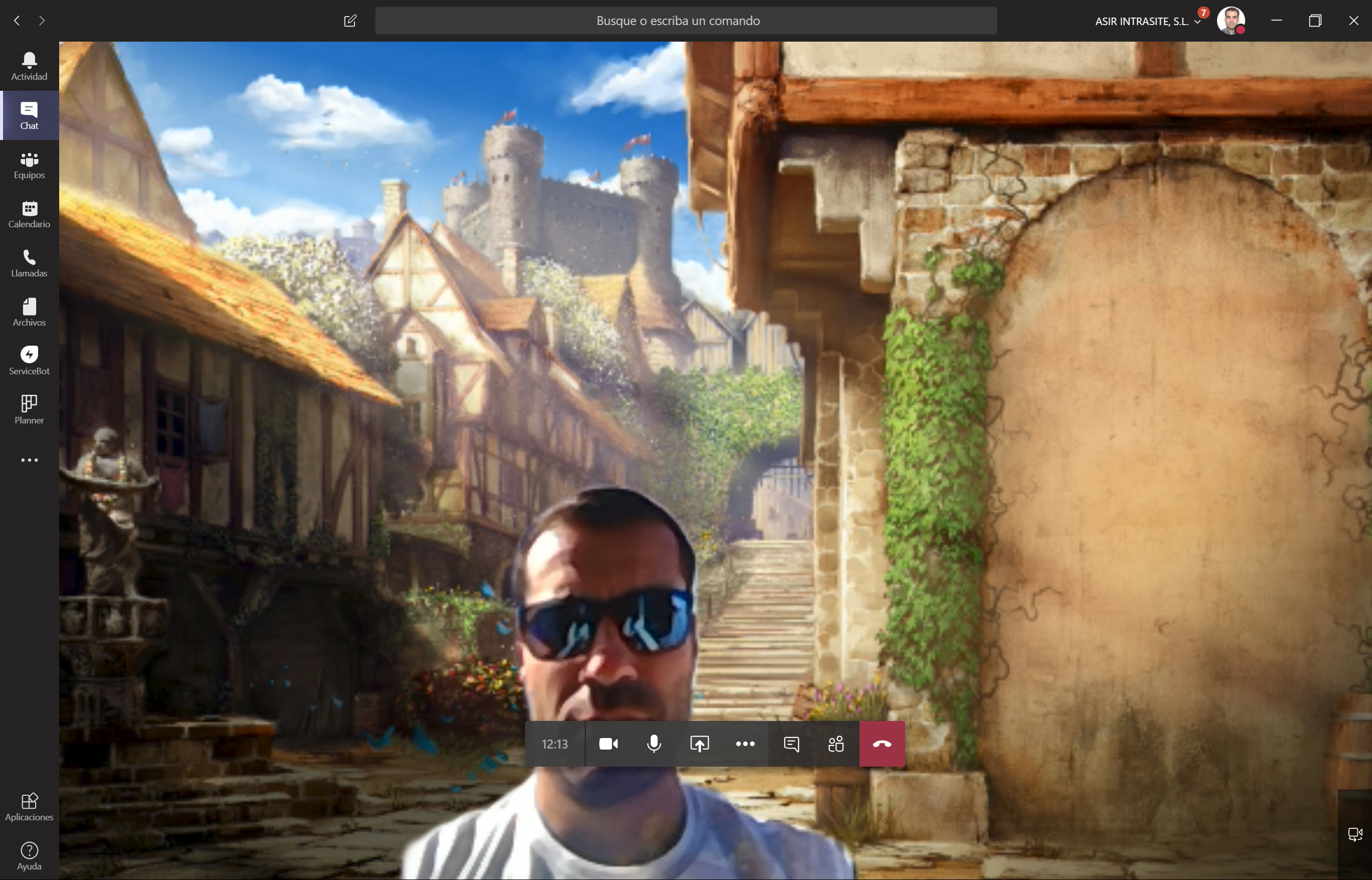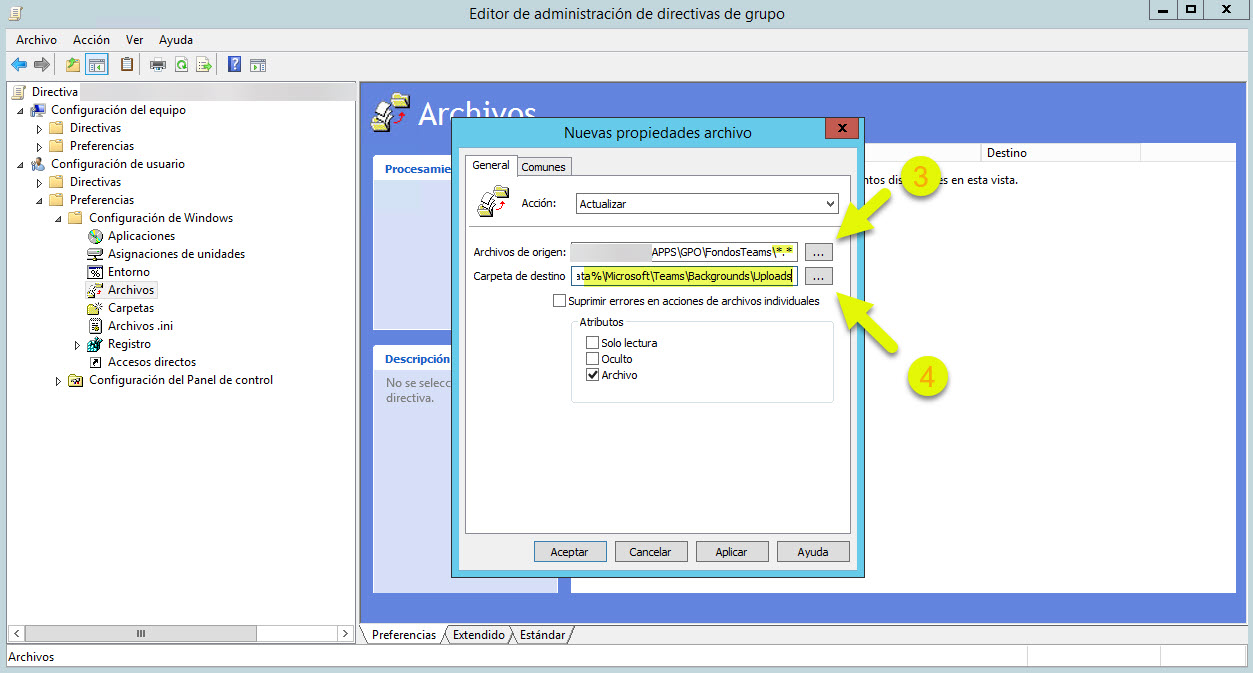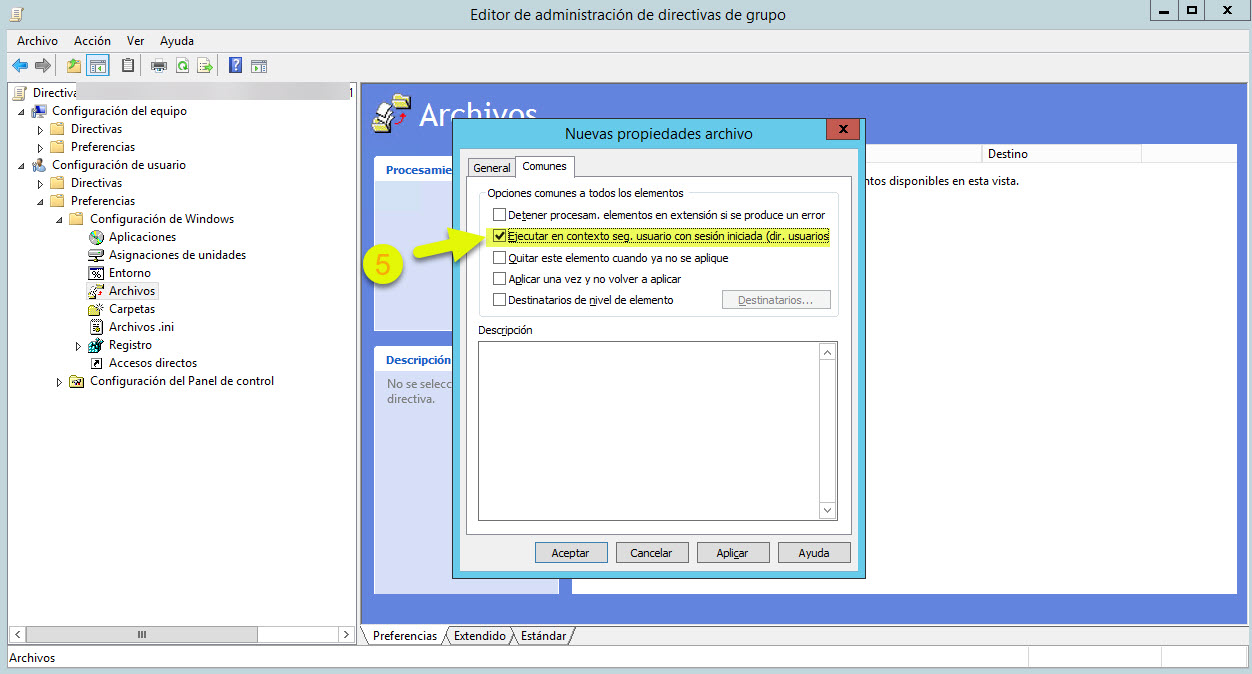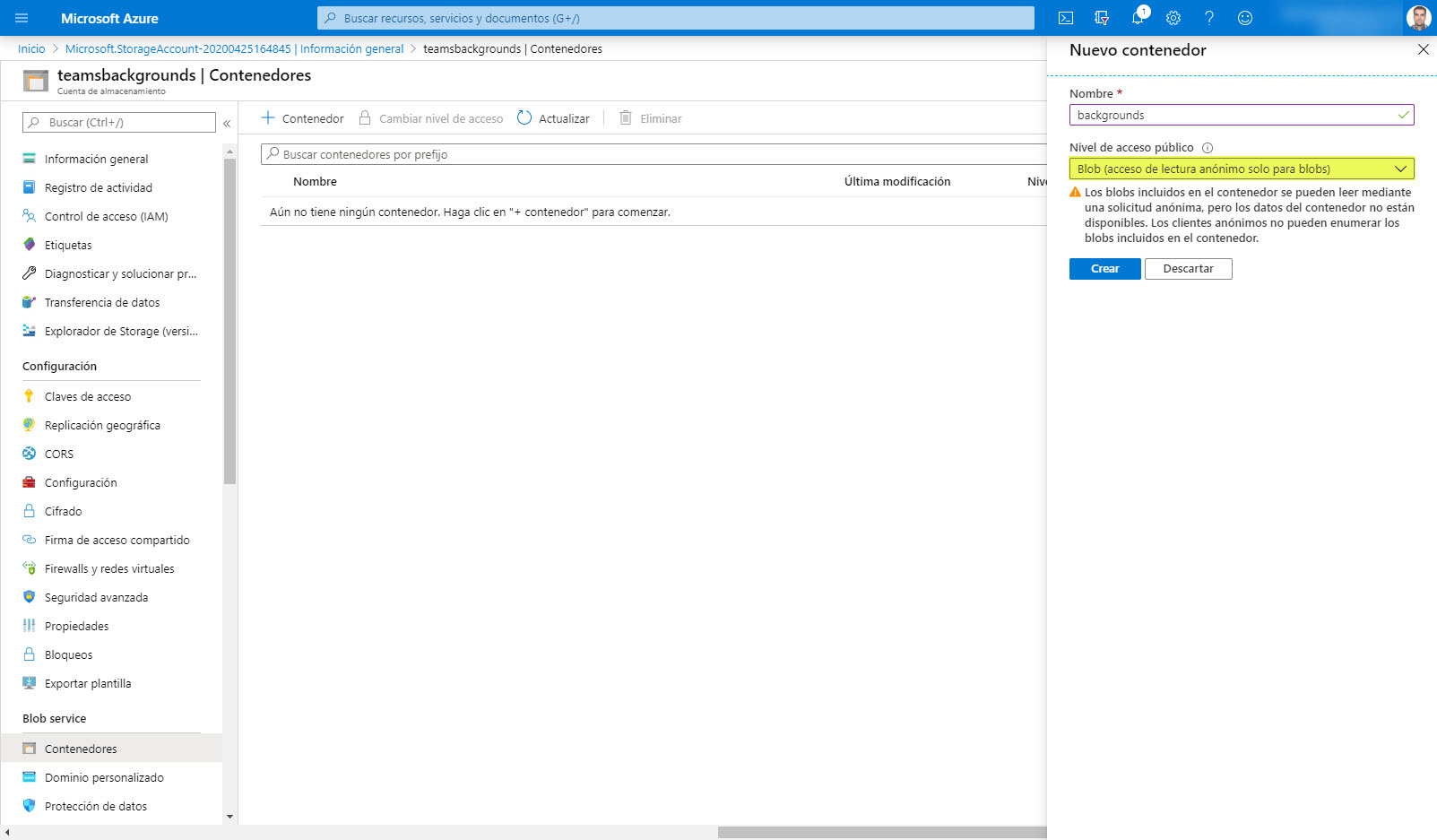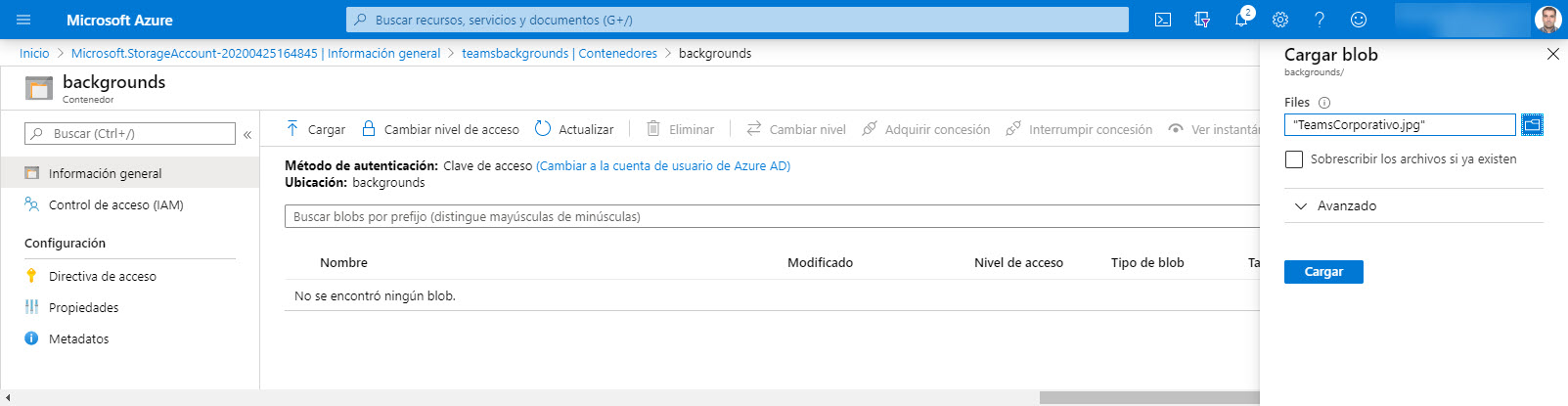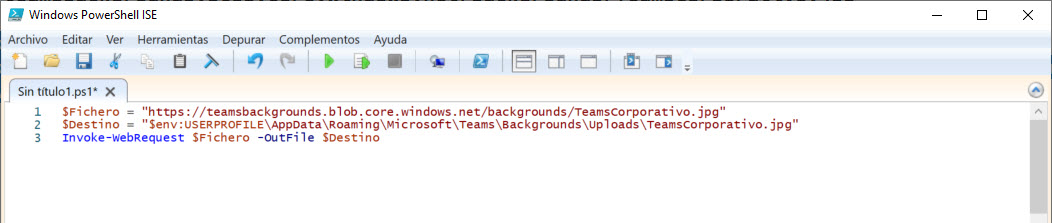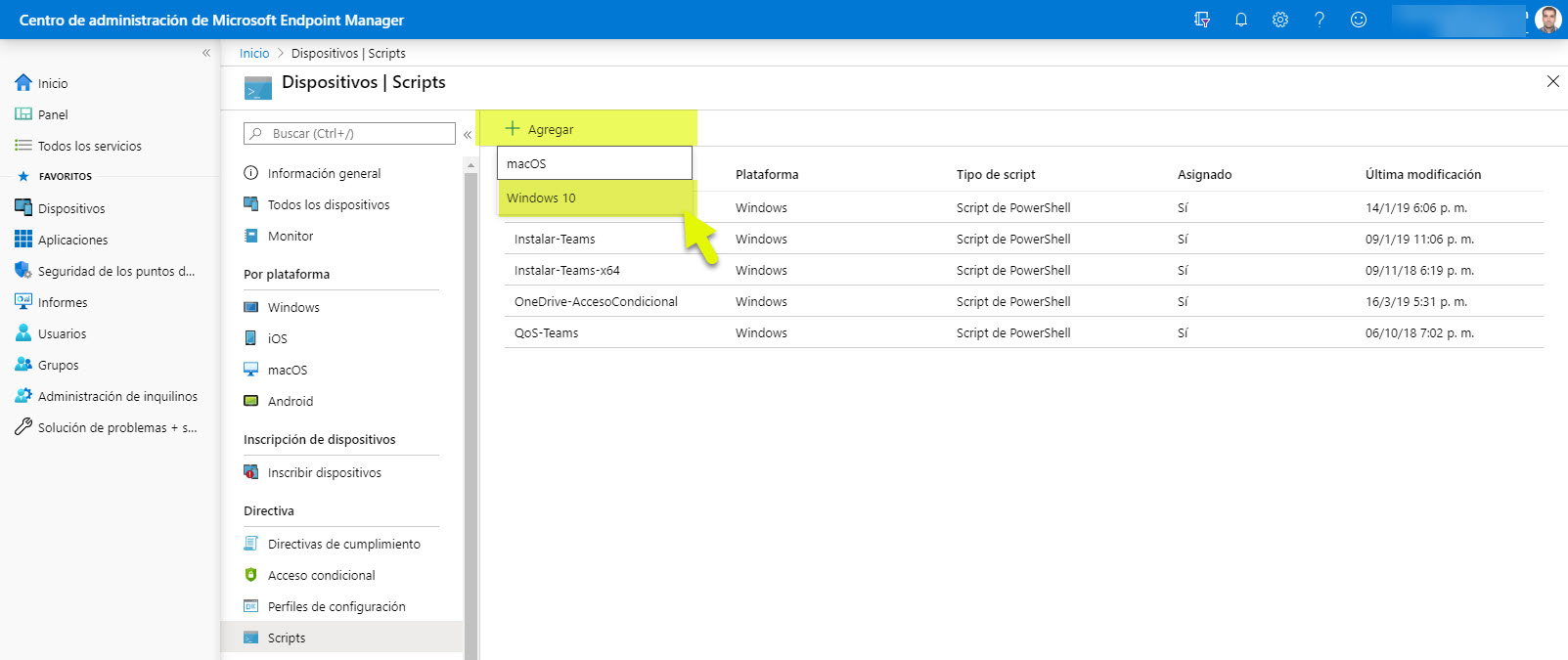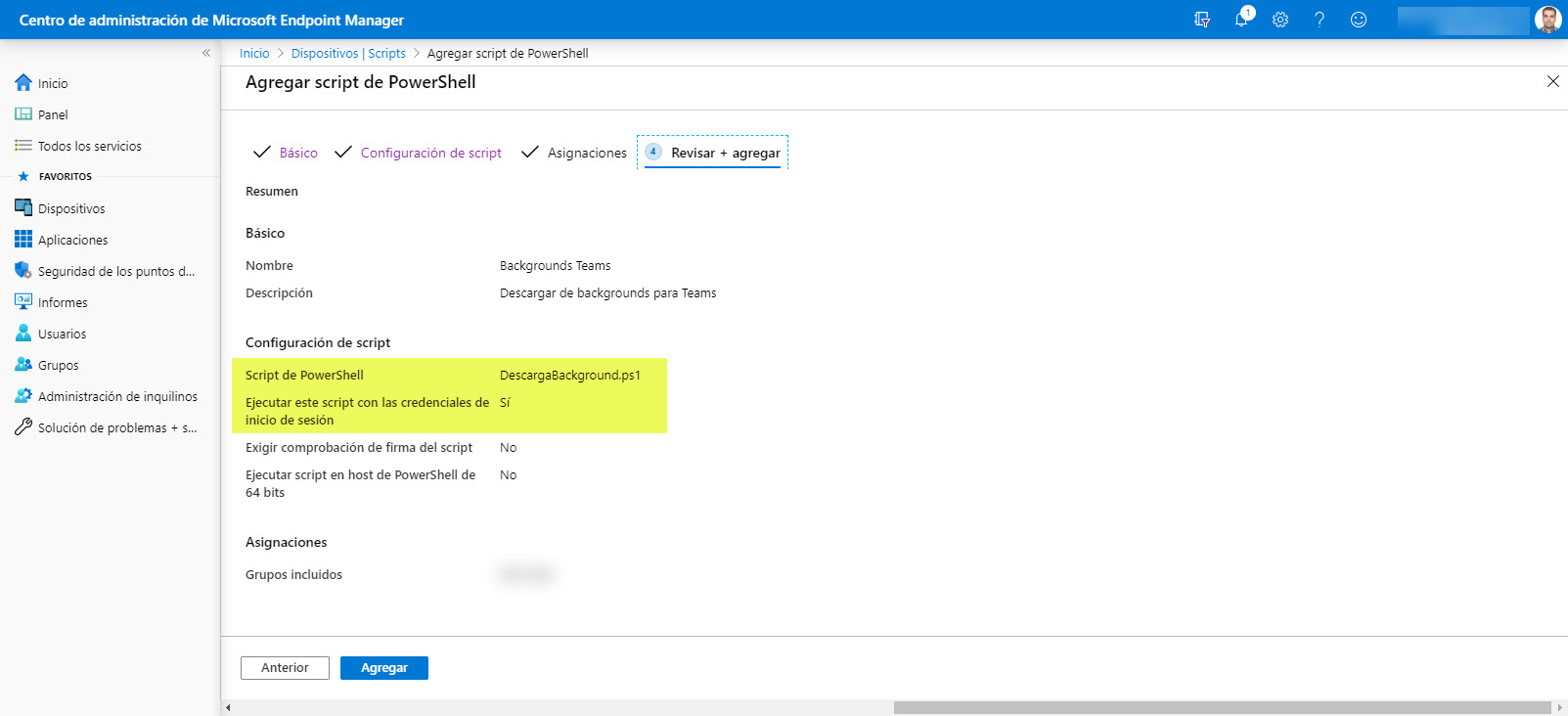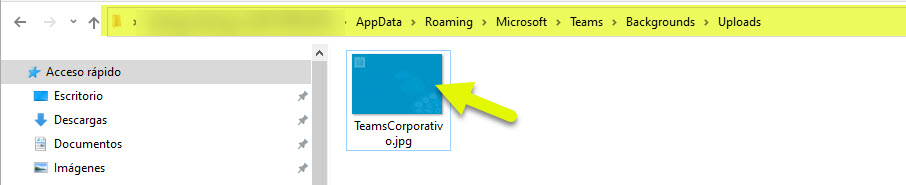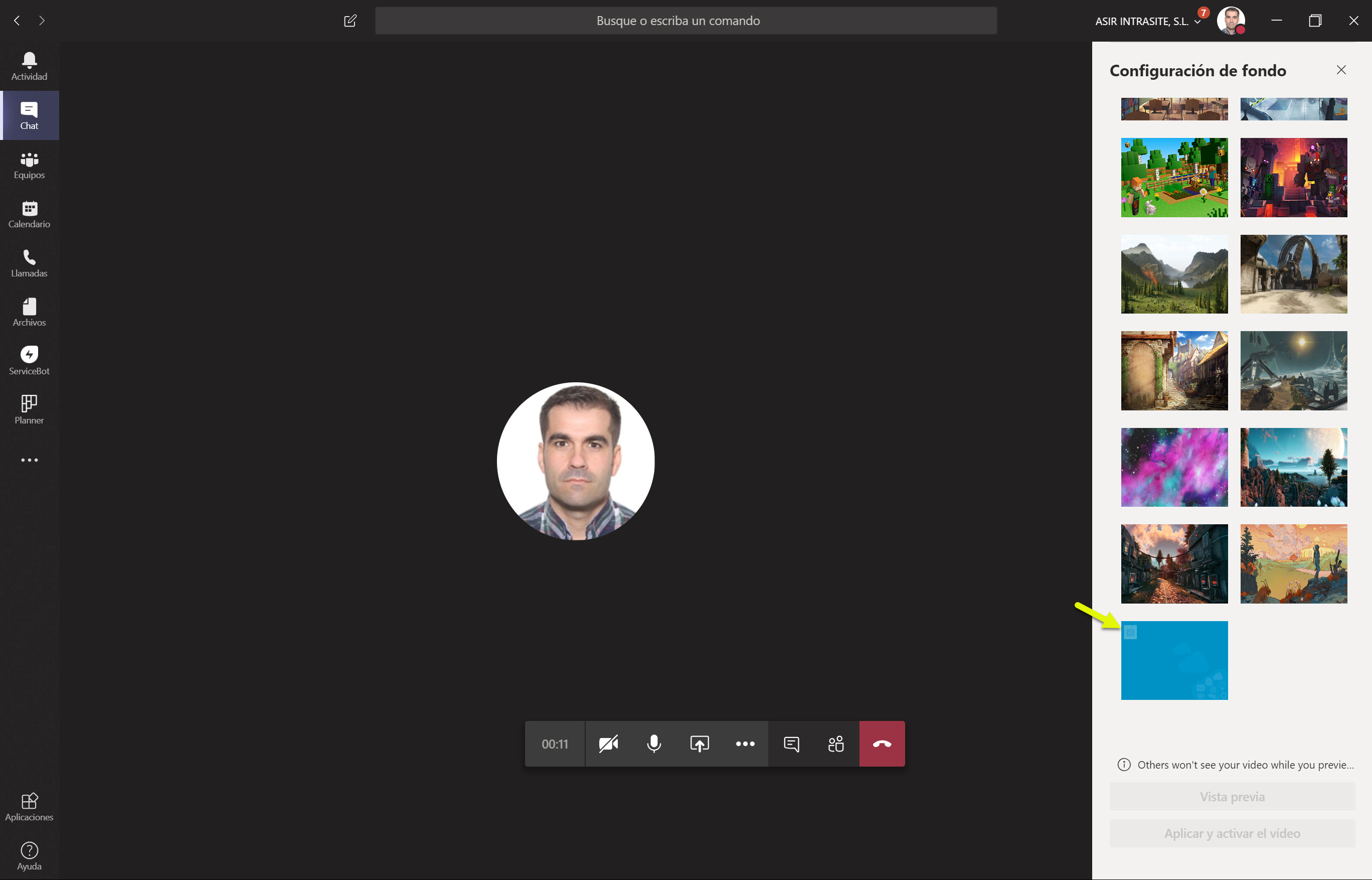Microsoft Teams: Efectos de Fondo Corporativos via Intune y/o GPO
Ya hace algunos meses MSFT había liberado una actualización para Teams donde podíamos difuminar el fondo de la imagen en una videollamada (Blur Background), algo que era genial para determinados momentos como el teletrabajo. Pues no hace mucho, había vuelto a publicar una actualización sobre esta funcionalidad, el poder seleccionar diferentes fondos para poder utilizar en nuestras videollamadas (ruta local: %AppData%\Microsoft\Teams\Backgrounds)
Para utilizarlos, antes de iniciar el vídeo en cualquier llamada o reunión en línea debemos ir a los puntos suspensivos de la barra de gestión de la reunión y pulsar en Mostrar efectos de fondo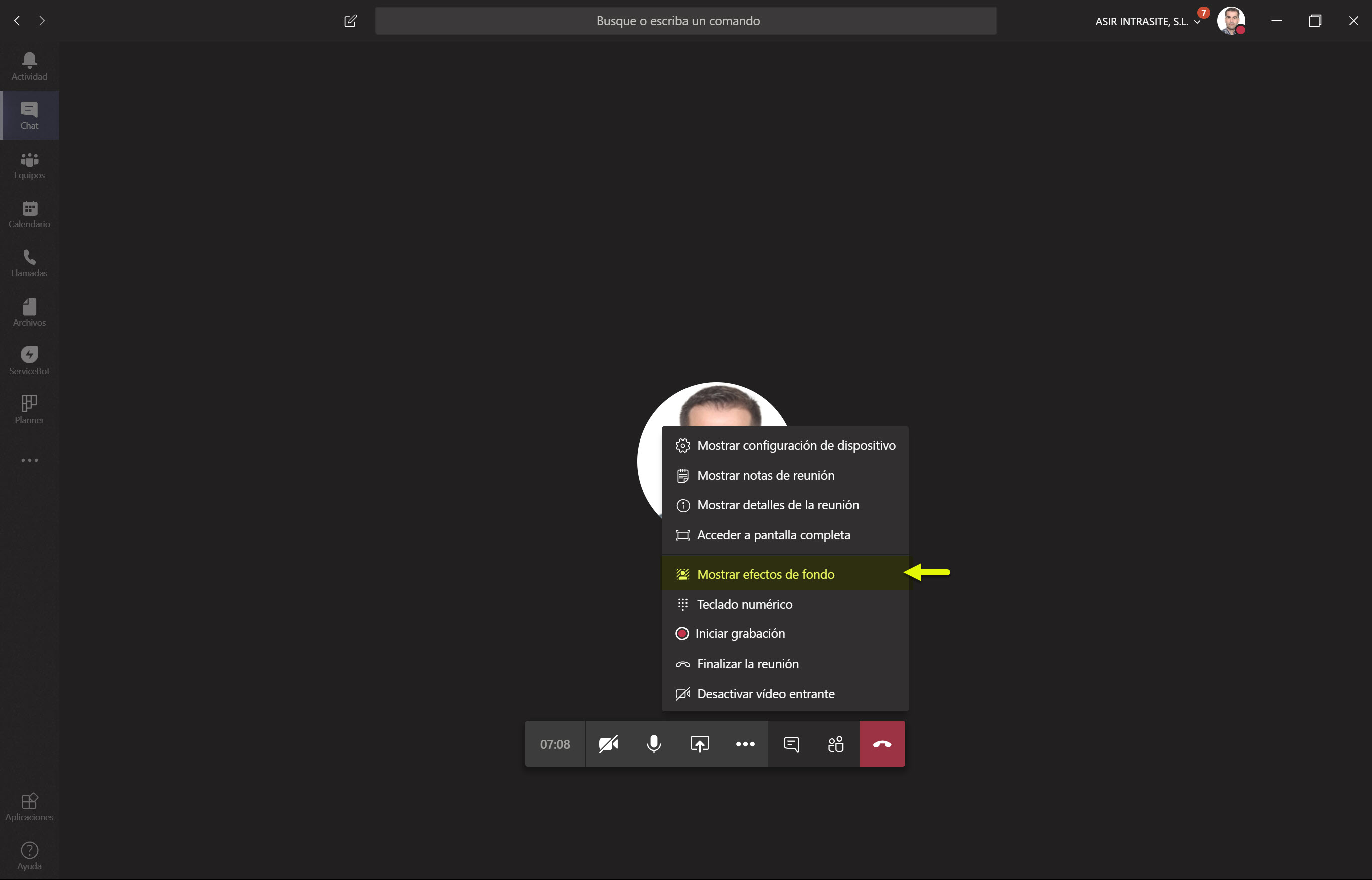
Ahora en la parte derecha de la pantalla nos mostrará un listado de fondos (además del desenfoque que ya teníamos (Blur)), seleccionamos el que nos más nos guste y pulsamos en Vista Previa y nos mostrará como quedaríamos antes de que el resto de usuarios lo puedan comprobar:
Y una vez que pulsemos en Aplicar y activar el vídeo el resto de usuarios verían nuestro fondo tan chulo:
Como se puede apreciar, todo muy sencillo. Pero esto no termina aquí, además, MSFT permite que podamos subir nuestras propias imágenes de fondo, las cuales tenemos que copiar en %AppData%\Microsoft\Teams\Backgrounds\Uploads y automáticamente estarán disponibles desde Teams:
Pues bien, ahora quiero mostraros lo sencillo que sería publicar los fondos corporativos que cualquier empresa quisiera colocar para las reuniones que tengan sus empleados con clientes o colaboradores. Entiendo que en las reuniones internas uno siempre es más informal, pero cuando queremos hablar con un cliente o colaborador, a lo mejor queremos ofrecer una imagen más de empresa o corporativismo a tope :-). Pues bien, lo único que tenemos que hacer es copiar nuestros imágenes que queremos utilizar como fondo en la carpeta Uploads dentro de %AppData%\Microsoft\Teams\Backgrounds.
Como queremos hacerlo de forma automática, sin intervención del usuario y sin importarnos la ubicación física de los usuarios, podemos utilizar alguno de los siguientes métodos:
- Directivas de grupo: para usuarios que tienen sus equipos unidos al dominio y que están en las oficinas o sus equipos tienen contacto con los controladores de dominio vía VPN.
- Intune: para usuarios que tienen el equipo en nuestro dominio On-Premises, AzureAD o no y, además, no tienen posibilidad de conectarse mediante VPN ni estar en las oficinas donde tendrían acceso a los controladores de dominio (si es que los tienen)
Aquí os dejo una pequeña infografía reutilizada de otro artículo (lo digo por el aspecto que tiene, algo más desactualizada que los últimos artículos que he publicado):
La configuración de la GPO es muy sencilla, básicamente creamos una carpeta compartida (los usuarios deben tener acceso vía red con permisos de lectura) donde tengamos los fondos para Teams y luego configurar que se copien los ficheros esto ya con la siguiente configuración de la GPO.
Tenemos que ir a la configuración de usuarios – Preferencia – Configuración de Windows – Archivos y ahí pulsar con el botón secundario del ratón y elegir Archivo desde la opción Nuevo: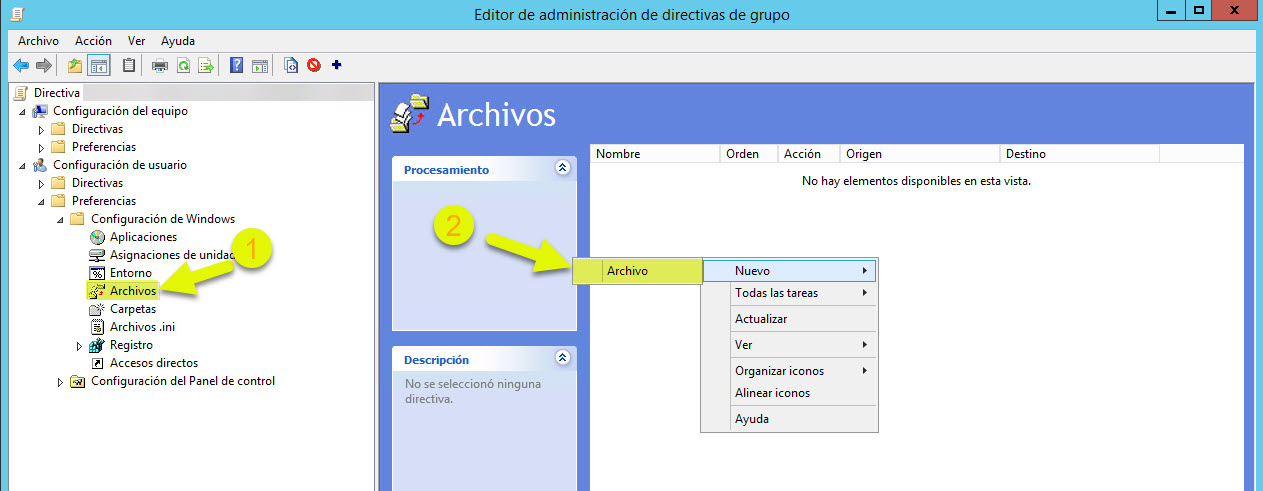
Ahora le damos la ruta de red donde tenemos los fondos para Teams (paso 3) y escribiendo al final *.* para que copia todos los ficheros que queramos llevar a los directorios locales de Teams de los usuarios (si queremos sólo algún tipo pues *.jpg, *.png, etc…). Luego debemos especificar la ruta donde vamos a dejar los ficheros copiados del paso 3, ahí debemos poner %AppData%\Microsoft\Teams\Backgrounds\Uploads
Este paso es importante, debemos elegir que se ejecute con el contexto de seguridad del usuario que ha iniciado sesión (sino los ficheros no los copiará en la carpeta del usuario, porque por defecto las GPO se ejecutan en el contexto de SYSTEM (os lo explicaré en otro artículo o si alguien está interesado que deje un comentario por favor)
Ahora pulsamos en Aceptar y listo, ya tenemos nuestra GPO preparada para que nuestros usuarios tengan los fondos corporativos en sus carpetas locales de Teams para ser utilizados en las videollamadas:
Ahora os voy a comentar como podemos hacerlo en Intune, lo haré copiando el fichero(s) de fondo que queremos enviarles a los usuarios desde una cuenta de almacenamiento de Azure. Como los equipos que manejamos con Intune suelen ser equipos que no están conectados a la red corporativa o no tienen acceso mediante VPN o directamente son equipos unidos o registrados en AzureAD, pues tenemos que tener los ficheros ubicados en algún sitio “público” para que puedan ser descargados.
Os voy a comentar los requisitos para realizar la configuración con Intune:
- Usuarios licencias con Intune (obvio)
- Cuenta de almacenamiento con acceso anónimo de blobs (o no, pero para facilitar la configuración voy a realizar dicha configuración sin autenticación sobre la cuenta de almacenamiento) en Azure.
Pues vamos a ello, lo primero, tener una cuenta de almacenamiento y crear un contenedor con permisos de anónimo para poner ahí los fondos a utilizar en Teams:
Recordaros que si está en acceso de lectura anónima, cualquier usuarios con la URL completa de acceso al fichero se lo podría descargar (pero entiendo que ahí solo vamos a tener los fondos para Teams, nada más). Una vez creado el contenedor, debemos subir los fondos que queramos enviarles a los usuarios:
Una vez subido, pulsamos en el nombre del fichero y nos llevará a sus propiedades donde podemos obtener la URL (el cual vamos a necesitar), así que pulsamos en el botón de copiar para copiar la URL de acceso al fichero: 
La pegamos en un fichero de texto, así luego la podemos recuperar para incluir en nuestro script (si, vamos a utilizar PowerShell para descargarnos el fichero de la cuenta de almacenamiento)
Para que los equipos puedan descargarse esta imagen, utilizaremos el Invoke-WebRequest vía PowerShell para descargarnos el fichero de la cuenta de almacenamiento y volcarla al directorio Uploads de Teams. Este sería pequeño scritp que tenemos que crear:
$Fichero = “URL-Completa-Del-Fondo”
$Destino = “$env:USERPROFILE\AppData\Roaming\Microsoft\Teams\Backgrounds\Uploads\Nombre-Fichero”
Invoke-WebRequest $Fichero -OutFile $Destino
Claramente debéis sustituir el valor de la URL de la variable $Fichero por la vuestra propia, ahora os muestro mi script:
Una vez creado nuestro script ya podemos acceder al Centro de Administración de Intune, a la sección de scripts dentro de las opciones de configuración de Dispositivos: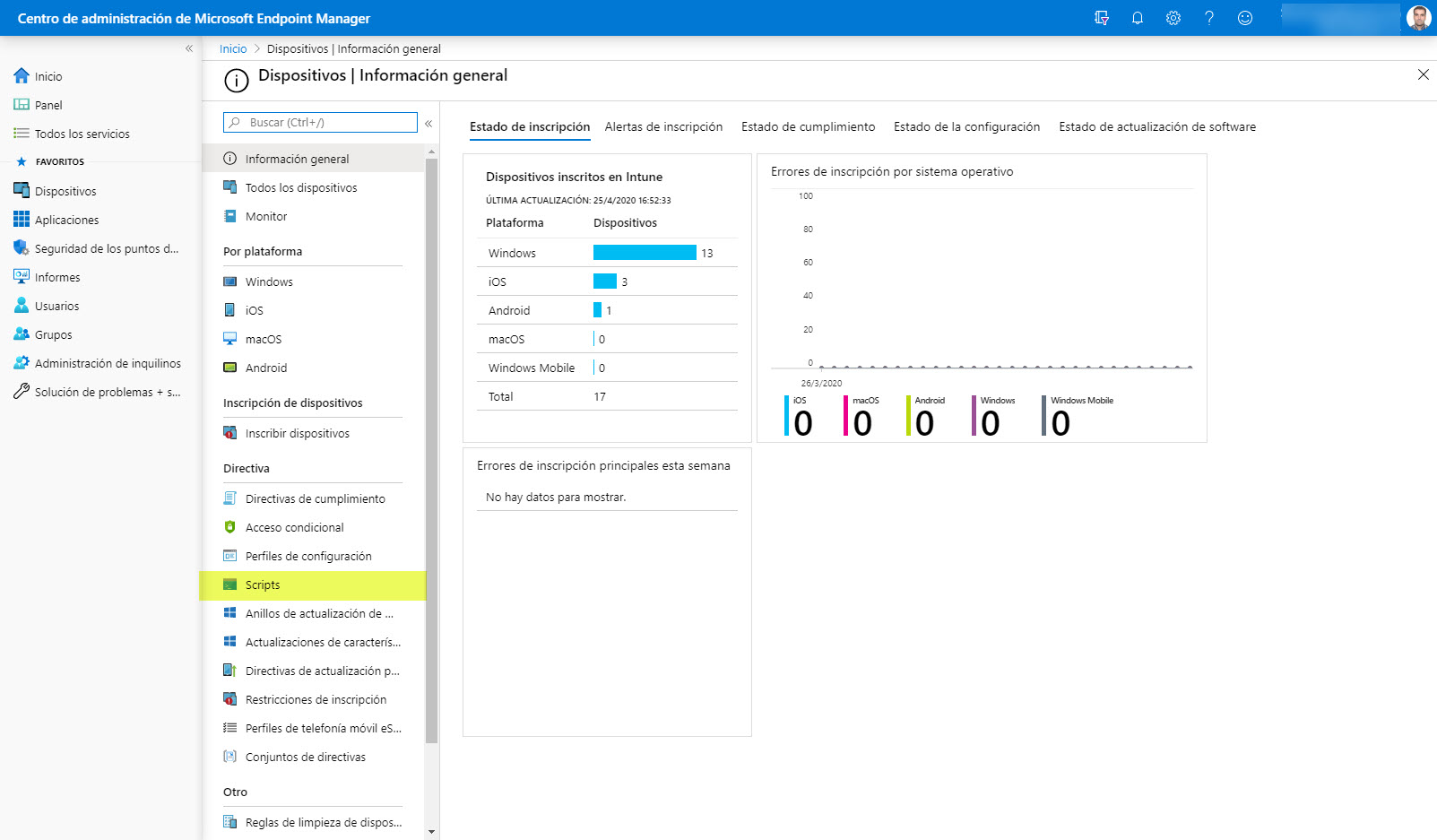
Pulsamos en Agregar:
Escribimos un nombre descriptivo para la esta configuración
Ahora subimos el script y, de la misma forma que antes configurábamos lo de la ejecución de la directiva a nivel de contexto de usuario, aquí debemos hacerlo lo mismo eligiendo Ejecutar este script con las credenciales del inicio de sesión:
Ahora definimos los grupos de usuarios a los cuales le vamos a aplicar este script
Revisamos que todo está correcto y si es así, pulsamos en Agregar:
En cuestión de segundos tendremos el script listo para que se vaya aplicando la configuración a todos los usuarios a los cuales le hemos aplicado esta configuración (los usuarios miembros del grupo que antes hemos seleccionado)
No tengamos mucha prisa en que nos vaya mostrando el estado de aplicación de este script, pero poco a poco lo irá mostrando:
Pero, si somos muy inquietos (… claramente yo lo soy) pues podemos forzar la sincronización y que así se nos apliquen las directivas cuanto antes, para ello podemos hacerlo de las siguientes formas:
Desde la configuración del equipo: Configuración – Cuentas – Obtener acceso a trabajo o escuela y pulsamos en información en la cuenta que hemos utilizado donde tenemos el equipo unido al dominio (AzureAD o Híbrido):
Ahora pulsamos en Sincronizar: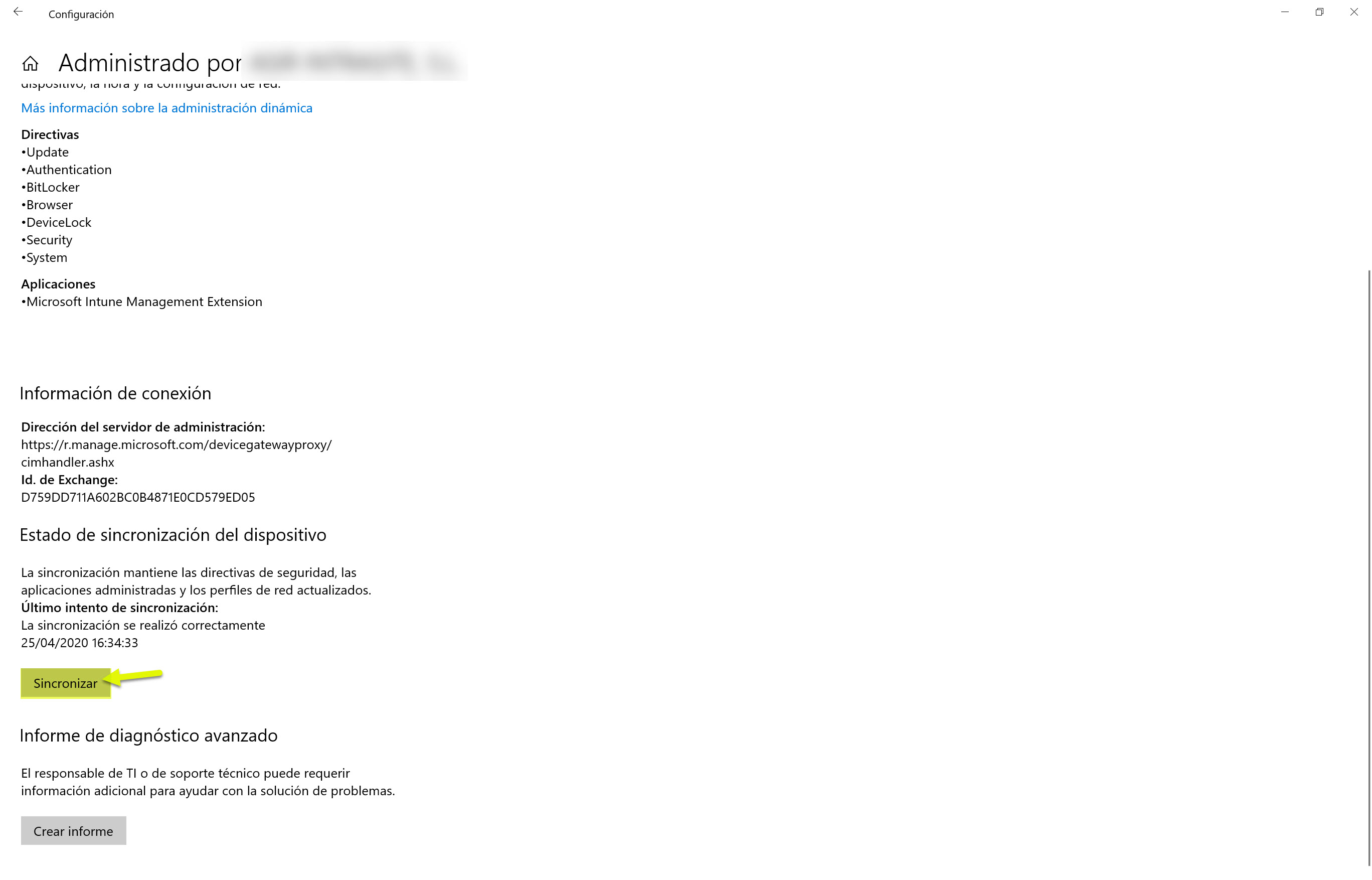
También podemos hacerlo desde la URL https://portal.manage.microsoft.com, buscando el dispositivo y pulsamos en Comprobar estado: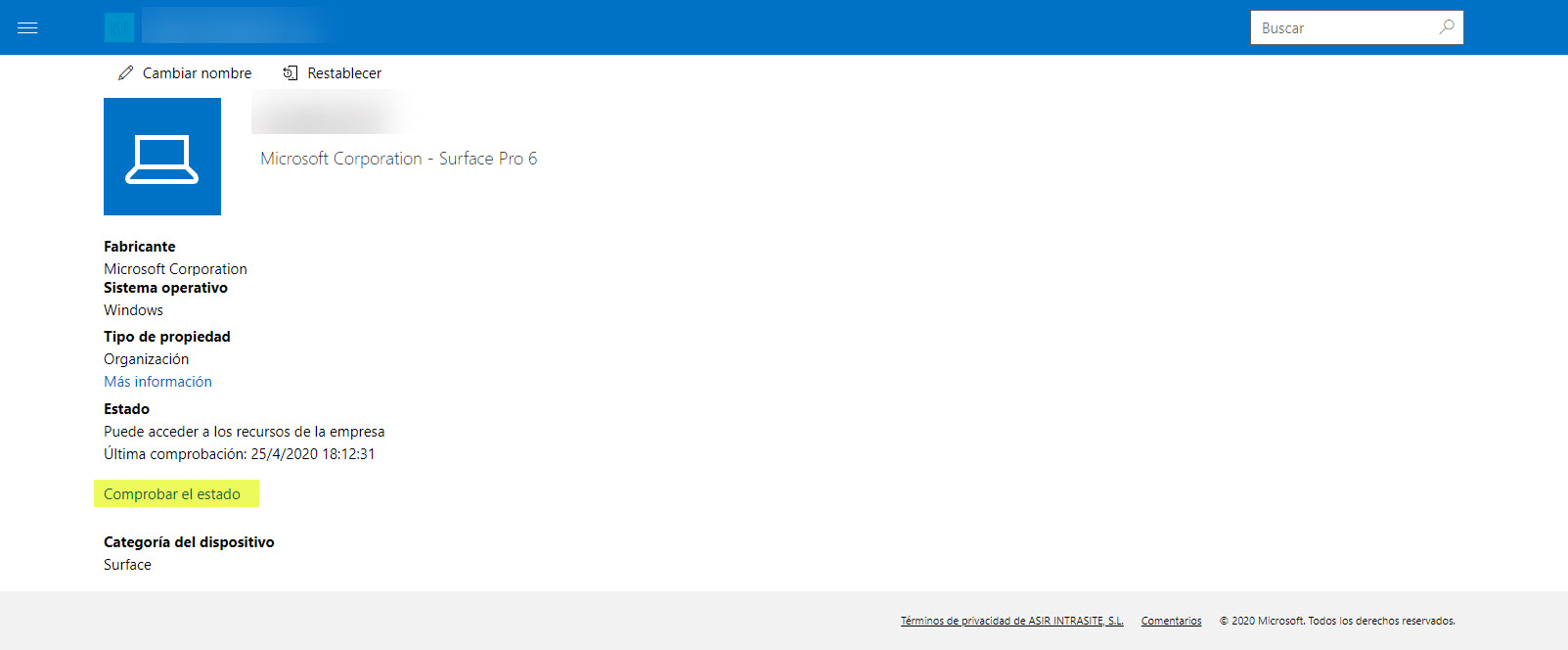
O ya el administrador de Intune pulsando en Sincronizar desde vuestro equipo podrá forzar el sincronismo de vuestro equipo con Intune: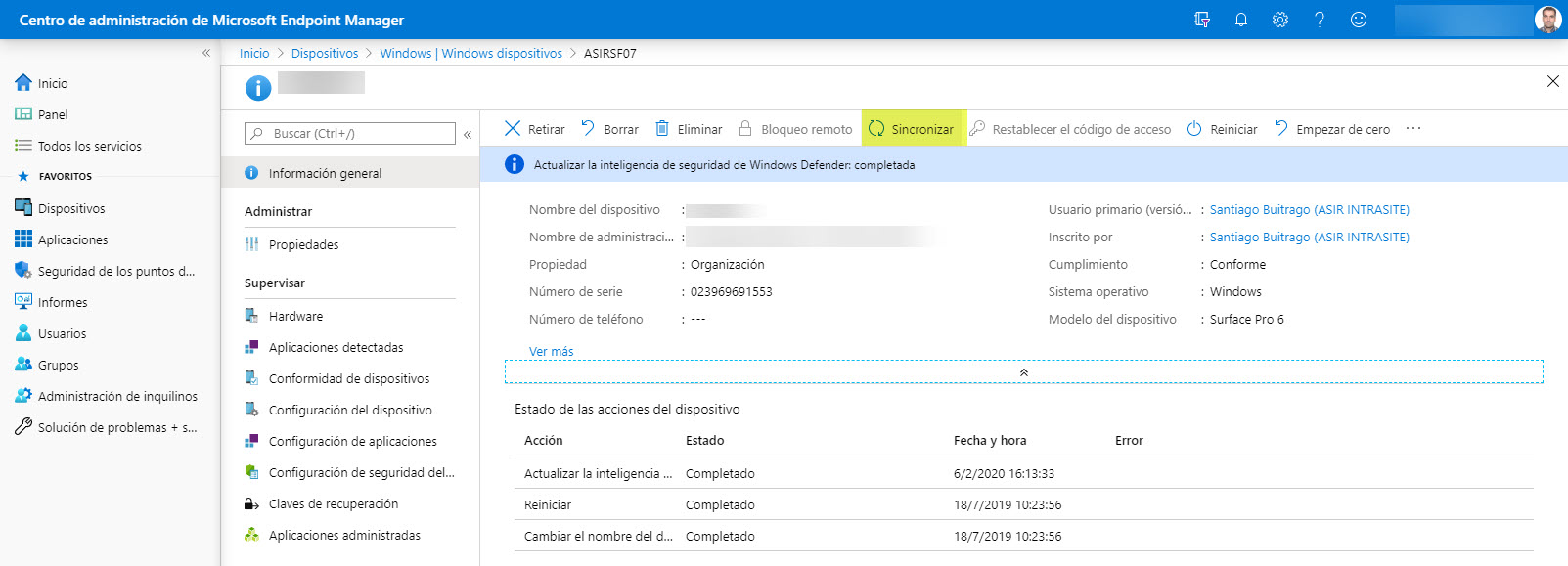
Antes de que se aplique la configuración he puesto a la escucha a mi amigo Wireshark, de tal forma que “pueda ver la conexión pasar” y .. aquí está
Si ahora nos vamos al directorio Uploads de Teams veremos allí nuestro fondo:
Pues listo, ahora lo único que nos queda es probarlo en Teams ..
Pues con alguna de estas configuraciones podemos enviar a todos nuestros usuarios los fondos corporativos para utilizar en sus reuniones de Teams!!!
Ahora, como siempre, os toca a vosotros probarlo!!!