Si estáis utilizando Windows Virtual Desktop seguro que ya os habéis encontrado con esta situación, la necesidad de tener que cambiar algunos hosts de sesión a otro host pool. Aunque es un proceso muy sencillo, voy a comentar cual sería el proceso, pero antes, para los que no habéis visto que es Windows Virtual Desktop aquí os dejo algunos artículos que había publicado en su momento:
- Microsoft Azure: Windows Virtual Desktop + Acceso Condicional + Teams
- Microsoft Azure: Infraestructura VDI con Azure Files, DFS, GPOs y Licenciamiento Usuarios Automático
La idea es registrar los host de sesión (máquinas virtuales) en otro host pool diferente al que se encuentran registrados actualmente, realizando una serie de pasos muy sencillo y rápidos de ejecutar.
Aquí la infografía con el proceso a seguir para migrar unos hosts de sesión de un host pool A a un host pool B:
Lo primero, voy a mostraros los dos host pool de los que partimos:
Y los host de sesión de cada host pool:
Host Pool A: 4 equipos con Windows 10 Enterprise multisesión (origen de la migración)
Host Pool B: 4 equipos con Windows 10 Enterprise multisesión (destino de la migración)
Antes de empezar, voy a describiros el proceso:
- Desinstalación del agente de Windows Virtual Desktop
- Para los servicios Rdagent y Remote Desktop Agent Loader
- Borrar la clave de registro Computer\HKEY_LOCAL_MACHINE\SOFTWARE\Microsoft\RDInfraAgent
- Instalación del agente de Windows Virtual Desktop con la clave de registro del host pool de destino
Estos pasos debemos hacerlos en cada host de sesión, al cual debemos acceder vía RDP y realizar todo el proceso. Dicho esto, vamos a paso a paso en uno de los hosts sesión. Lo primero, nos descargamos el agente de Windows Virtual Desktop: Agente de Windows Virtual Desktop e iniciamos el proceso de desinstalación sobre el paquete MSI que hemos descargado (si es la misma versión que se está ejecutando ahora en el servidor, sino tendremos que hacerlo sobre el MSI que hemos instalado en su momento):
Una vez desinstalado, abrimos la consola de servicios de Windows (services.msc) y detenemos los siguientes servicios:
- RdAgent
- Remote Desktop Agent Loader:
Debemos tenerlo ambos detenidos antes de continuar con el siguiente paso del proceso:
El siguiente paso es borrar la siguiente clave de registro: Computer\HKEY_LOCAL_MACHINE\SOFTWARE\Microsoft\RDInfraAgent, si tenemos que cambiar la versión del cargador de arranque del agente de Windows Virtual Desktop entonces borraríamos también la siguiente clave: Computer\HKEY_LOCAL_MACHINE\SOFTWARE\Microsoft\RDAgentBootLoader. En este caso, solo voy a renombrar RDInfraAgent a RDInfraAgent_old:
Ahora tocaría iniciar la instalación del Agente de Windows Virtual Desktop, pero durante el proceso de instalación debemos introducir una clave de registro que nos permitirá registrar el hosts de sesión en el nuevo host pool, de ahí que primero debamos conseguir dicha clave. Para esto, nos vamos al host pool de destino y, en la sección de información general pulsamos en Clave de registro: 
Copiamos la clave o la descargamos: 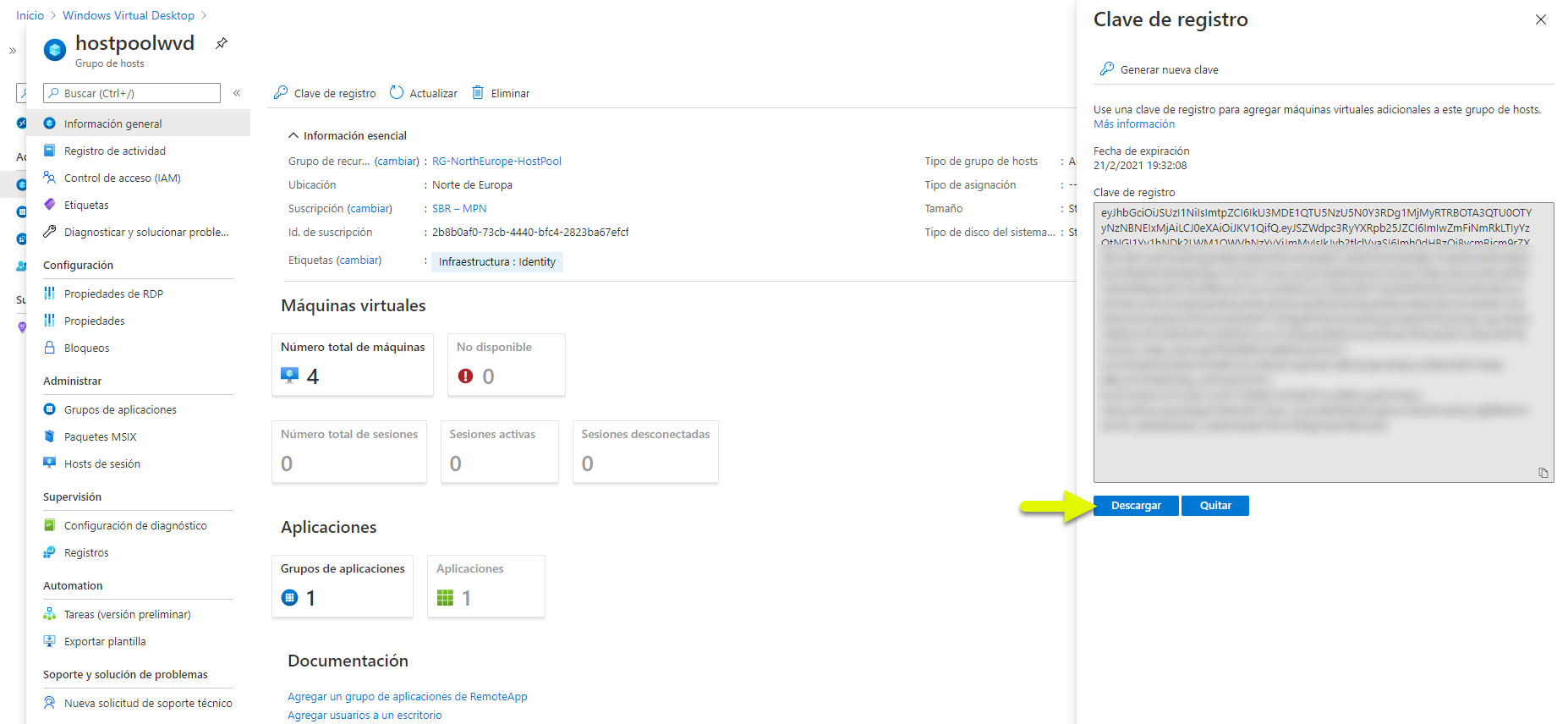
Si elegimos guardarla, nos abrirá un explorador de Windows para que le indiquemos donde queremos almacenar dicha clave: 
Ahora que ya tenemos la clave, volvemos al host de sesión que queremos mover de host pool e iniciamos la instalación del agente de Windows Virtual Desktop:
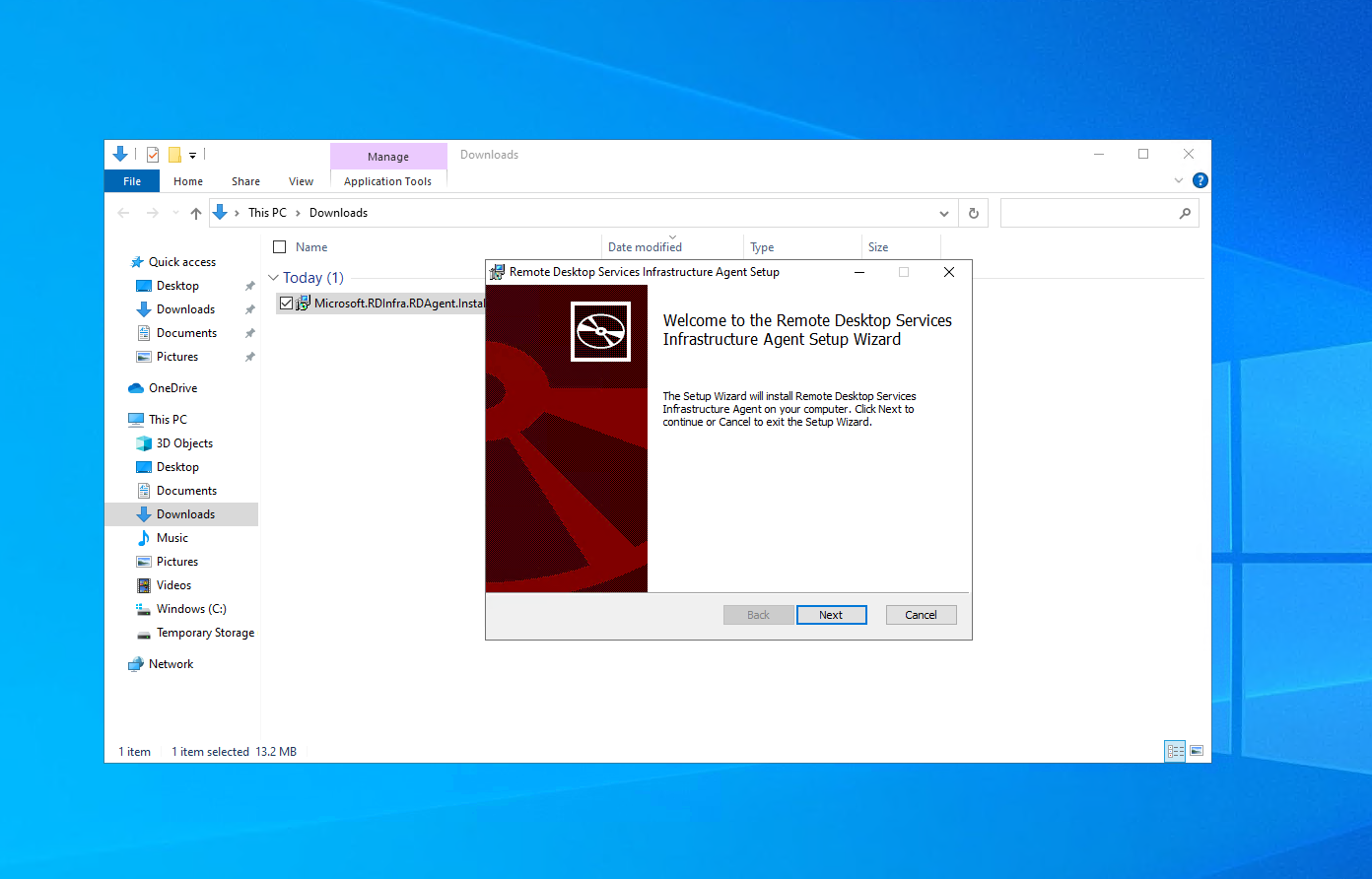
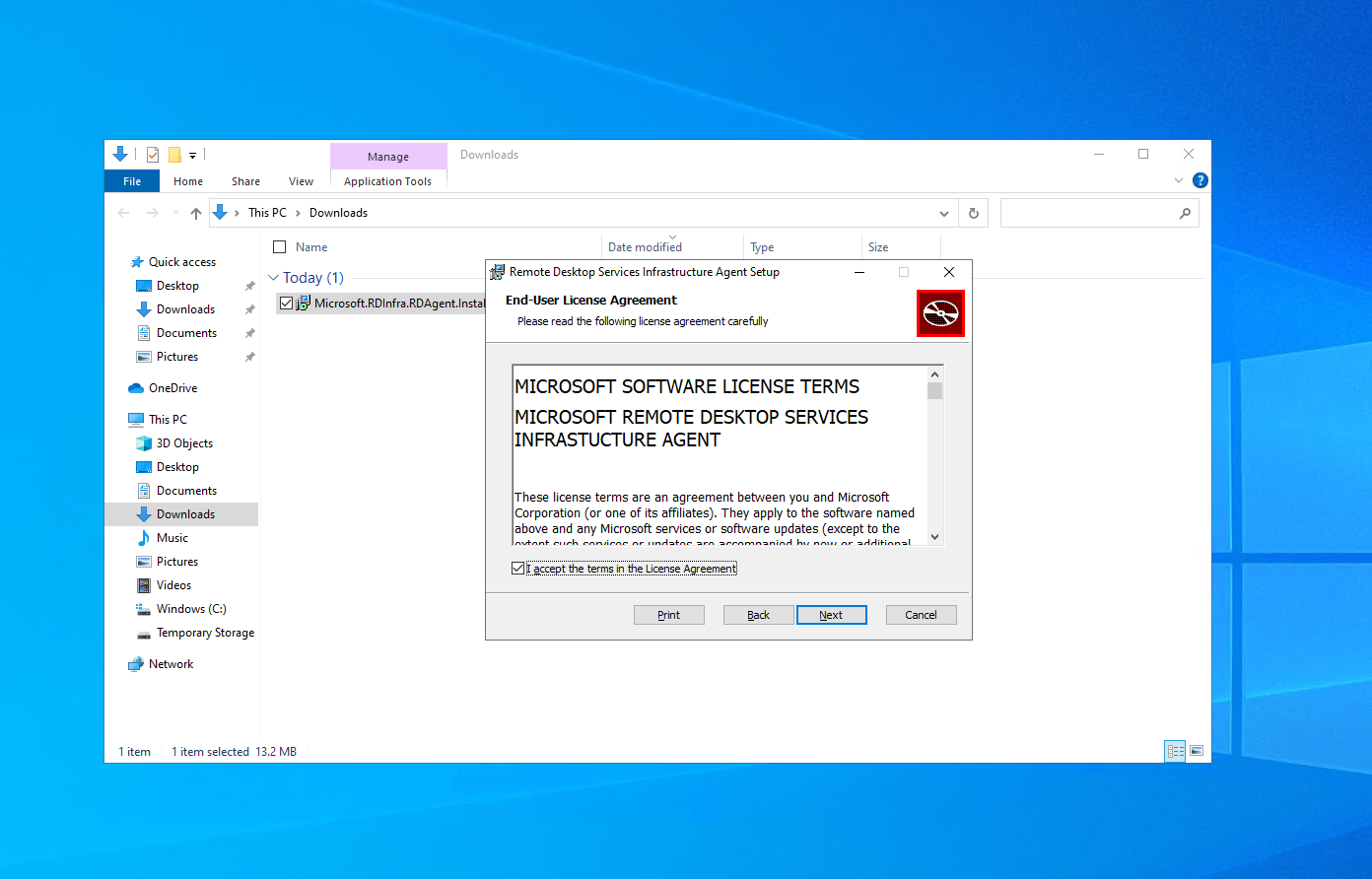
En este momento es justo cuando debemos borrar el texto INVALID_TOKEN y pegar la clave que antes hemos conseguido: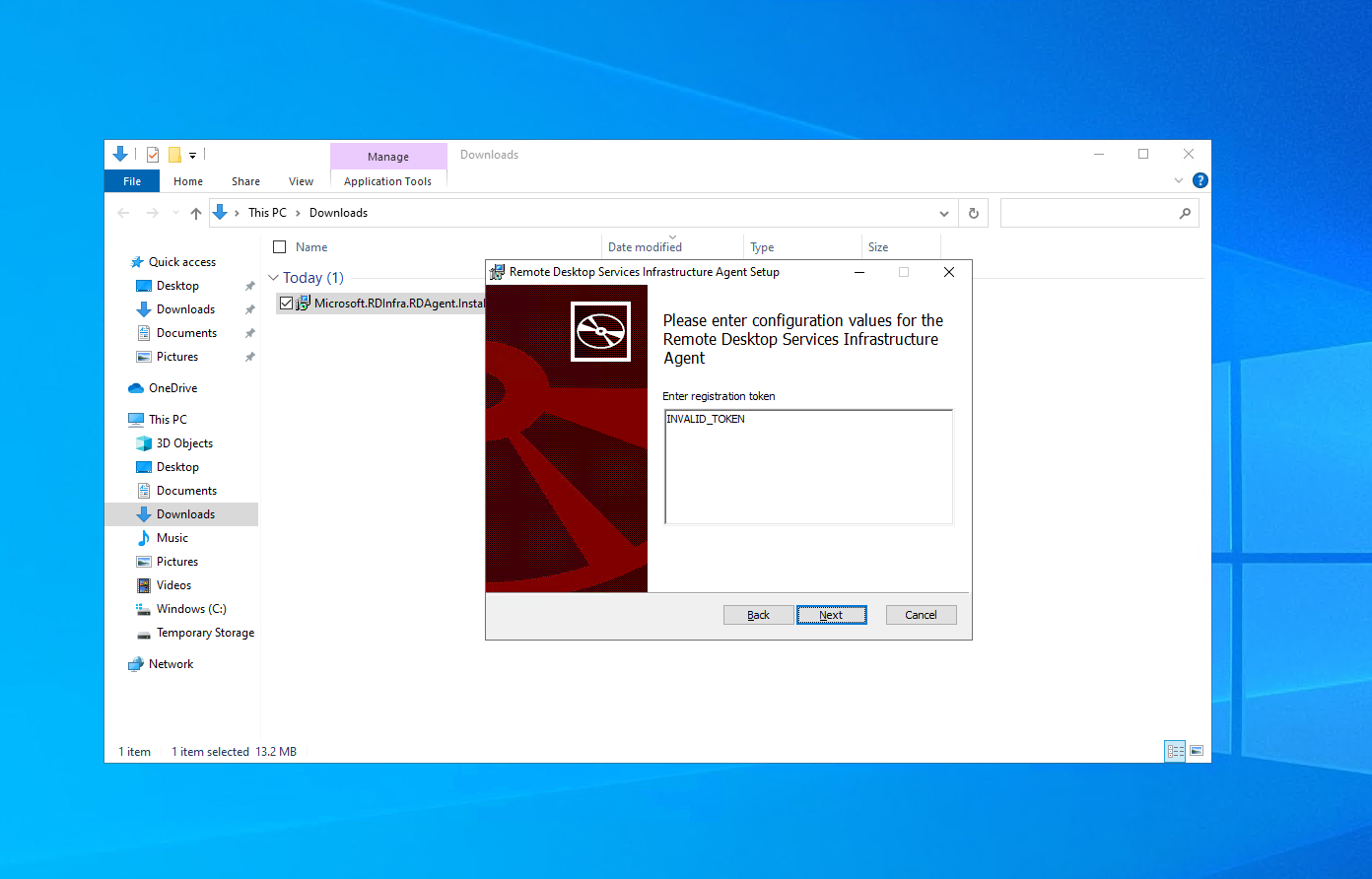
Una vez pegada, pulsamos en next para poder continuar con el proceso de instalación y registro:
Pulsamos en Install:
Y en cuestión de segundos tenemos el proceso de instalación completado
Si accedemos nuevamente al registro, vemos que ya tenemos nuevamente la clave RDInfraAgent, pero sin información actualizada del registro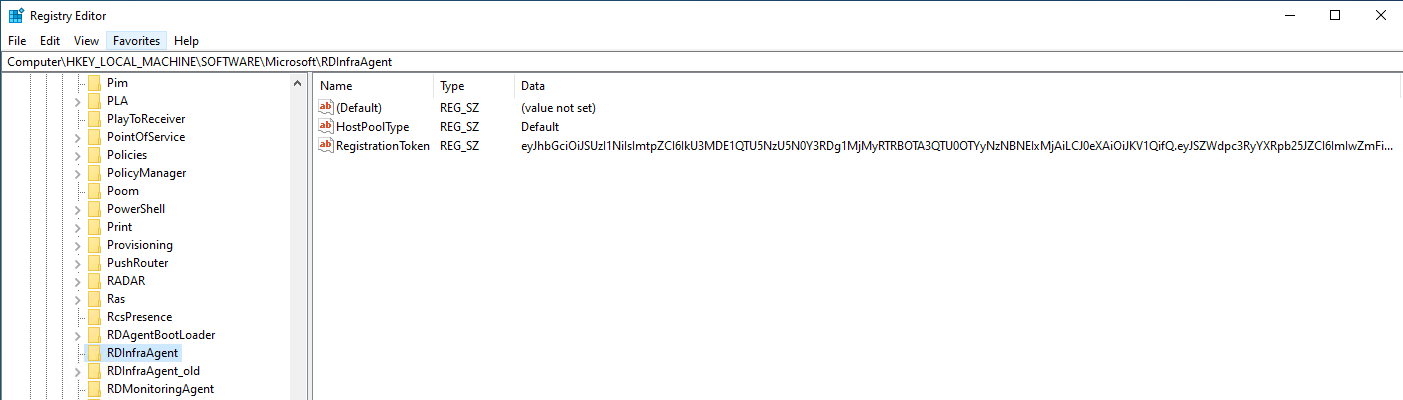
Iniciamos los servicios RdAgent y Remote Desktop Agent Loader
Una vez iniciados los servicios, ya tenemos más información en el registro:
Si ahora vamos al portal de Azure y accedemos al host pool de destino, ya deberíamos ver el host de sesión registrado: 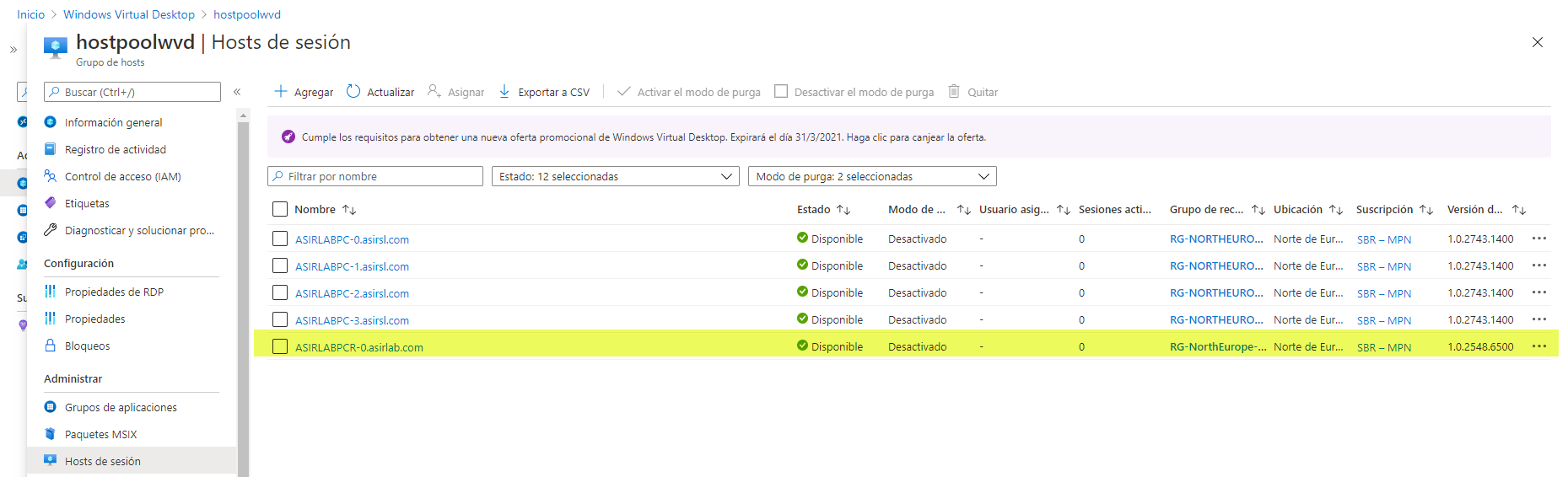
Este mismo proceso debemos hacerlo con todos los hosts de sesión que deseemos migrar, en cuestión de minutos tendremos los hosts de sesión migrados sin problema.
Como vemos, el proceso es muy sencillo, pero .. os comento que la clave de registro tiene una caducidad cuando la estáis generando y si la utilizáis cuando haya caducado os pasará esto .. 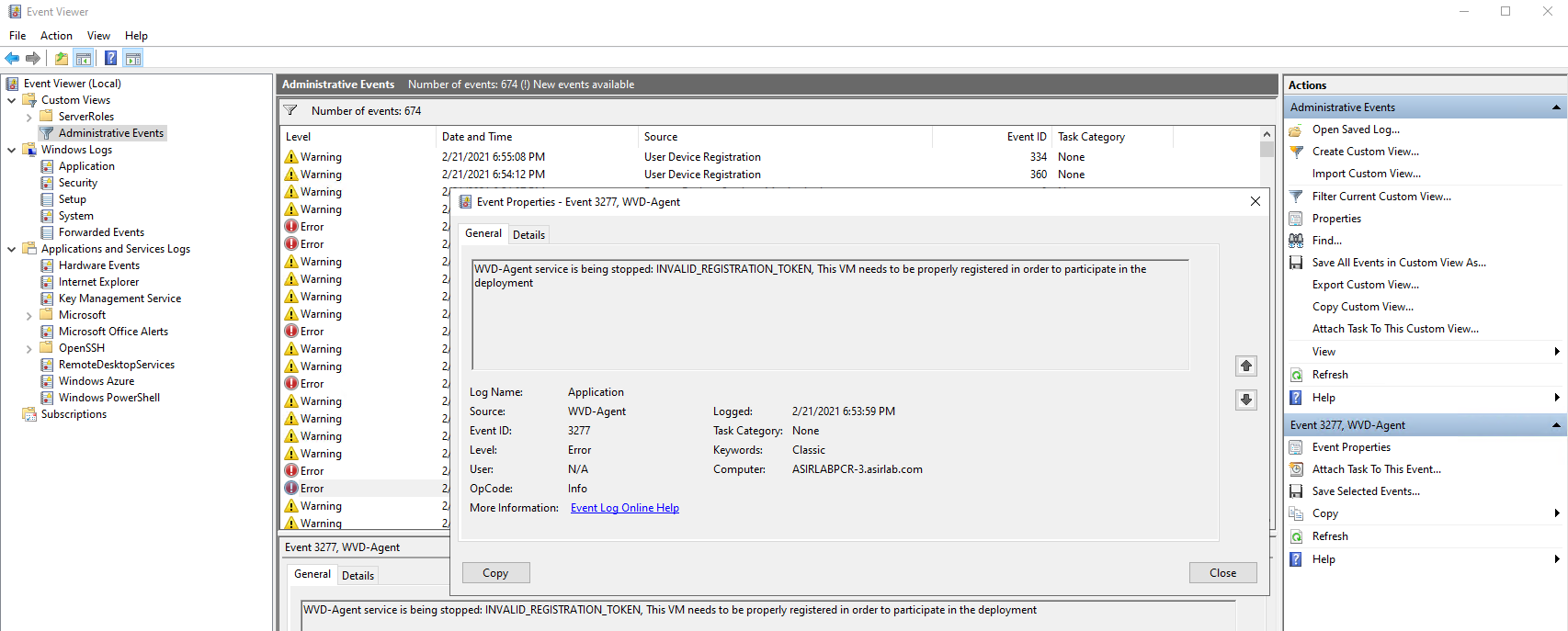
Y aquí os muestro el proceso de generación de clave con caducidad, algo que antes no he mostrado para que luego mostraros el error del registro. Pues bien, la clave se genera como antes, pero si ha caducado os la primera vez que la generáis, tenéis que pulsar en Generar nueva clave:
Indicamos la fecha de caducidad de la misma: 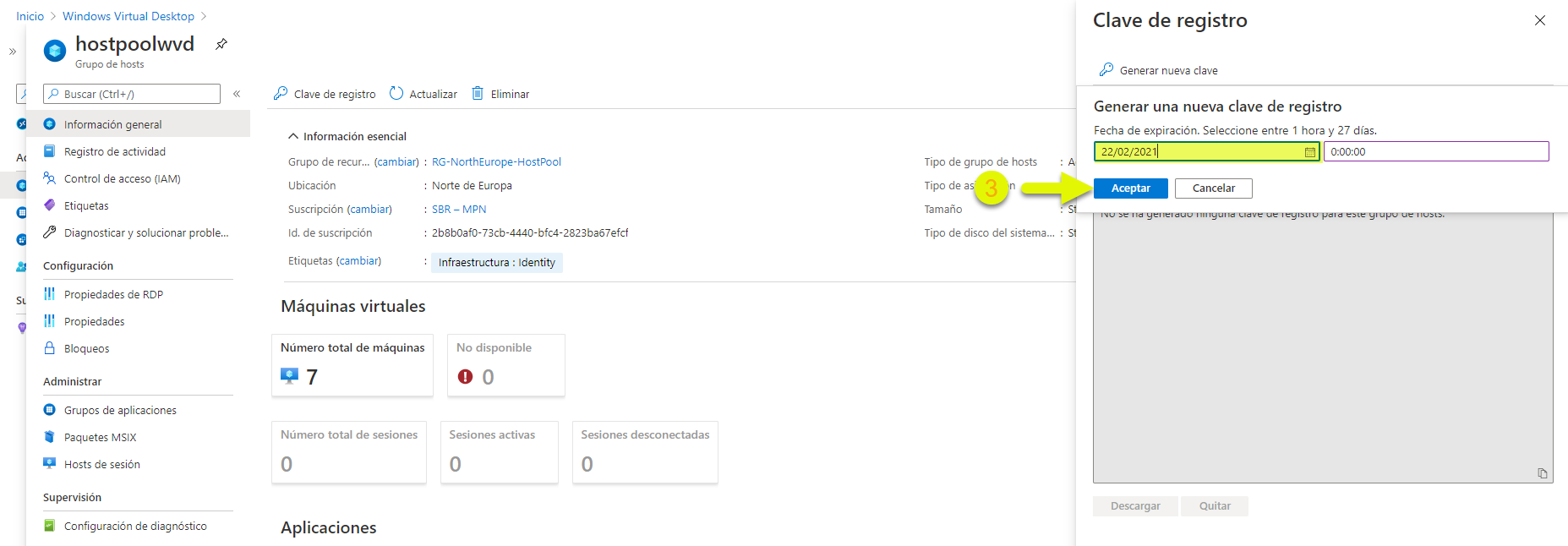
Y ahora tenemos nuevamente una clave operativa: 
Volveríamos a realizar el mismo proceso de antes en la máquina que antes no hemos podido registrar y… ahora tenemos la máquina ya en proceso de registro sin problema: 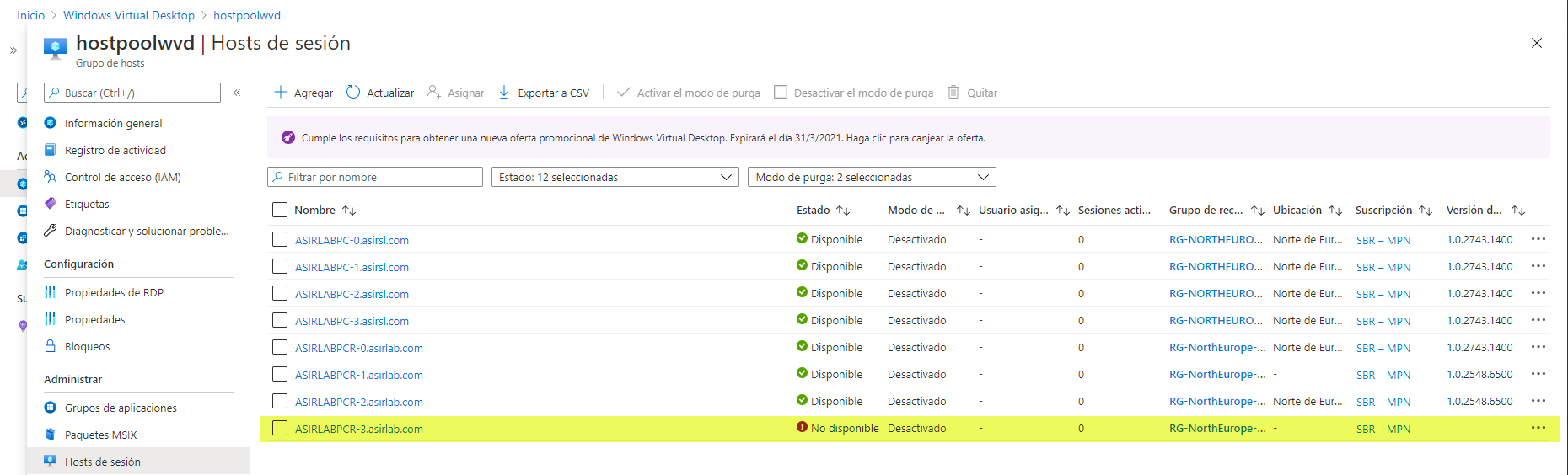
Y aquí vemos ya todas las máquinas migradas de host pool: 
Por último, nos queda quitarlos del host pool de donde procedían los host de sesión. Para ello, accedemos la configuración del host pool, vamos a la sección de host de sesión, seleccionamos todos los hosts de eliminar y pulsamos en Quitar:
Pulsamos en Quitar en la ventana de confirmación: 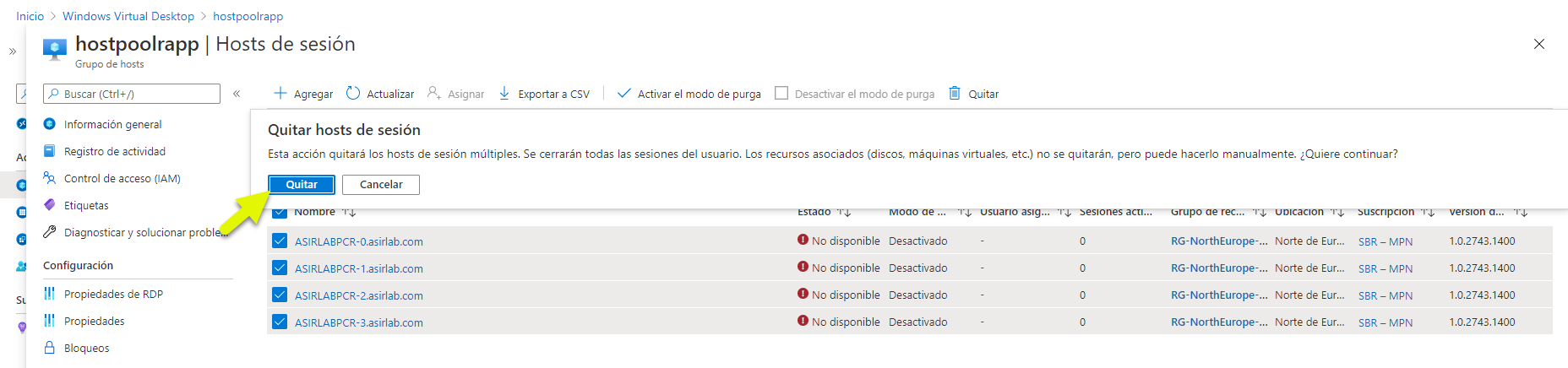
Y fin, hemos finalizado el proceso de migración de host pool de los hosts de sesión: 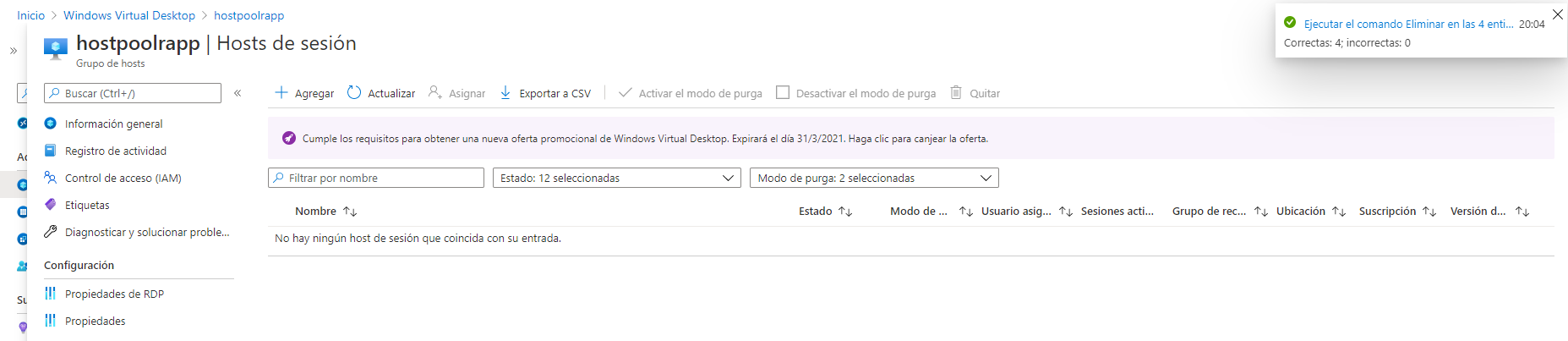
Como veis, es un proceso muy sencillo, ahora os toca probarlo a vosotros!!



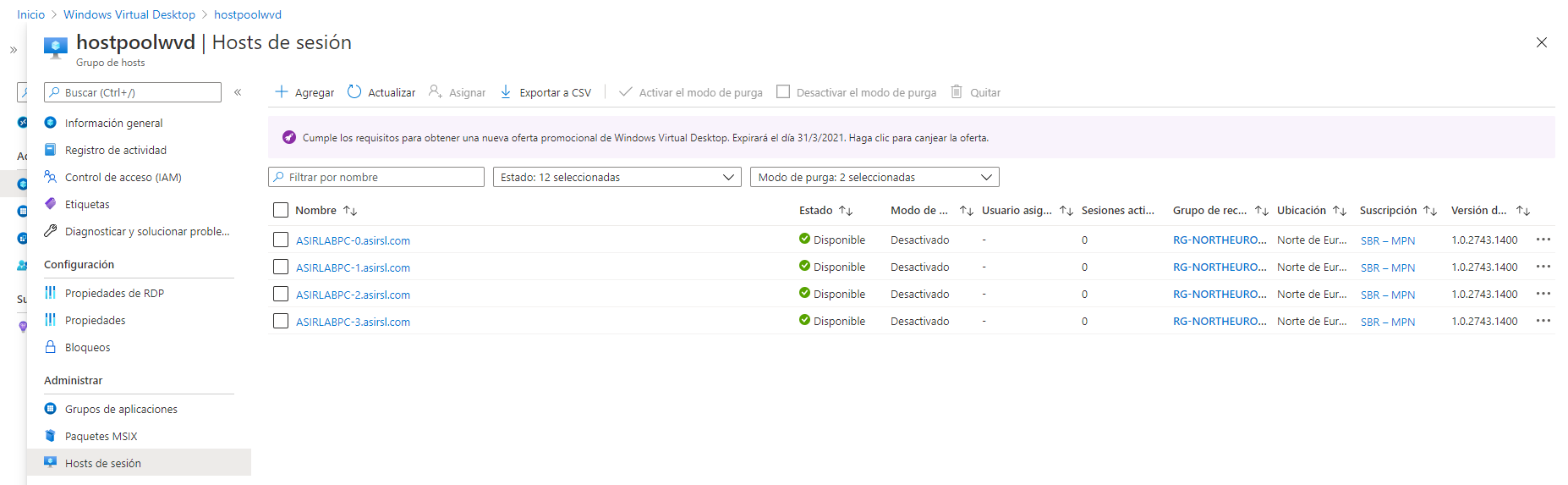
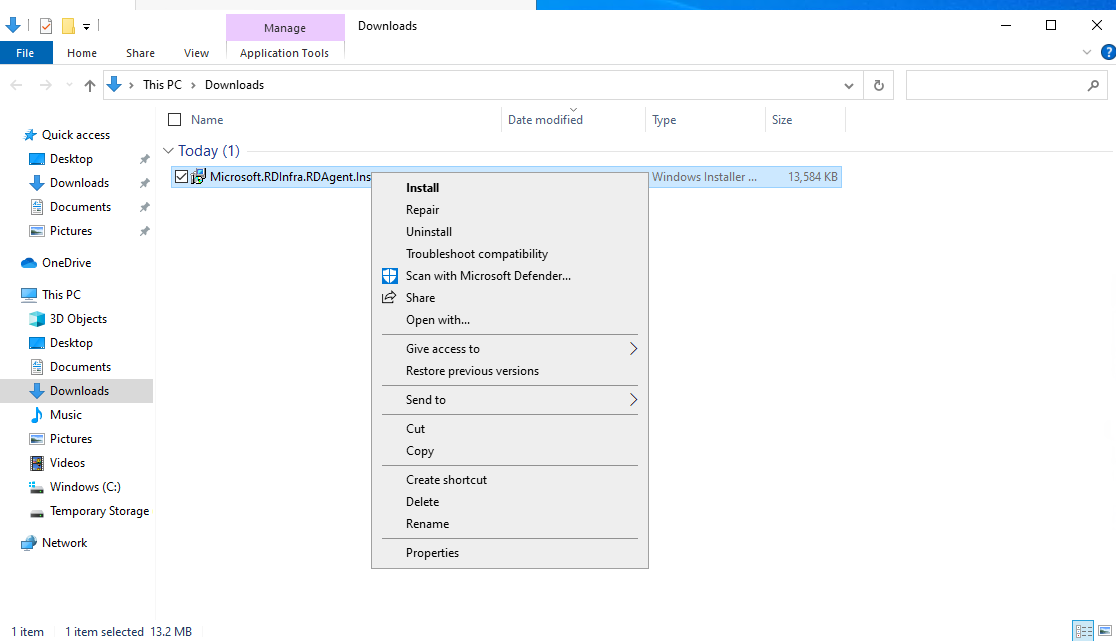
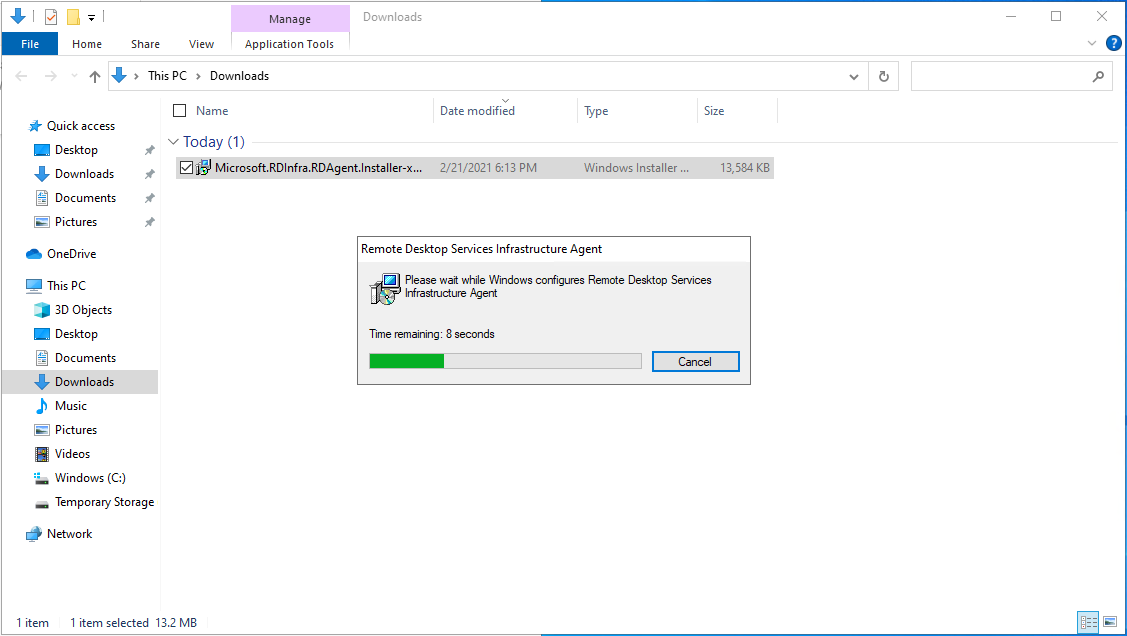
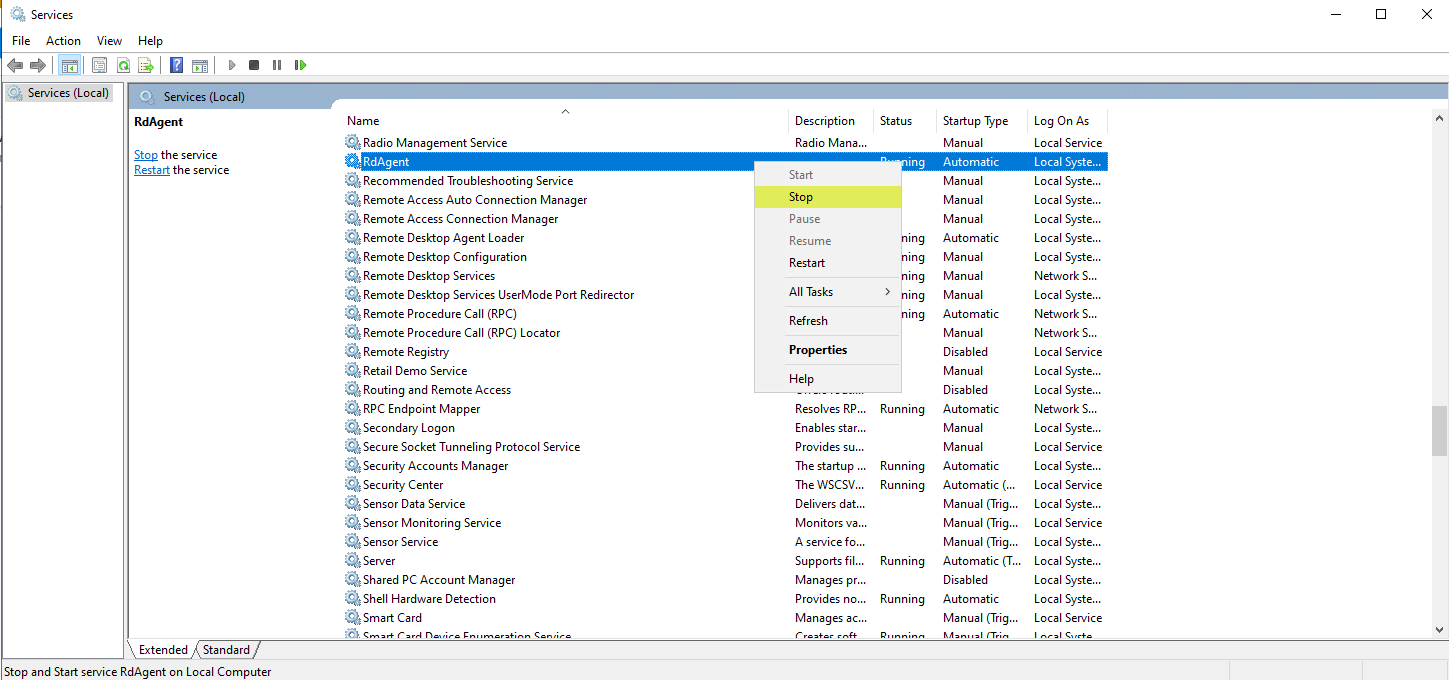
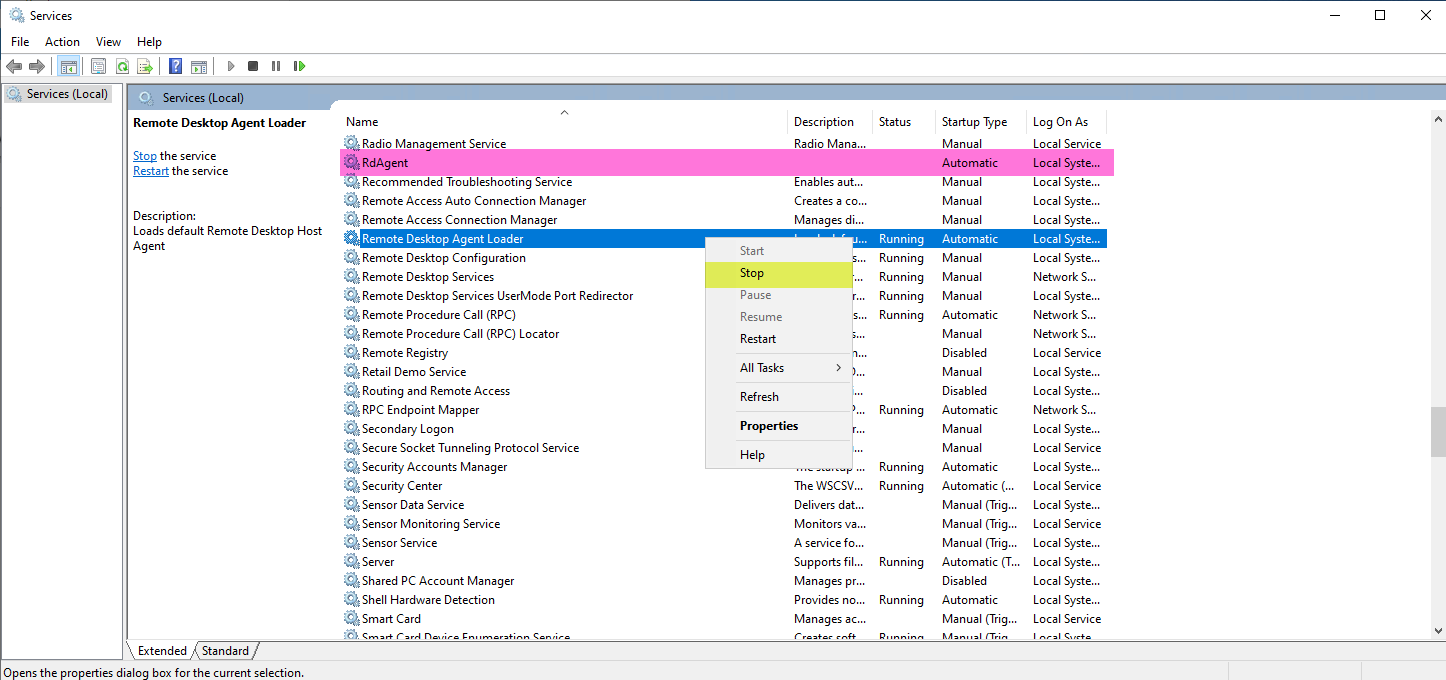

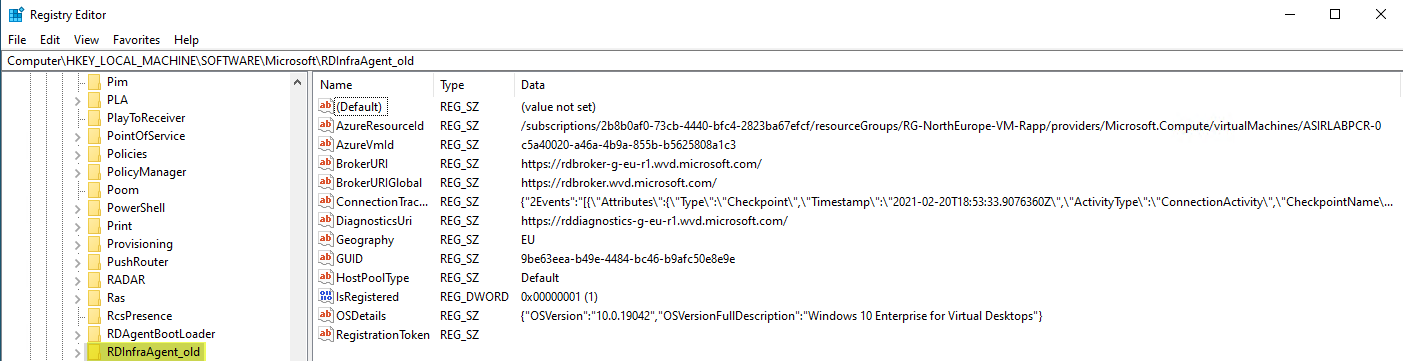
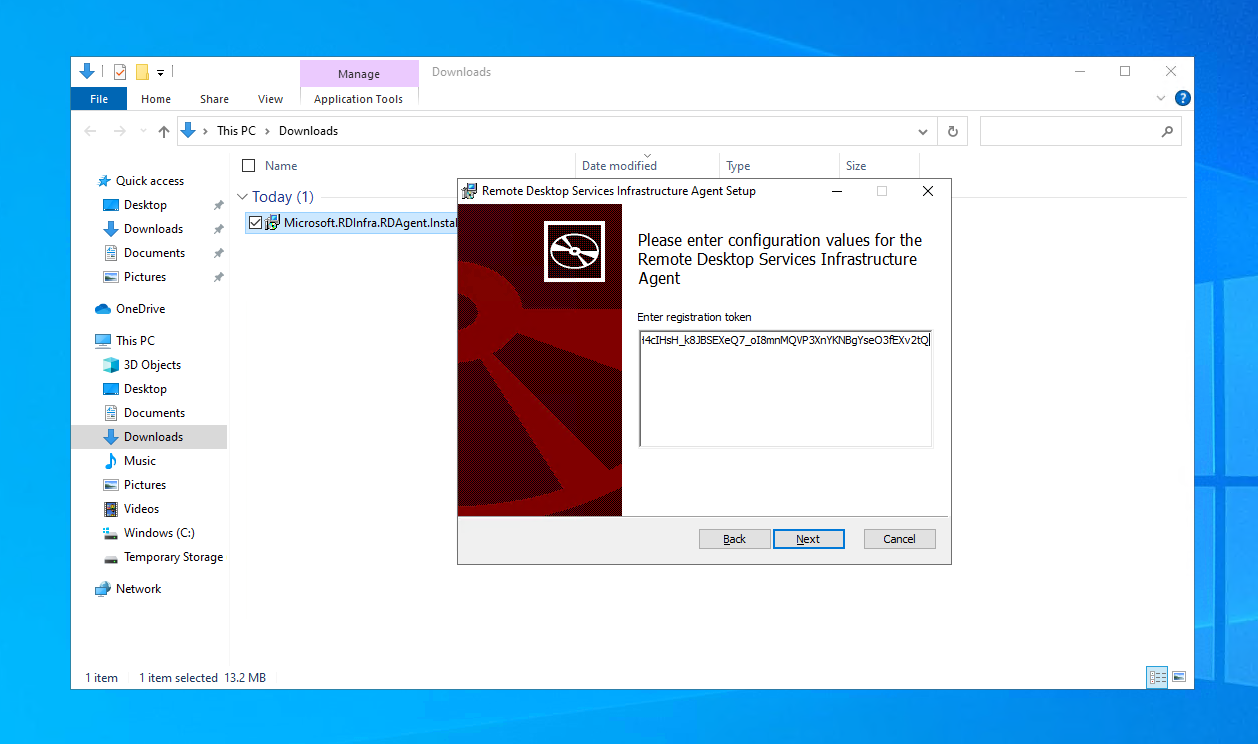
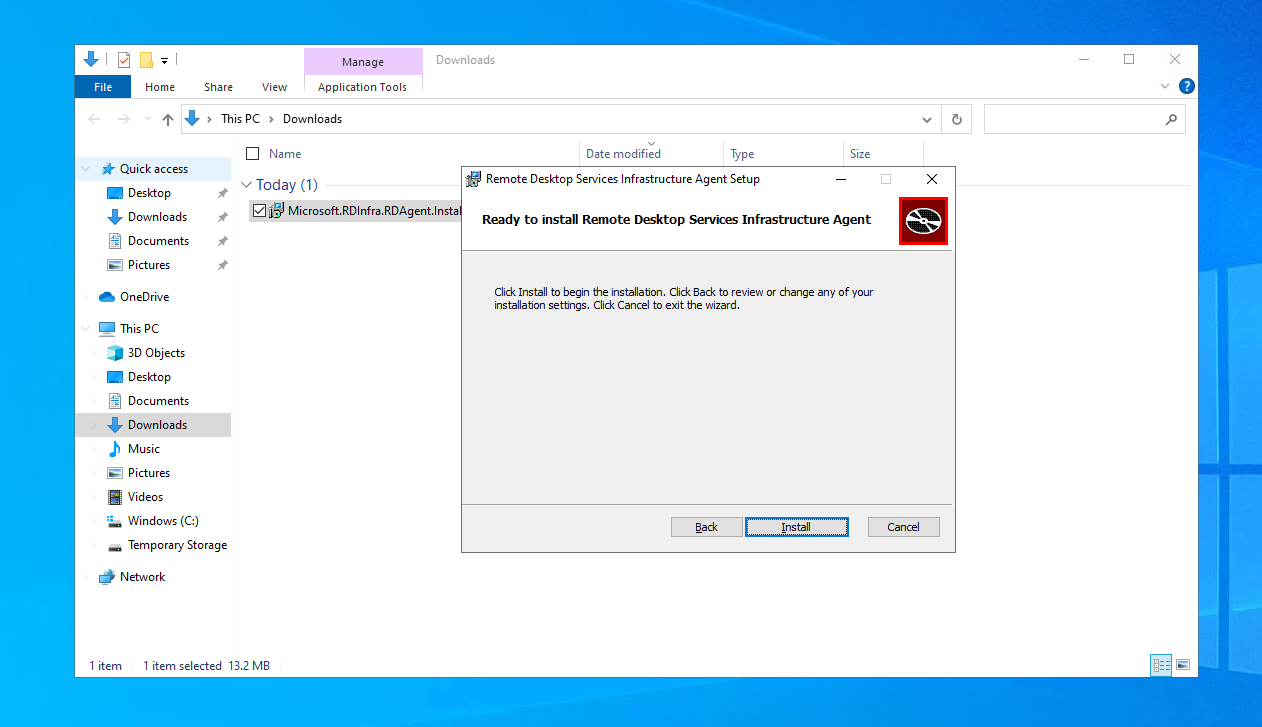


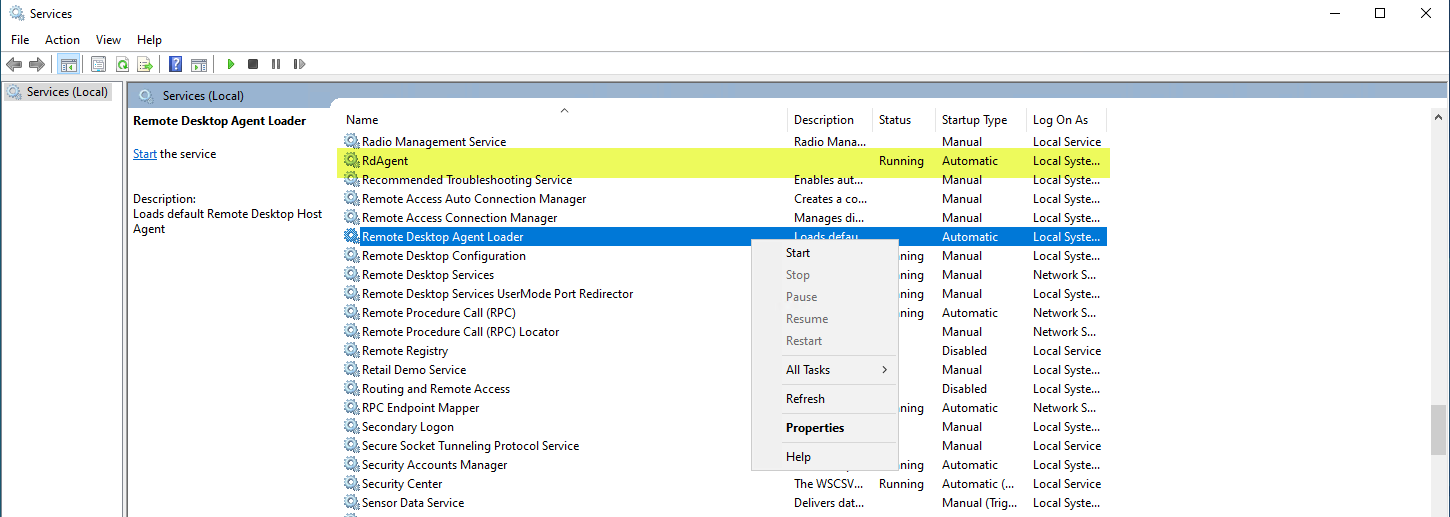




ivan / 15 septiembre, 2021
Hola Santiago, genial explicacion, mi problema es que tengo la version antigua, en donde se hace todo por PowerShell. Mi pregunta es, como se haria en esta version para sacar el token? Gracias y felicidades por el articulo
Santiago Buitrago Reis / Autor / 25 septiembre, 2021
Hola Iván:
Muchas gracias, aquí tienes la info que buscas: https://docs.microsoft.com/en-us/azure/virtual-desktop/virtual-desktop-fall-2019/create-host-pools-powershell-2019
Un saludo