Work Smart: Lync 2013 for Windows Phone 8
Aquí os dejo un documento/guía de MSFT de como utilizar Lync 2013 Mobile Windows Phone 8
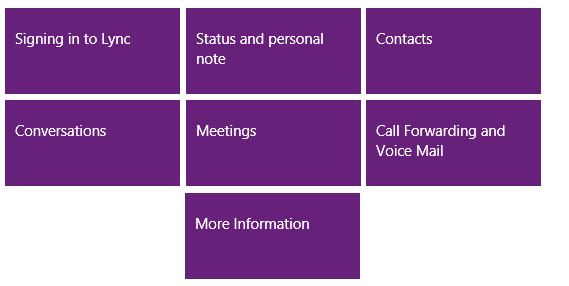
Signing into Lync for the first time
Before you start Lync, make sure your phone is connected to Internet through either your data plan or a Wi?Fi network.
1. On the sign-in screen, enter your user name (alias@company.com) and password.

2. Tap Next .
Note: Tap More if you need to enter your server information.
3. The first time you sign in to Lync, you will be asked whether you want to make Lync audio and video calls only when connected through a Wi?Fi network or also when using your cellular data connection. After you have made your selections on the Set up work calls screen, tap Next .
· By default, Require Wi?Fi for VoIP is set to OFF, which means that Lync will use Wi?Fi to make Lync calls. When you’re not connected to Wi?Fi, you can use your data cellular data connection or mobile minutes, instead.
o Require Wi?Fi for VoIP calls: OFF
o Lync might use your cellular data connection to make and receive audio calls when you are not connected to a Wi?Fi network. If you are connected to Wi?Fi, Lync tries to use the Wi?Fi network for audio calls, instead.
§ If you’re not connected to Wi?Fi when you make an audio or video call, Lync calls you back at the number you specify. For these calls, you’re connected to the audio portion of the Lync call only. Video isn’t available for that call. This might result in use of your mobile voice plan minutes.
o Require Wi?Fi for VoIP calls: ON
§ Lync won’t use your cellular data connection to make or receive calls.
§ If you’re connected to a Wi?Fi network, Lync tries to use Wi?Fi for calls.
§ If you’re not connected to Wi?Fi when you make an audio or video call, Lync calls you back at the number you specify. For these calls, you’re connected to the audio portion of the Lync call only. Video isn’t available for that call, which might result in use of your mobile voice plan minutes.
· By default, Require Wi?Fi for video is set to ON. This means Lync will use only Wi?Fi to make Lync video calls.
o Require Wi?Fi for Video calls: OFF
§ Lync might use your cellular data connection to send and receive video when you’re not connected to a Wi?Fi network. If you are connected to Wi?Fi, Lync tries to use the Wi?Fi network for video, instead.
§ Video isn’t available for calls connected via your mobile number over the cellular voice network.
o Require Wi?Fi for Video calls call: ON
§ Lync won’t use your cellular data connection to send or receive video.
§ If you’re connected to a Wi?Fi network, Lync tries to use Wi?Fi for video.
4. Enter your Windows Phone number with country/region codes (this should prepopulate any call-forwarding or simultaneous ring settings that are set up in Lync for the desktop). If Lync cannot use the Wi?Fi or cellular data network to make an audio or video call, Lync will call you back at this number to connect you to the audio portion of the Lync call. When you’ve finished entering your number, tap Next .
5. On the next screen, confirm any changes you’ve made, and then tap Next to allow your work calls to simultaneously ring on your mobile phone.
6. To receive an alert when a Lync contact is trying to reach you, on the Turn on Lync push notifications? screen, tap the check mark icon.
7. Tap Done to start using Lync.
Note: To make changes to your call settings, on the My info screen, tap More , then tap settings.
Status and personal note
Your presence information includes availability status such as Available or Away and is also indicated by a color-coded presence indicator such as green, yellow, or red. When you are using Lync on your mobile device, it will indicate to people who view your contact information that you are currently using a mobile device.
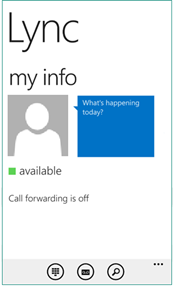
Statuses you can set
To change your status, on the My info screen, tap your current status. Then, on the SET YOUR STATUS screen, select one of the following presence statuses:
· Available
· Busy
· Do Not Disturb
· Be Right Back
· Off Work
· Appear Away
· Reset Status
· Sign Out
Statuses that are set automatically
When you’re signed in, you remain signed in as long as there is connectivity. If you are in a meeting or on a call, your status will be updated automatically. If you’re not actively using the app on your mobile device or Lync on your computer, your status appears as Inactive. If you have connectivity but haven’t used the app for 10 days, you’re signed out.
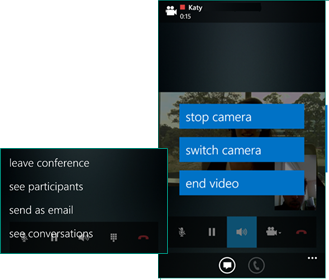
What you can do in a Lync Meeting
Remember that when you join an audio or video meeting on Lync for Windows Phone, you won’t be able to see the meeting content. When you’re in a call, tap the:
· Mute icon to mute and unmute the call
· Hold icon to put the call on hold, and then tap the Hold icon again to resume the call
· Speaker icon to turn the speakerphone on and off
· Dial pad icon to use the dial pad
· End call icon to end the entire conversation
· IM icon to view or send an instant message to people in the call, and then tap the Phone icon to go back to the audio conversation
· Video icon to start your video
When you’re in video call, tap the Video icon, and then tap one of the following:
· stop camera to turn off your video but still see another person’s video
· switch camera to switch from the front or back Windows Phone camera
· leave video to end everyone’s video for you only but still have audio
At the bottom of the screen, tap the More icon, then tap:
· leave conference to leave the meeting
· see participants to view the participants’ list in the meeting
· send as email to send an email copy of your conversation to someone
see conversations to view current and past conversations
Enlaces de descarga del documento:
Fuente Original: http://www.microsoft.com/en-us/download/confirmation.aspx?id=39627
Este Blog:  3211_WSG_Lync2013formobile_external.docx
3211_WSG_Lync2013formobile_external.docx
 3211_WSG_Lync2013formobile_external.docx
3211_WSG_Lync2013formobile_external.docxEs una guía de usuario final muy interesante, os ayudará entender el funcionamiento de Lync en Windows Phone 8
Espero que os sea de utilidad!!!



Re: Work Smart: Lync 2013 for Windows Phone 8 / Autor / 5 octubre, 2013