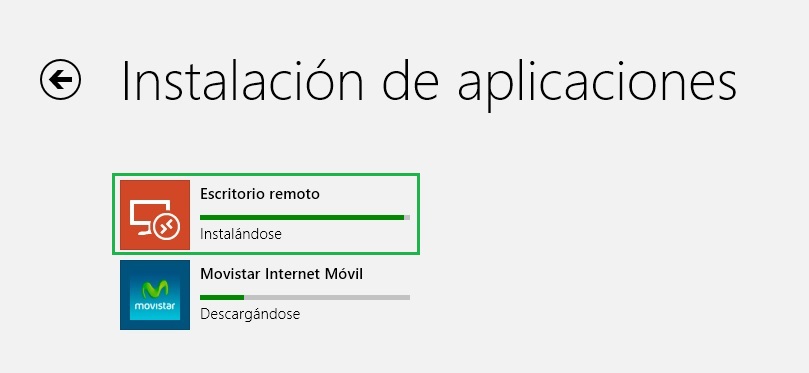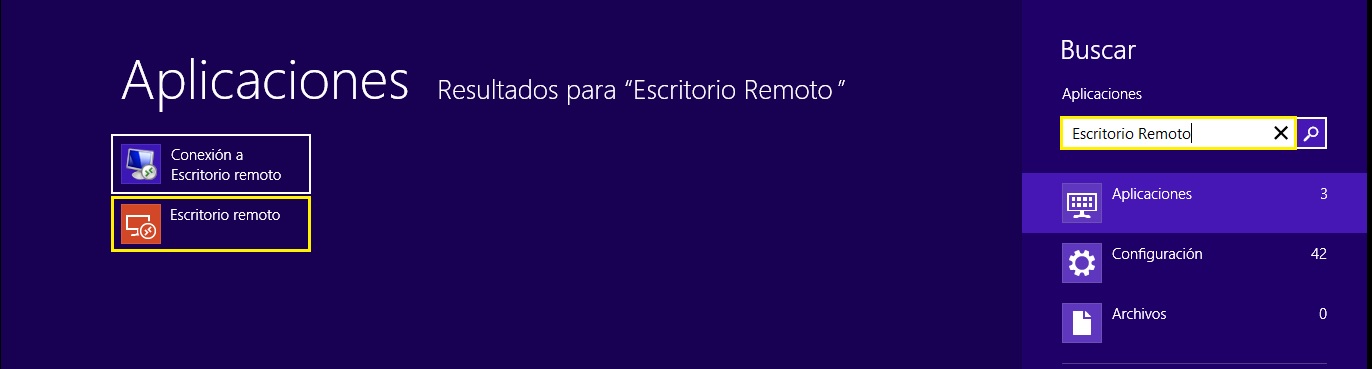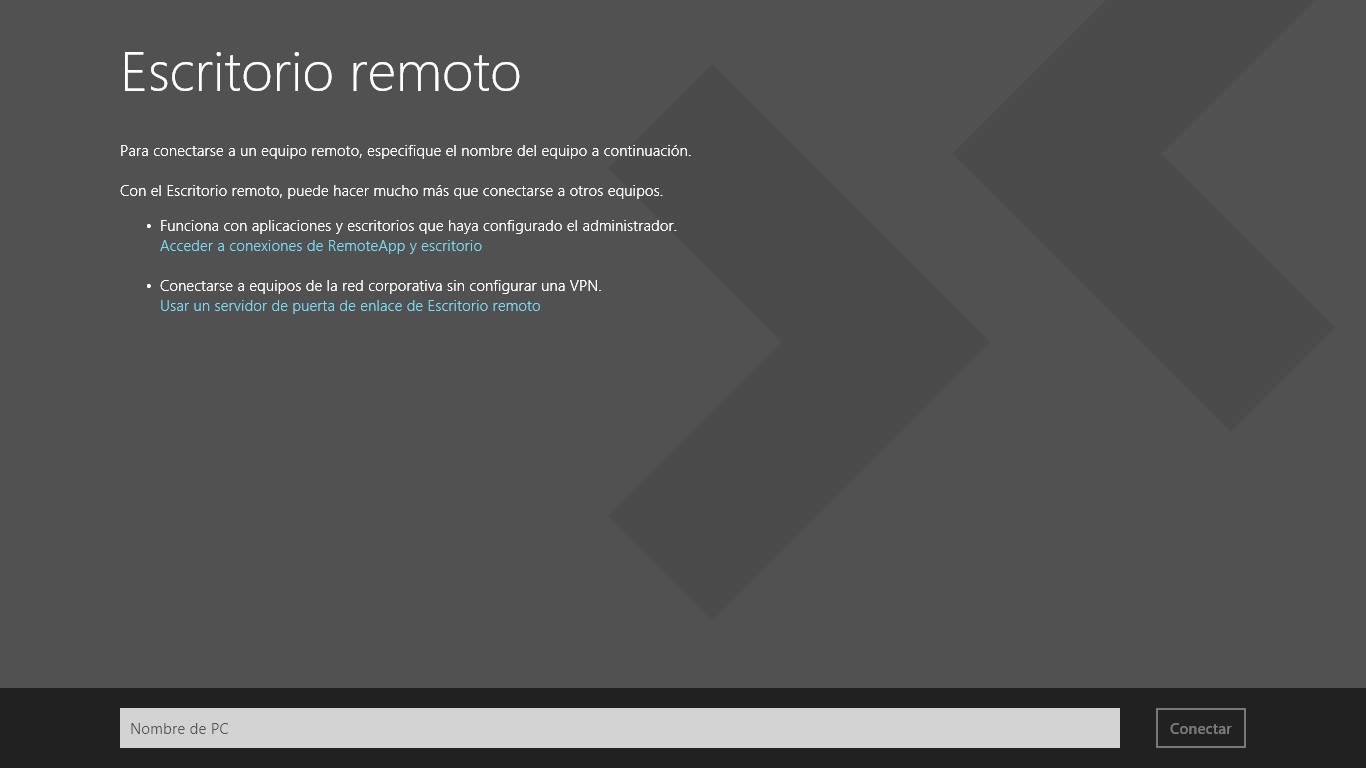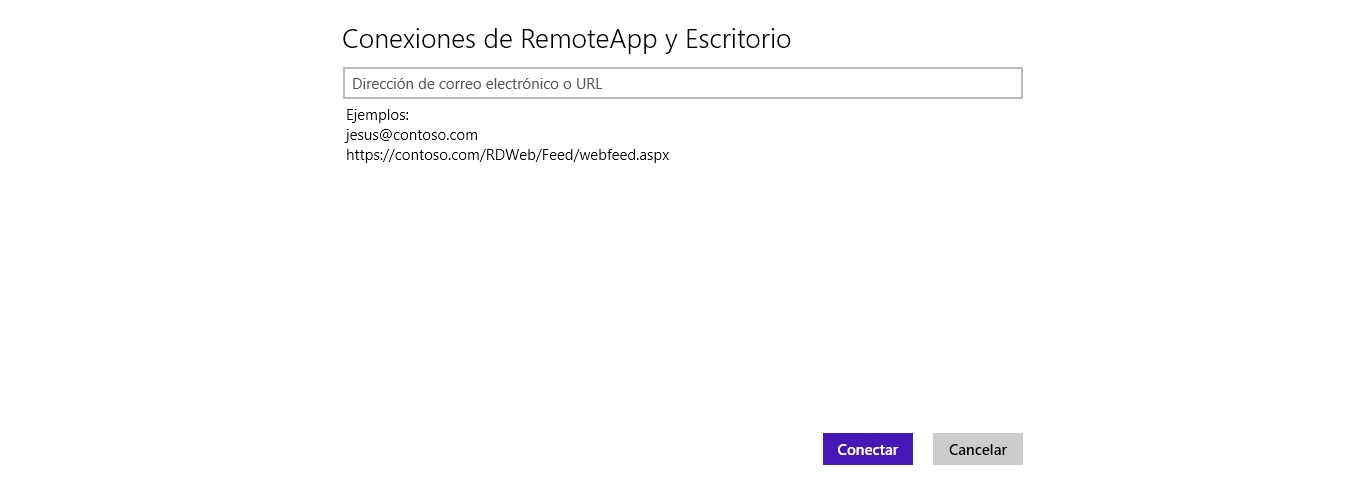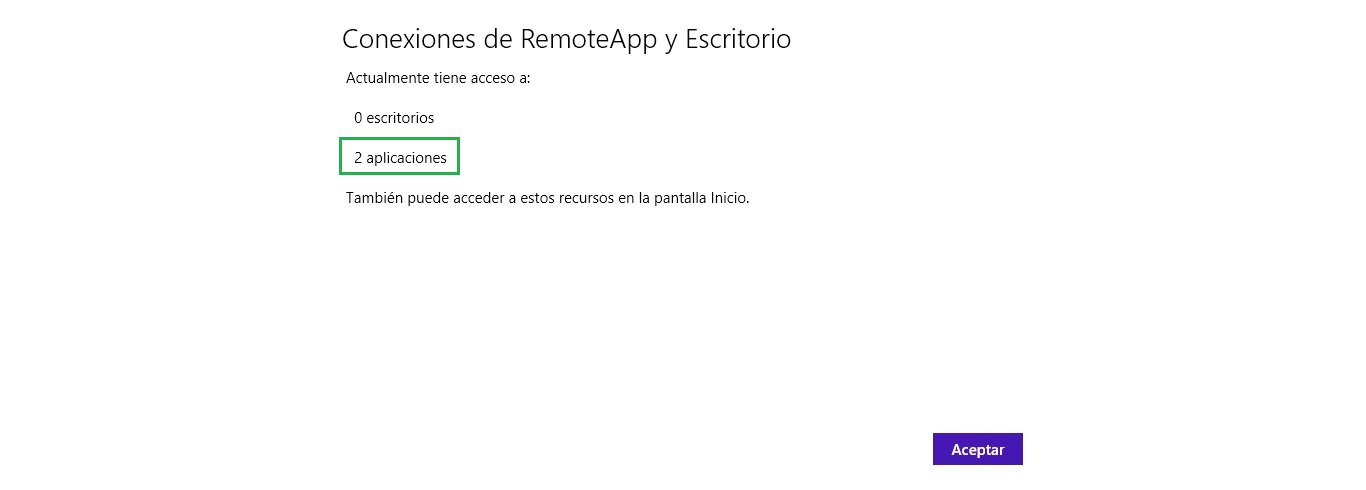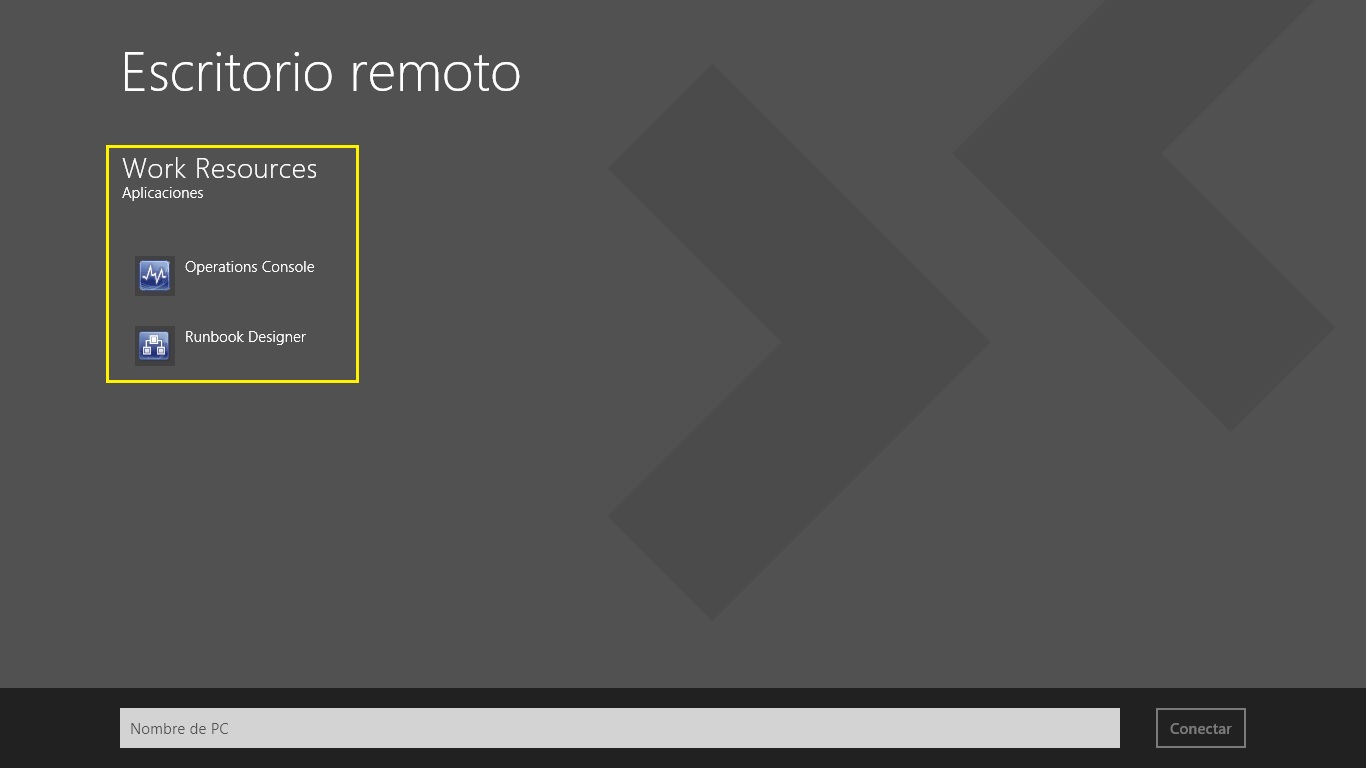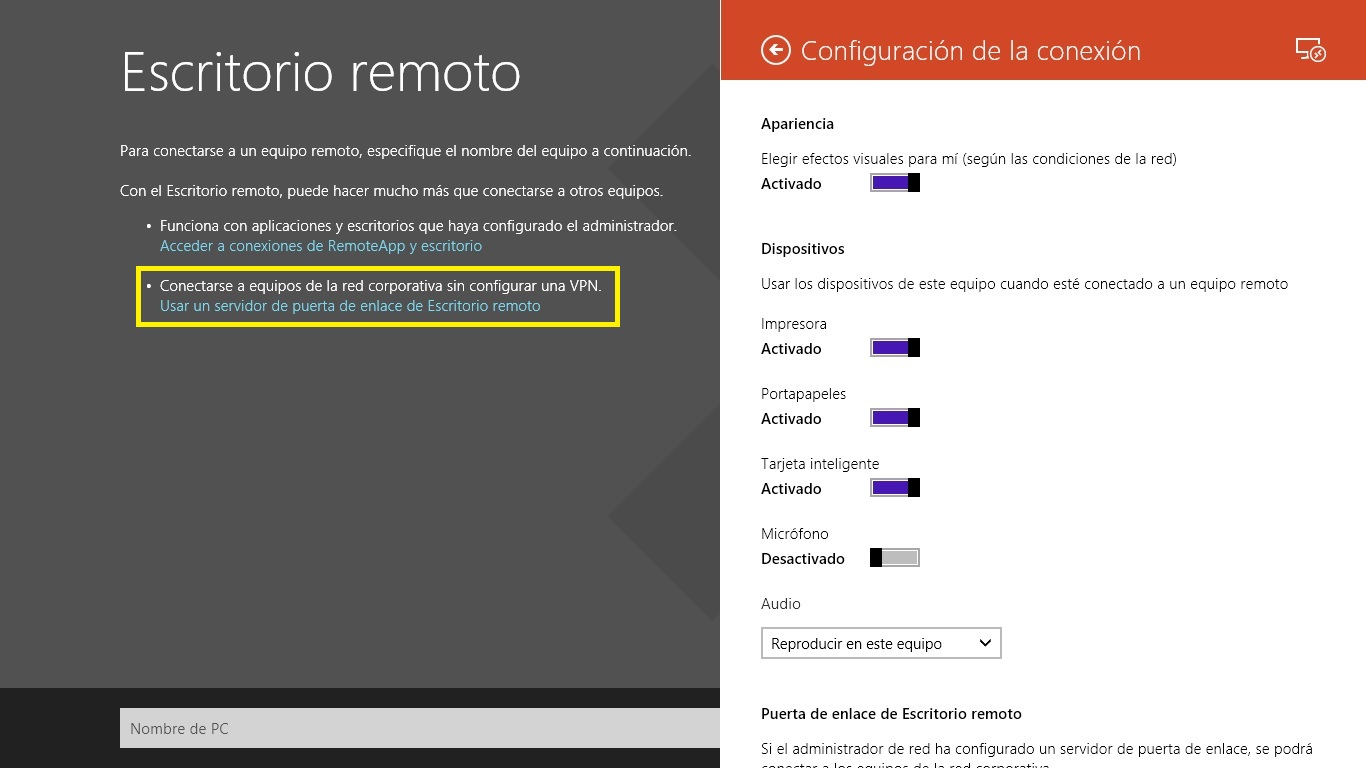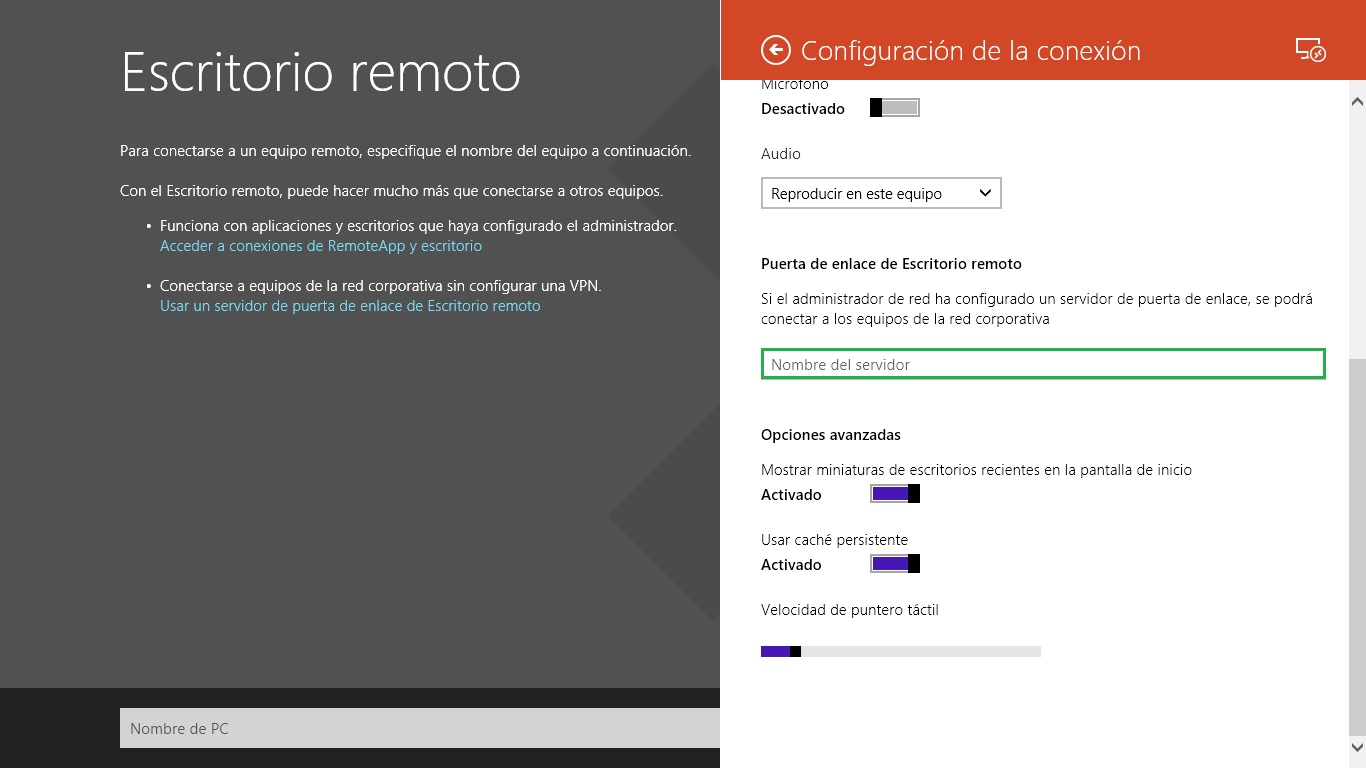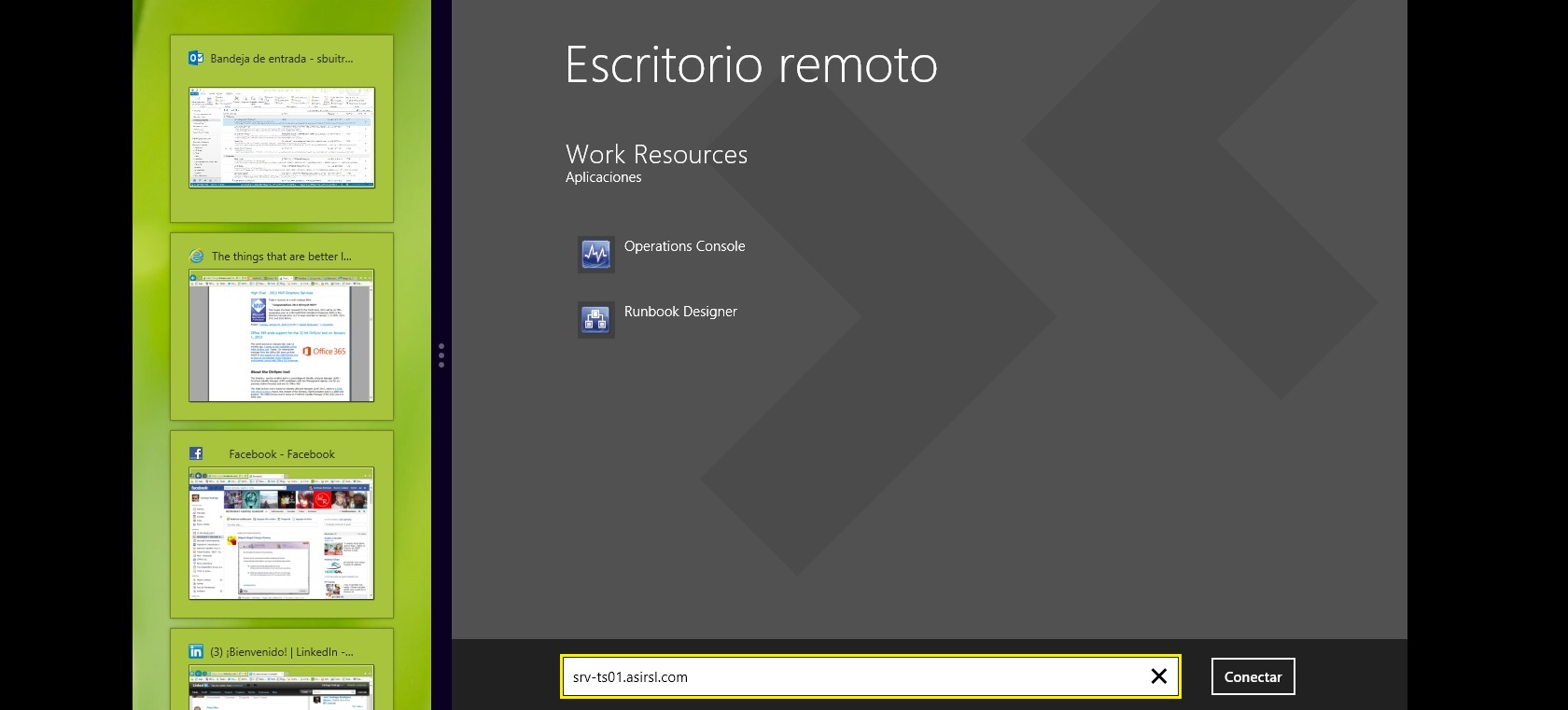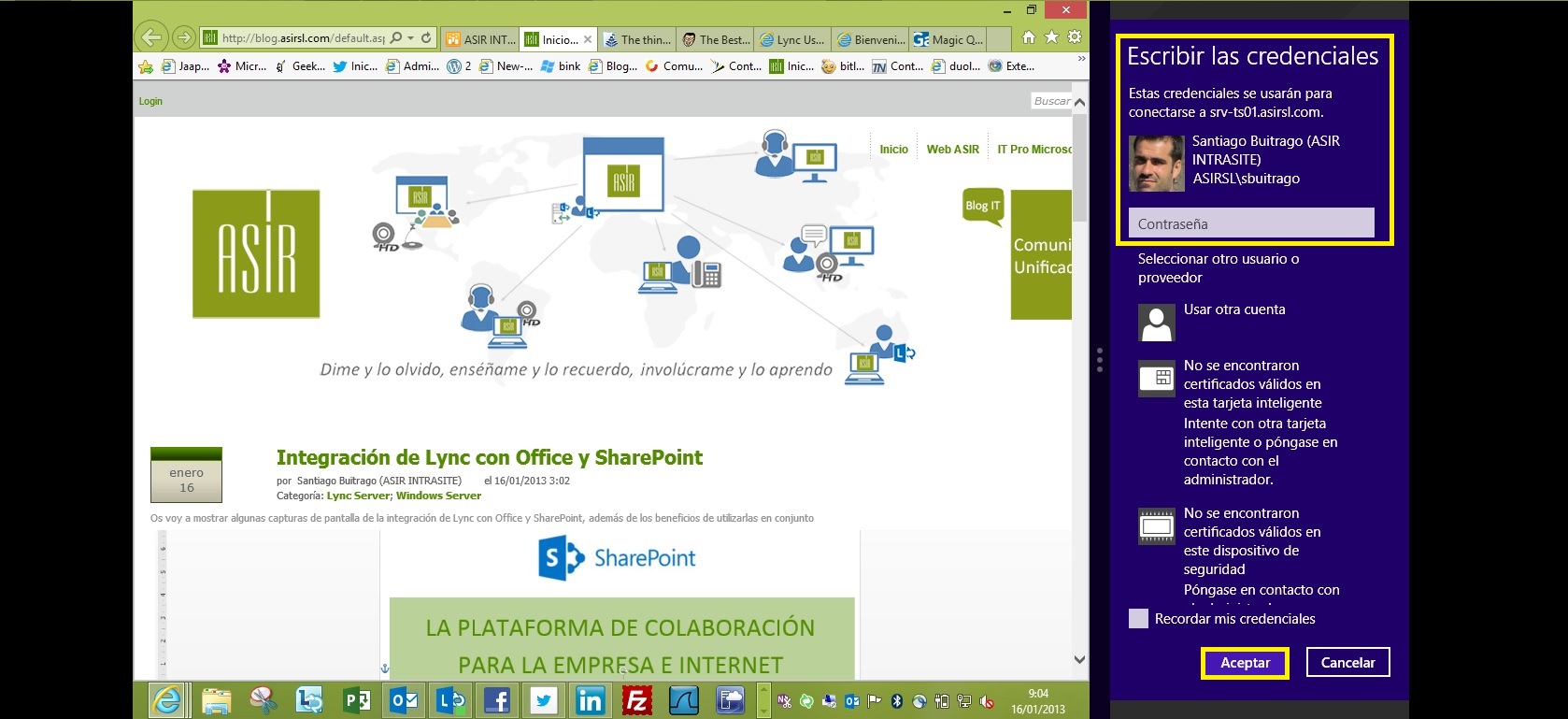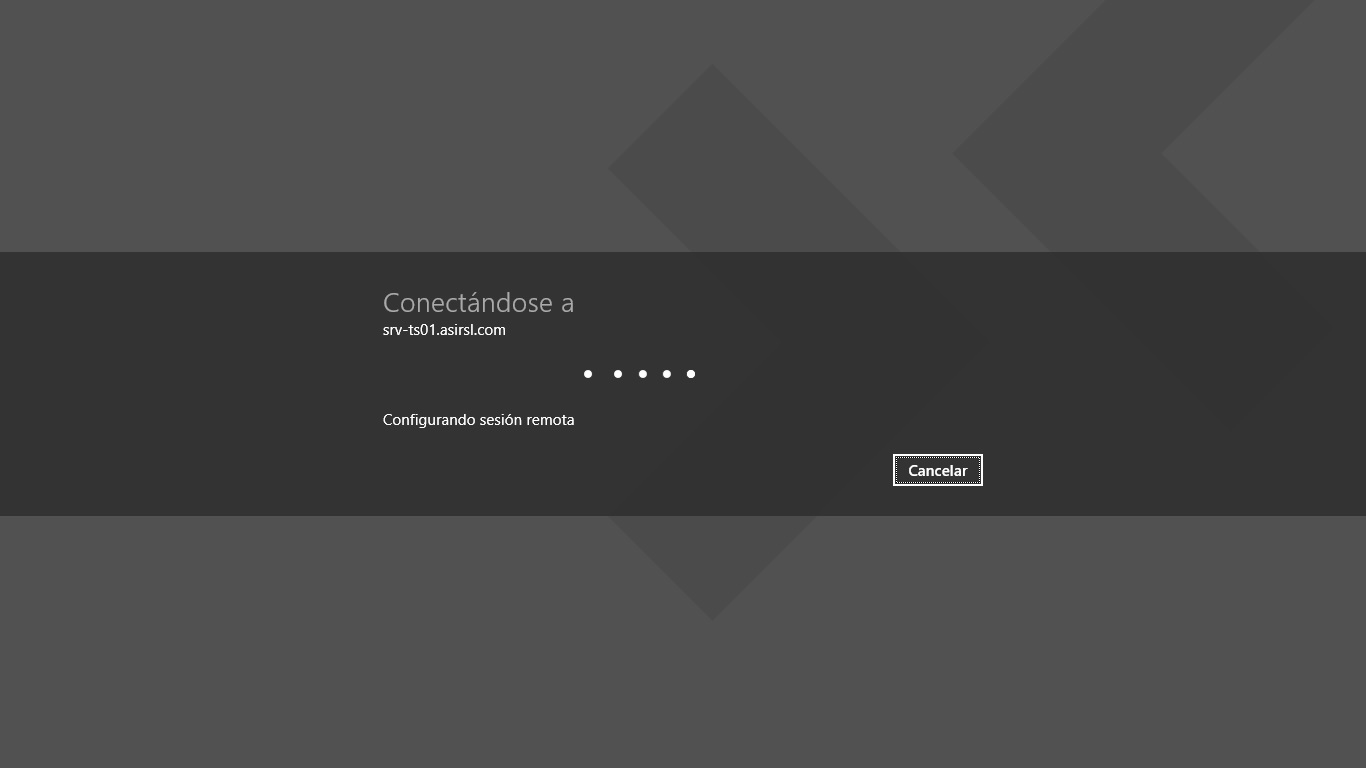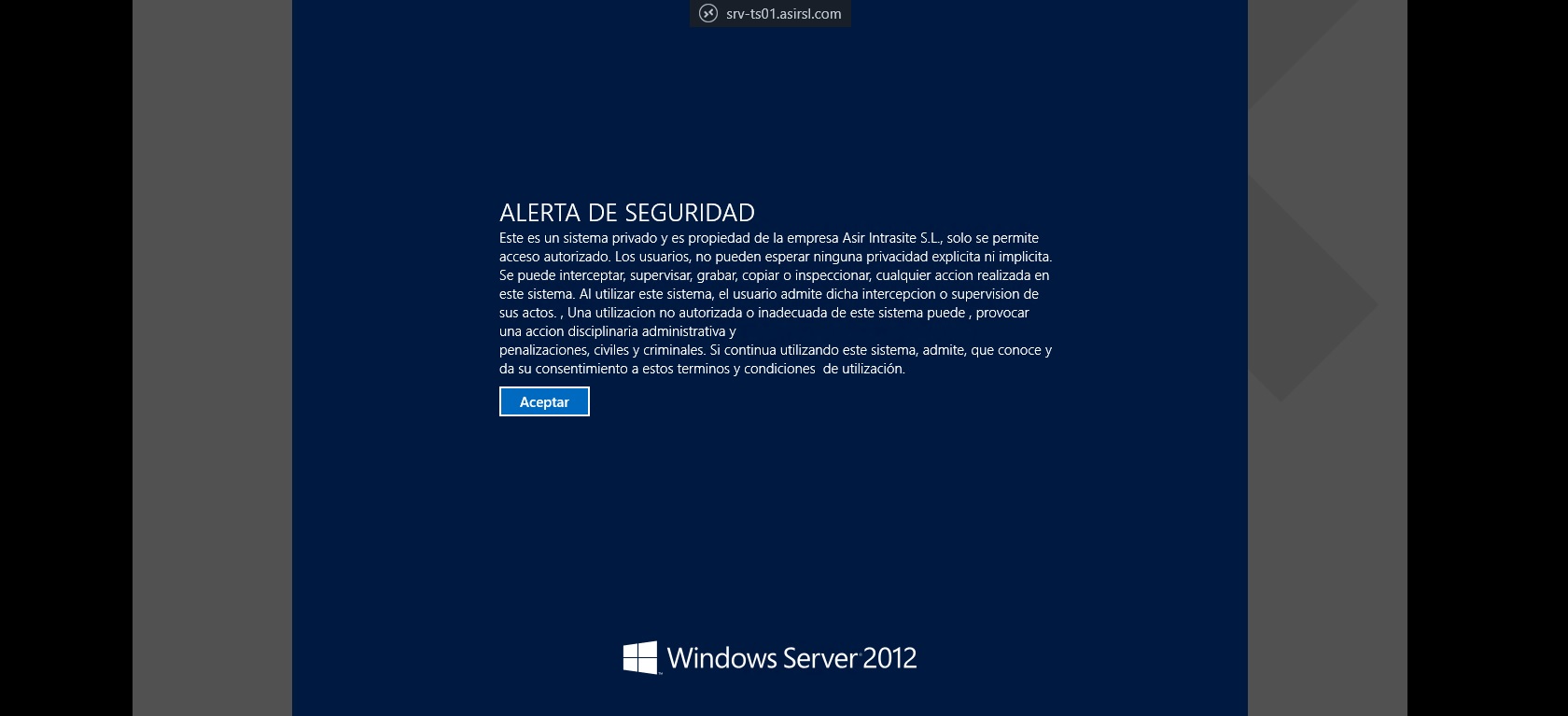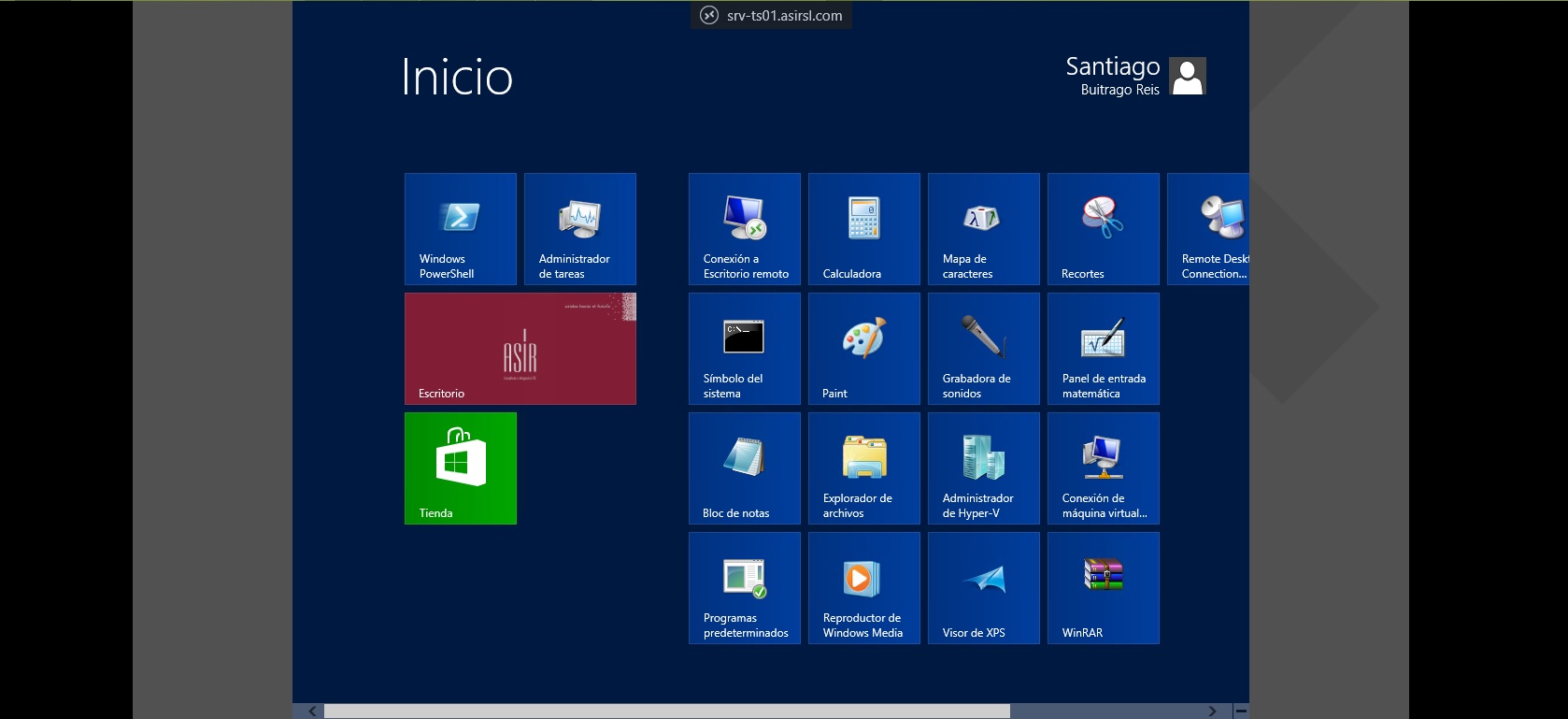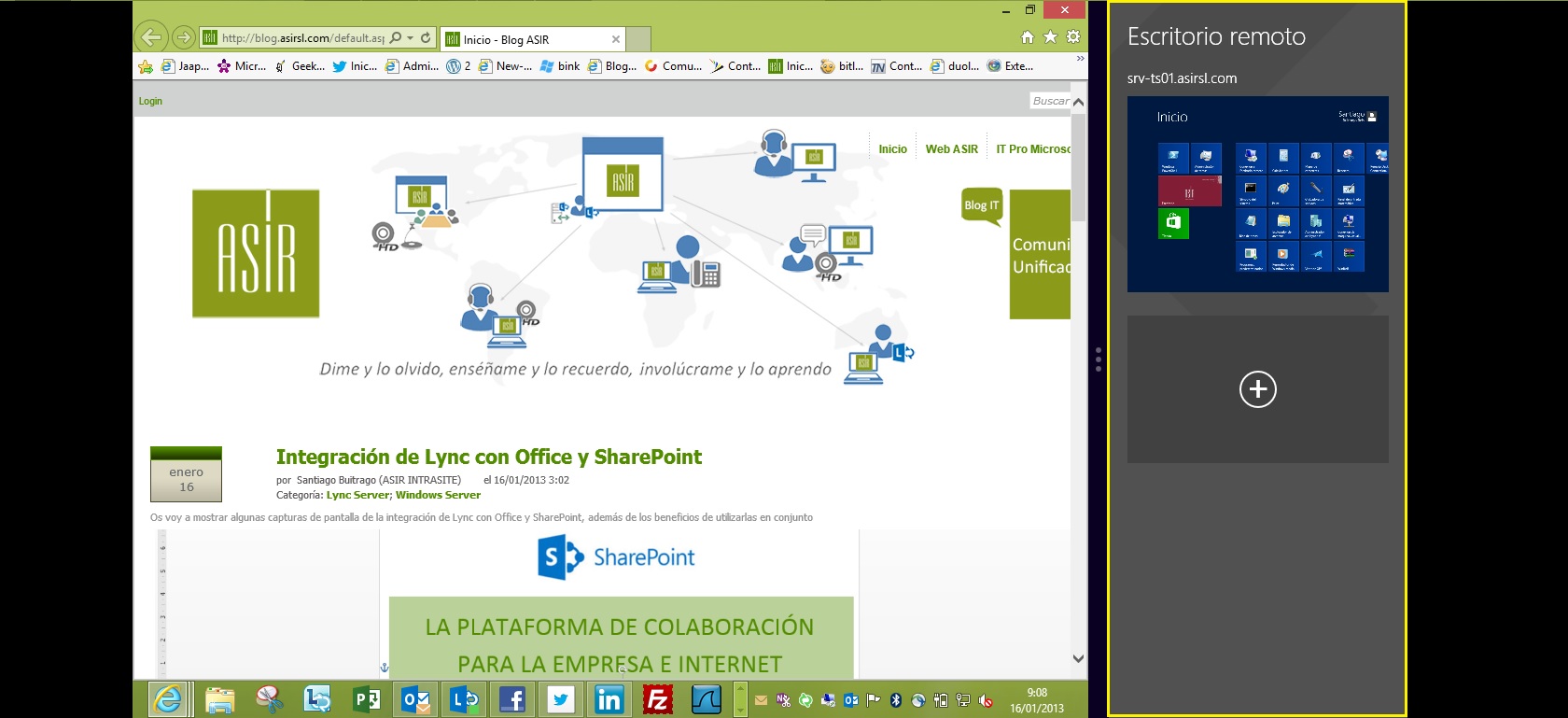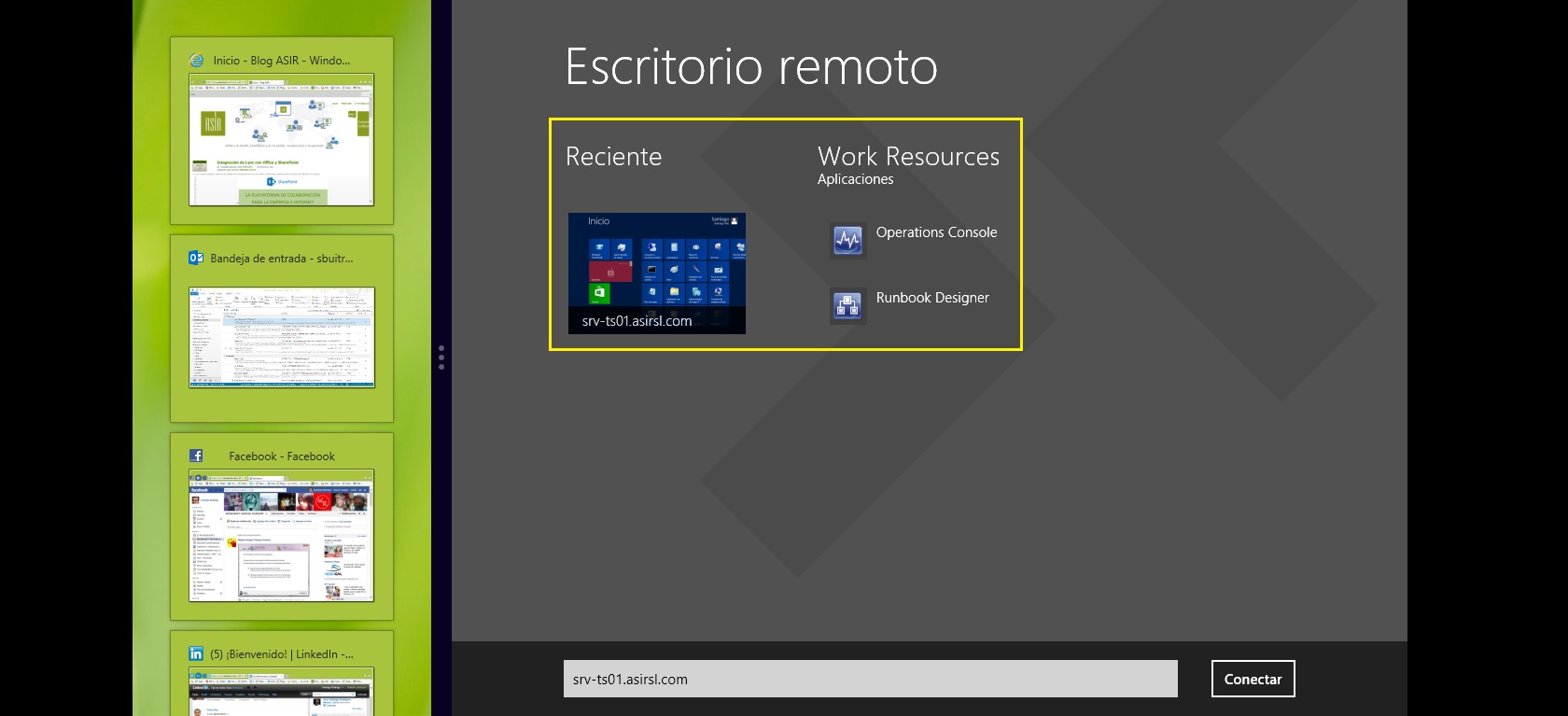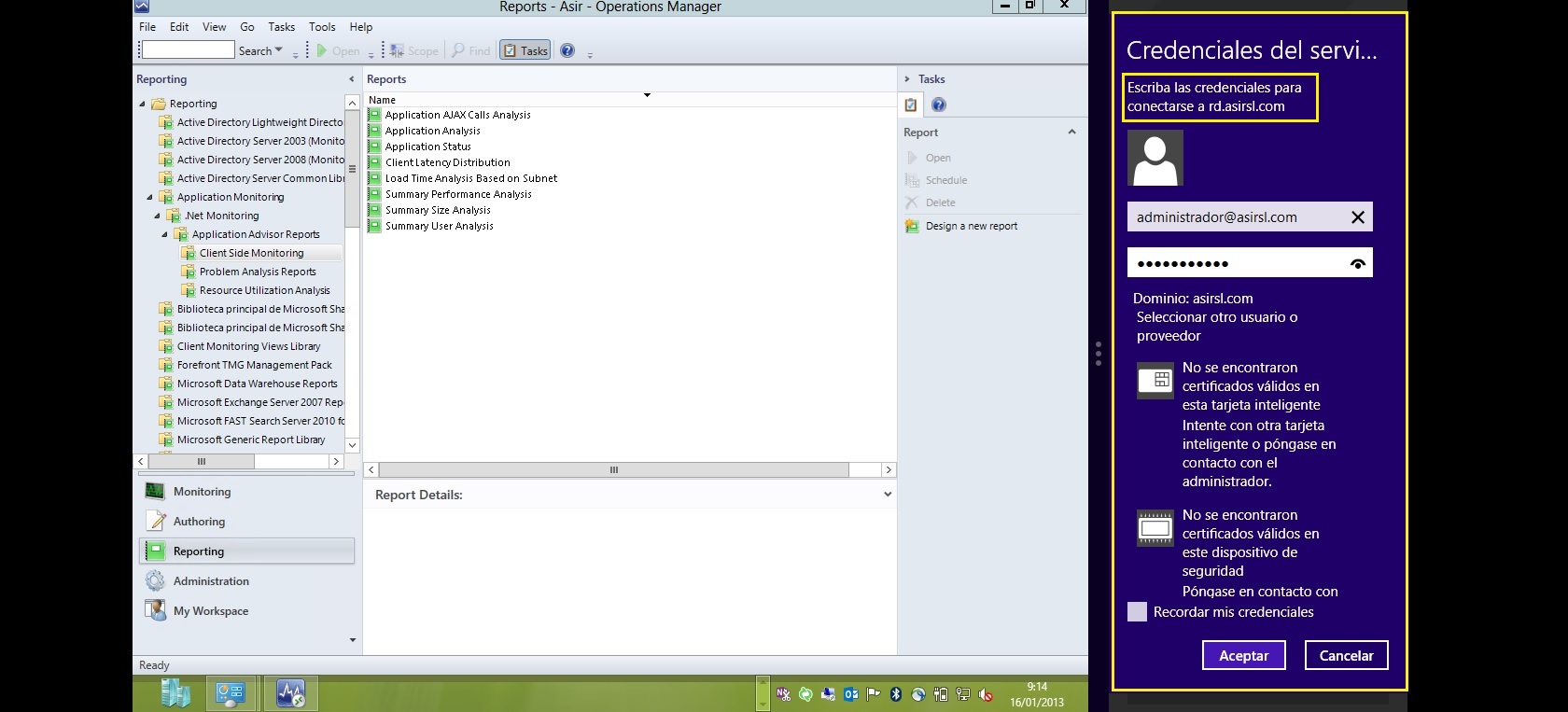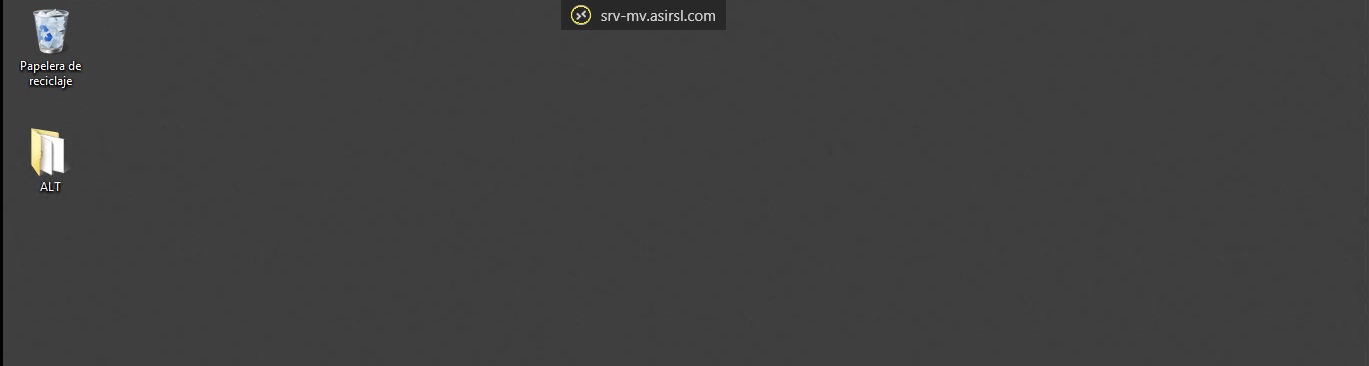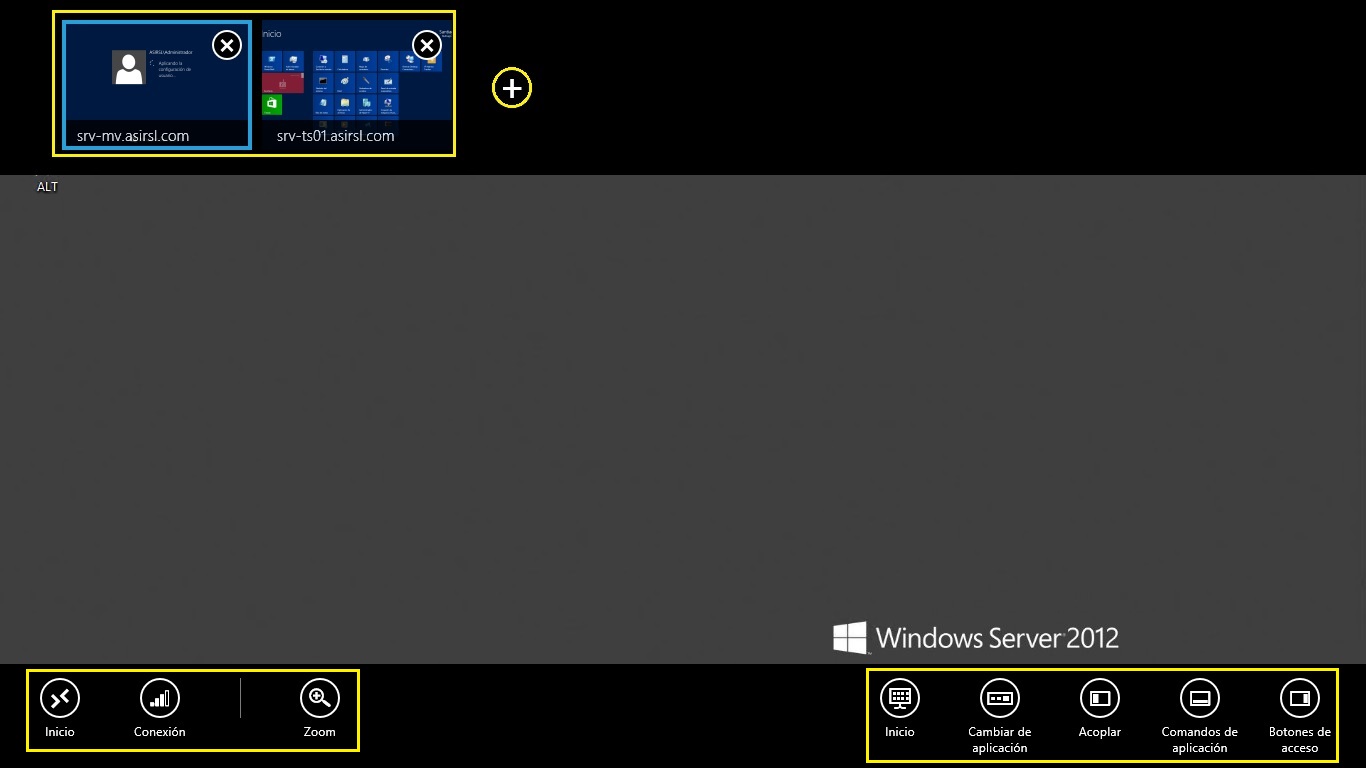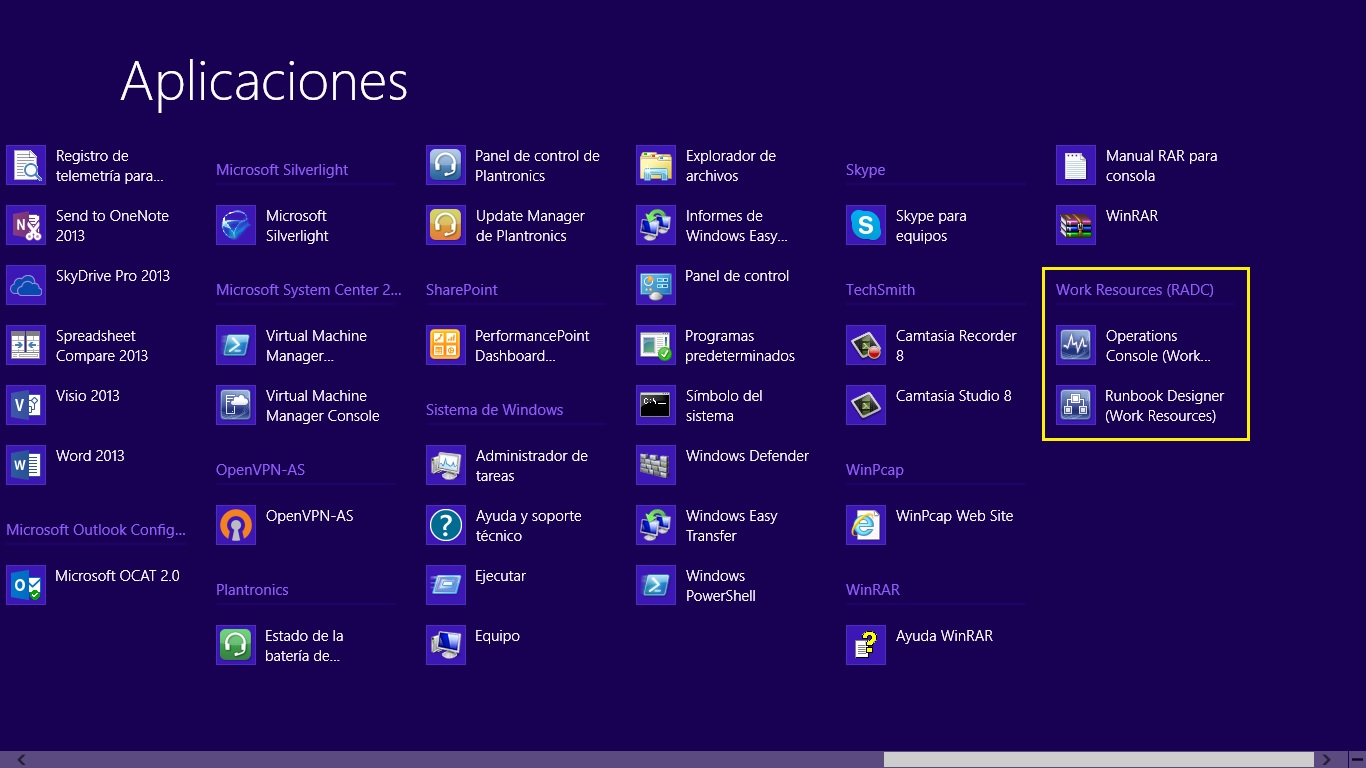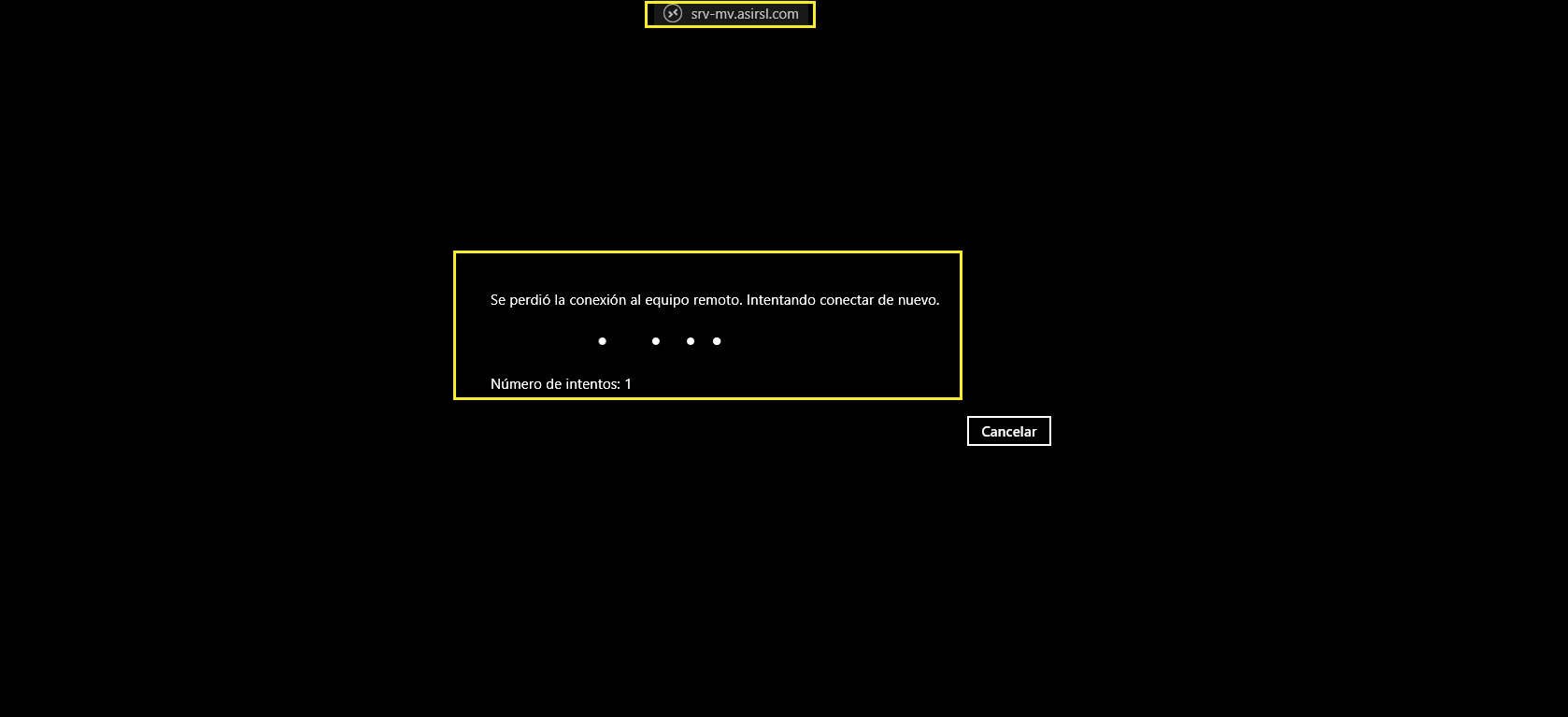Buscando por la Tienda desde Windows 8 me he encontrado esta estupenda aplicación de Microsoft: Escritorio Remoto. Por supuesto no he dejado pasar la oportunidad de probarlo aunque desde un portátil, pero la verdad me ha convencido. Tiene la posibilidad de conectarse mediante conexión de RemoteApp y Escritorio Remoto, además de soporte para RemoteFX WAN y TS Gateway. Es totalmente gratuita y únicamente debéis acceder a la tienda y buscar por Escritorio Remoto e instalar la aplicación como cualquier otra:

y mientras instalaba la aplicación también se me ha actualizado el software de la 3G (así da gusto)
Una vez que la tenemos instalada la buscamos (Tecla Windows + Q o simplemente pulsamos la tecla Windows y escribimos Escritorio Remoto), como vemos nos aparecerán dos aplicaciones de Escritorio Remoto, la que nosotros necesitamos es la segunda (icono naranja). La que tiene el nombre Conexión a Escritorio Remoto es la aplicación tradicional de conexión a Escritorio Remoto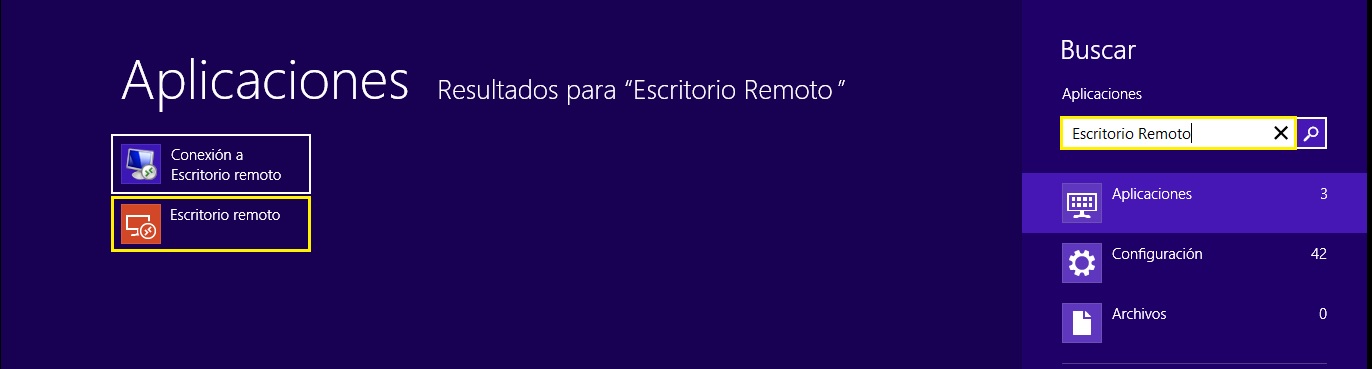
Una vez que la hemos iniciado podemos empezar configurarla y, de inicio podemos configurar las opciones de RemoteAPP y TS Gateway
Escribimos la URL del servidor de RemoteAPP y pulsamos en Conectar
Si todo está correctamente configurado en la parte del servidor de RemoteAPP nos solicitará las credenciales para autenticarnos y nos mostrará las aplicaciones que tenemos publicas y a la cuales tenemos acceso
Y ahora antes de conectarmte voy a configurar las opciones del TS Gateway
Una vez que hemos configurado las distintas opciones vamos a probarlo, escribimos el nombre de algún servidor de RDS y pulsamos en Conectar
nos solicita la autenticación y pulsamos en
Aceptar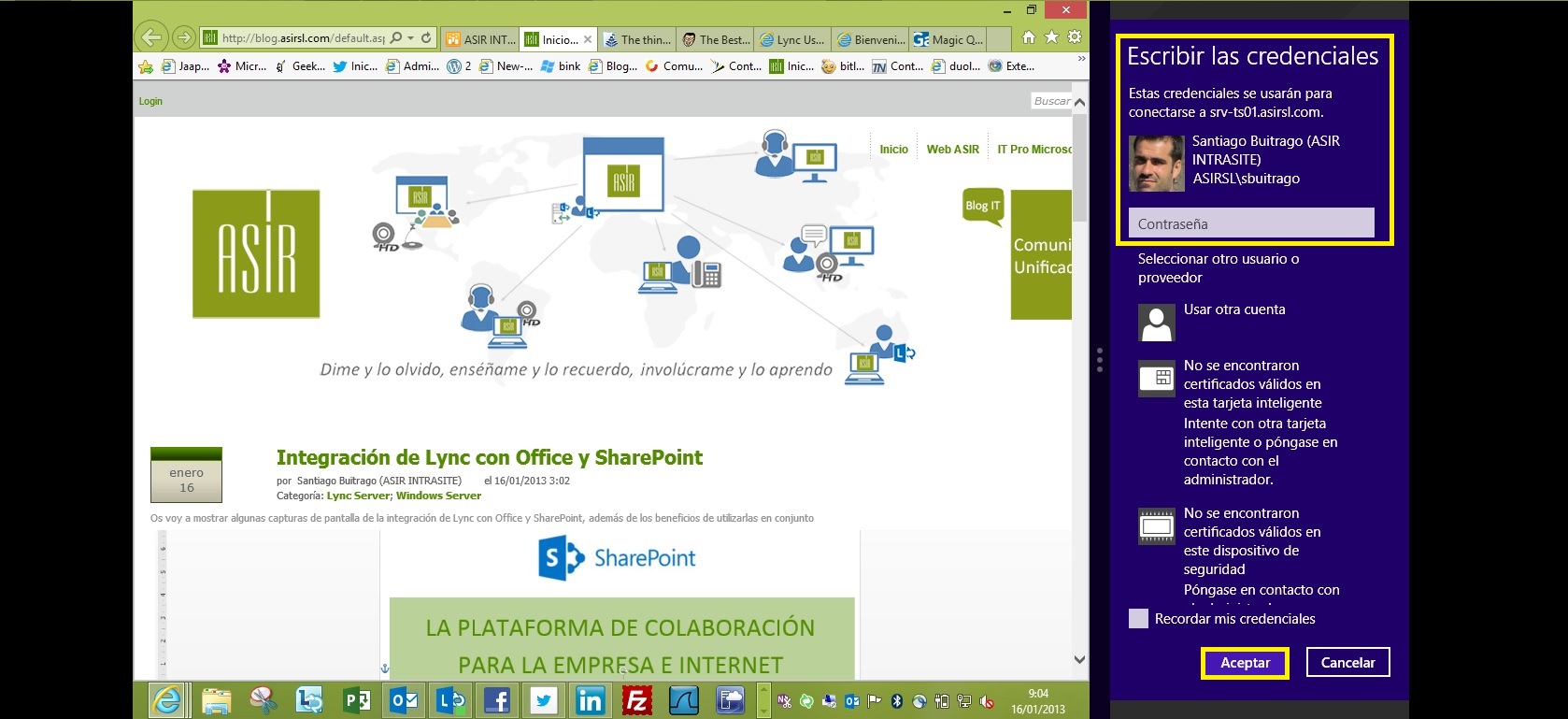
Una vez conectados podemos volver al escritorio de nuestro equipo y ver los escritorios remotos a los cuales estamos conectados en la barra de la derecha, como véis es muy sencillo
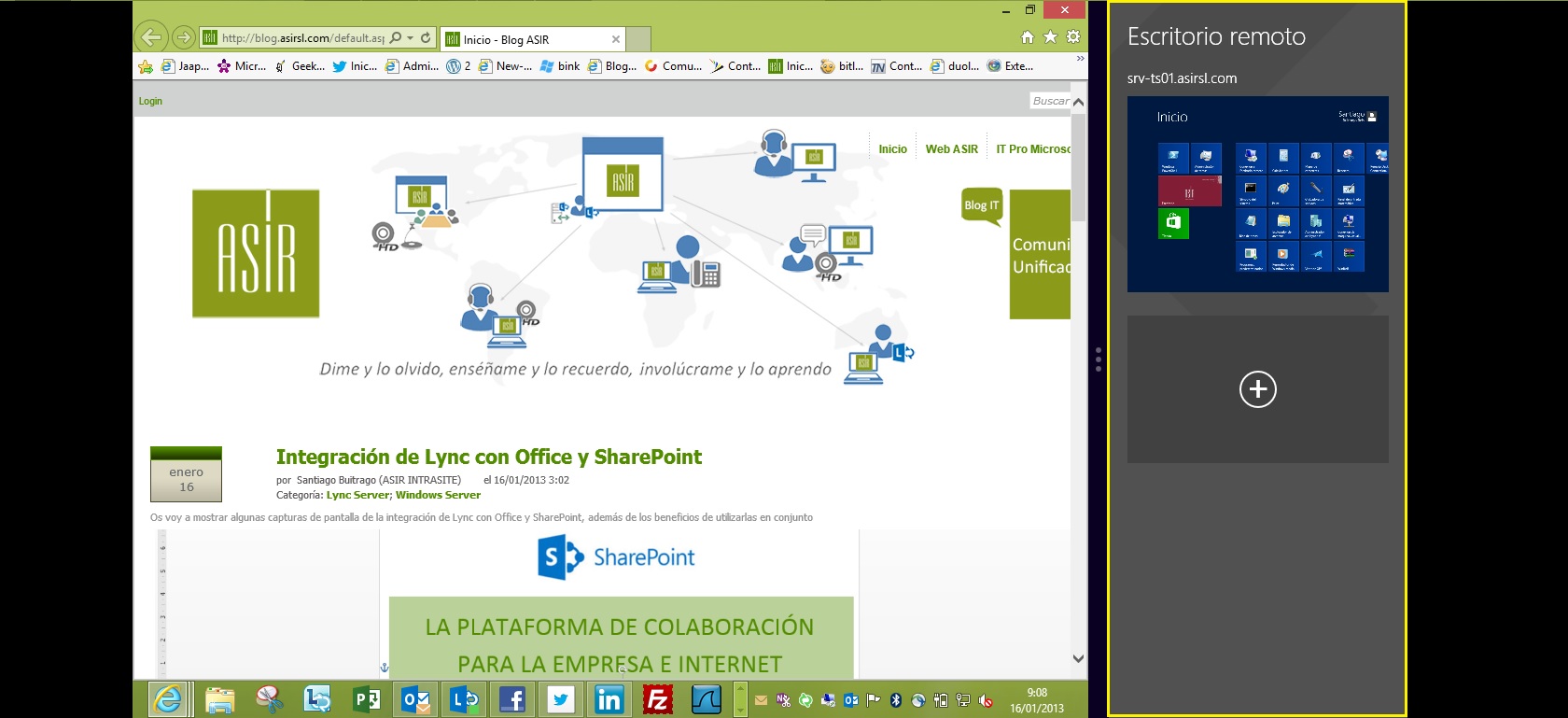
Si ahora volvemos a la aplicación de escritorio remoto vemos los escritorios a los que estamos conectados y las aplicaciones a las que tenemos acceso mediante RemoteAPP
si pulsamos en cualquiera de las aplicaciones nos la abrirá directamente
Si ahora queremos abrir más sesiones de Escritorio Remoto en otros servidores pulsamos en el símbolo del + y escribimos el nombre del servidor al cual queremos conectarnos, nos solicita las credenciales y pulsamos en Aceptar. Como véis tenemos ya abierta la aplicación publicada mediante RemoteAPP y en la parte de la derecha nos estamos autenticando contra el TS Gateway para que nos permita conectarnos con el nuevo servidor
Una vez conectados si pulsamos en el círculo que tenemos al lado del nombre del servidor nos mostrará las opciones de la sesión de RDS y el resto de máquinas a las cuales estamos conectados por si queremos acceder a otra máquina
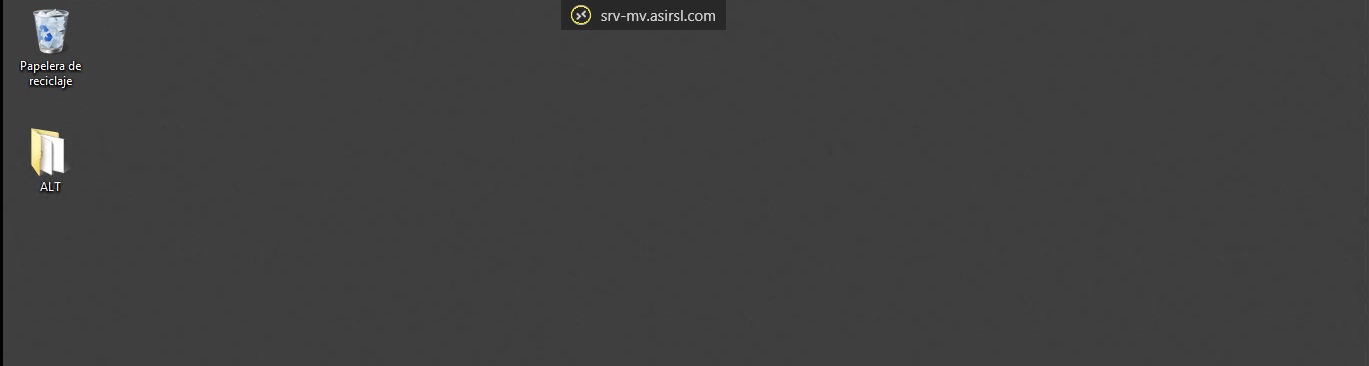
ahora vemos las máquinas a las que estamos conectados y la cinta de opciones disponibles
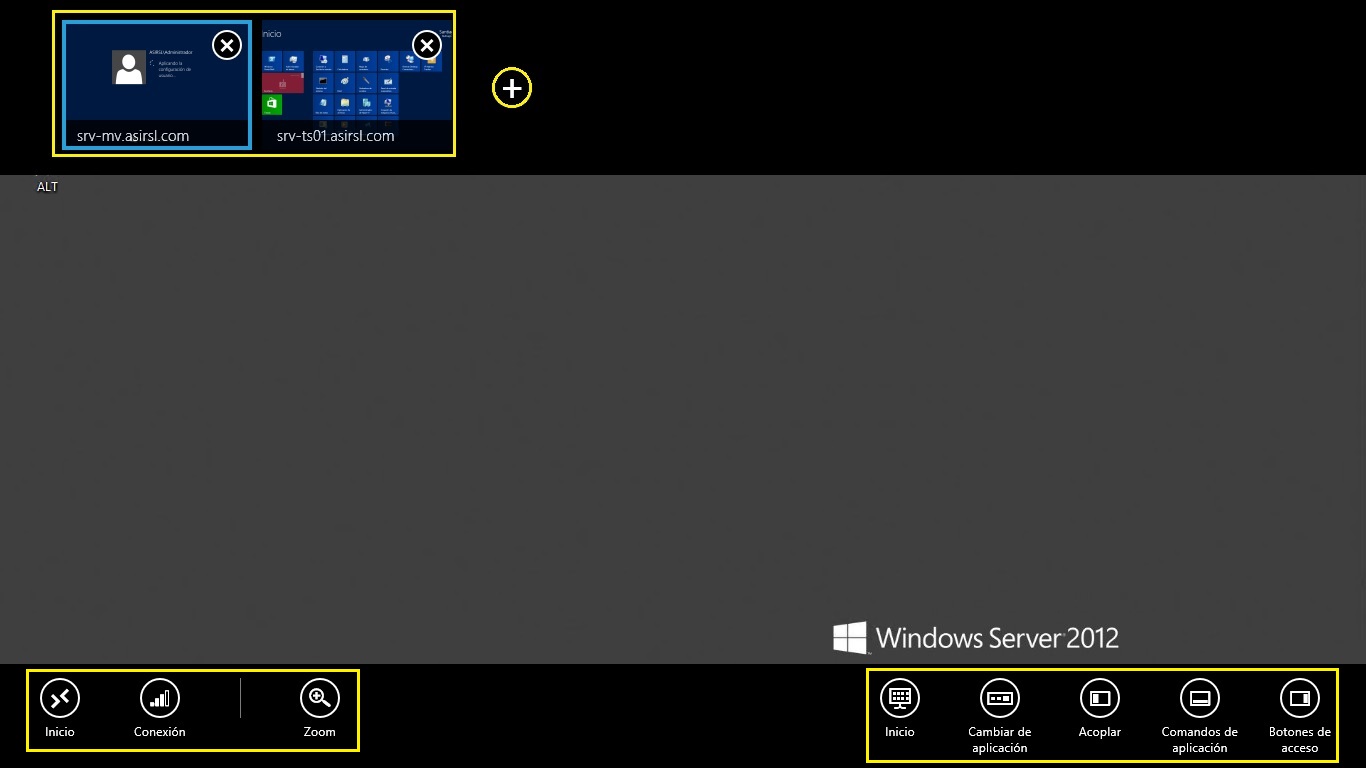
Si vamos a la interface Metro vemos que tenemos disponibles las aplicaciones publicadas mediante RemoteAPP, solo tenemos que pulsar en cualquiera de ellas y nos conectará automáticamente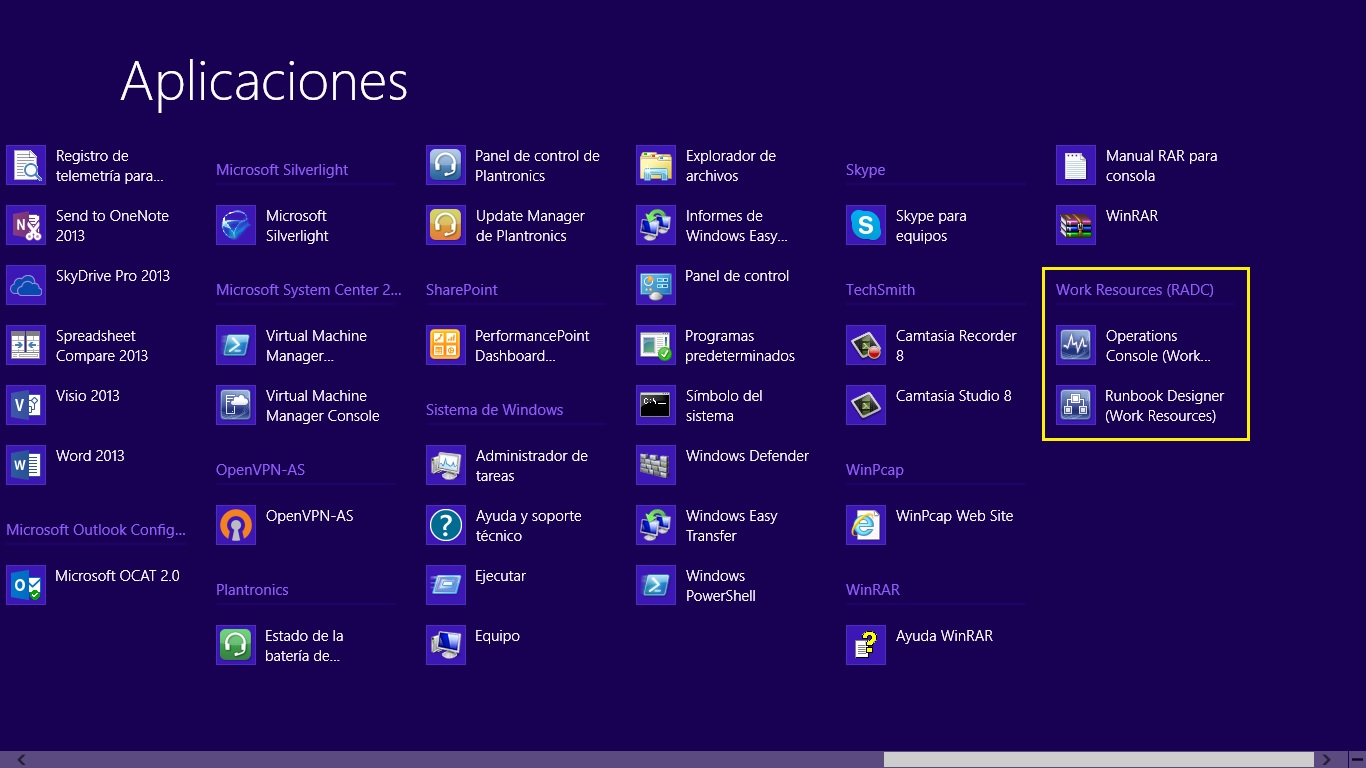
Si por cualquier motivo tenemos alguna sesión de escritorio remoto abierta y hemos cerrado la aplicación de Escritorio Remoto cuando la volvamos a iniciar tratará de reconectar las máquinas a las cuales estábamos conectados:
Como véis está muy bien adaptada al entorno Metro y seguro que la gente que tenga un Surface o similar le sacará mucho partido. Hay muchas aplicaciones para conectarse a los escritorios remotos, pero esta se ajusta perfectamente a las necesidades que podamos tener en cuanto a conexiones de RDS y aplicaciones publicadas.
Espero que os sea de utilidad!!!