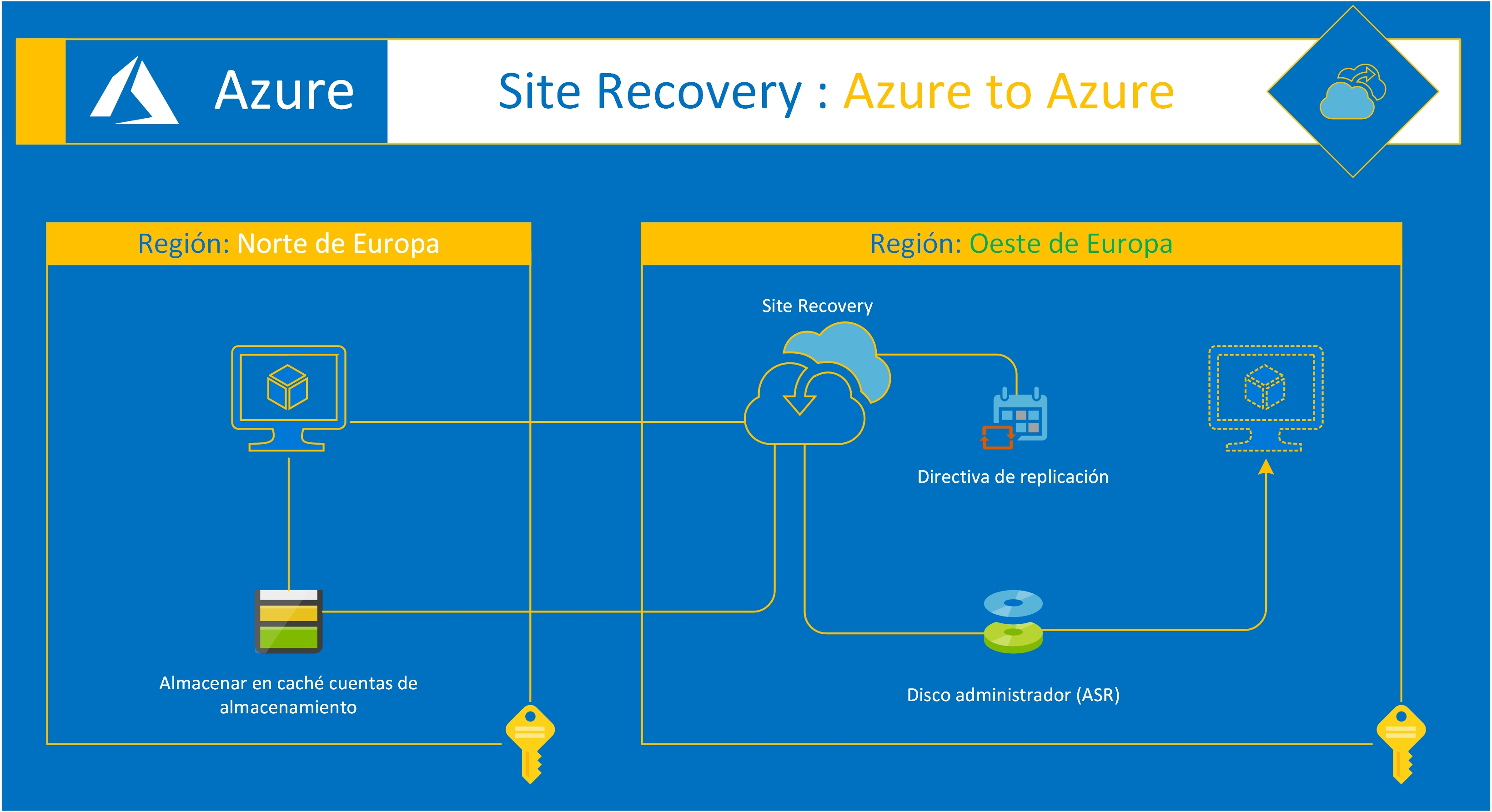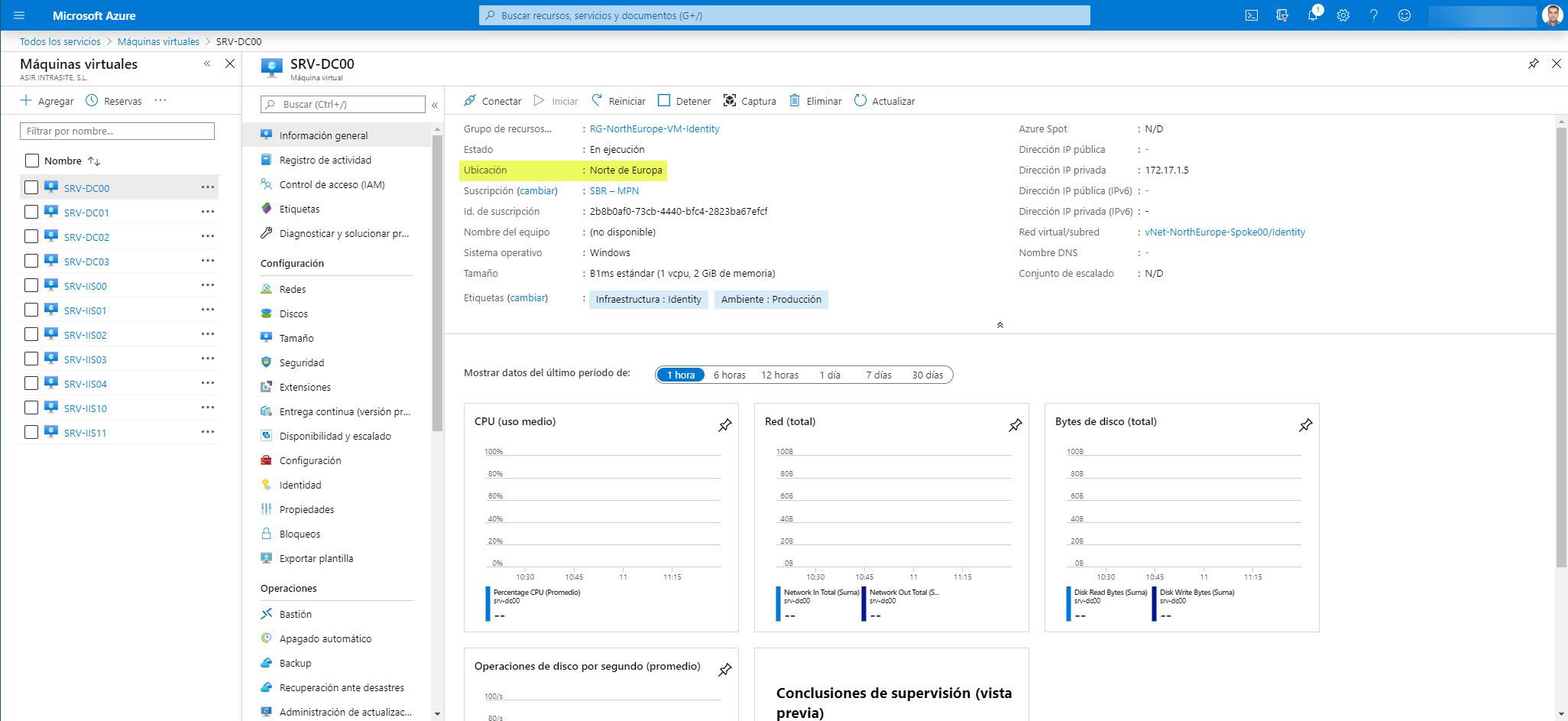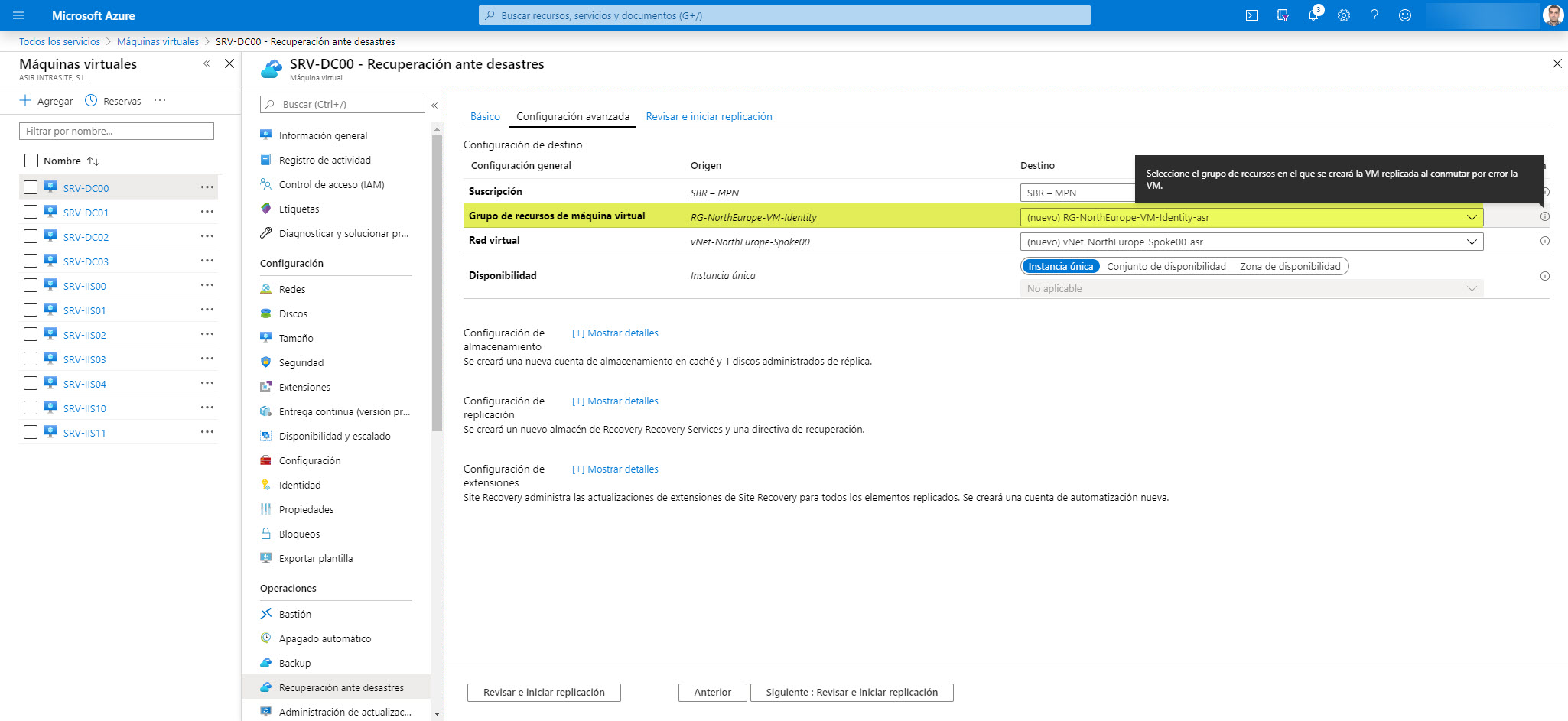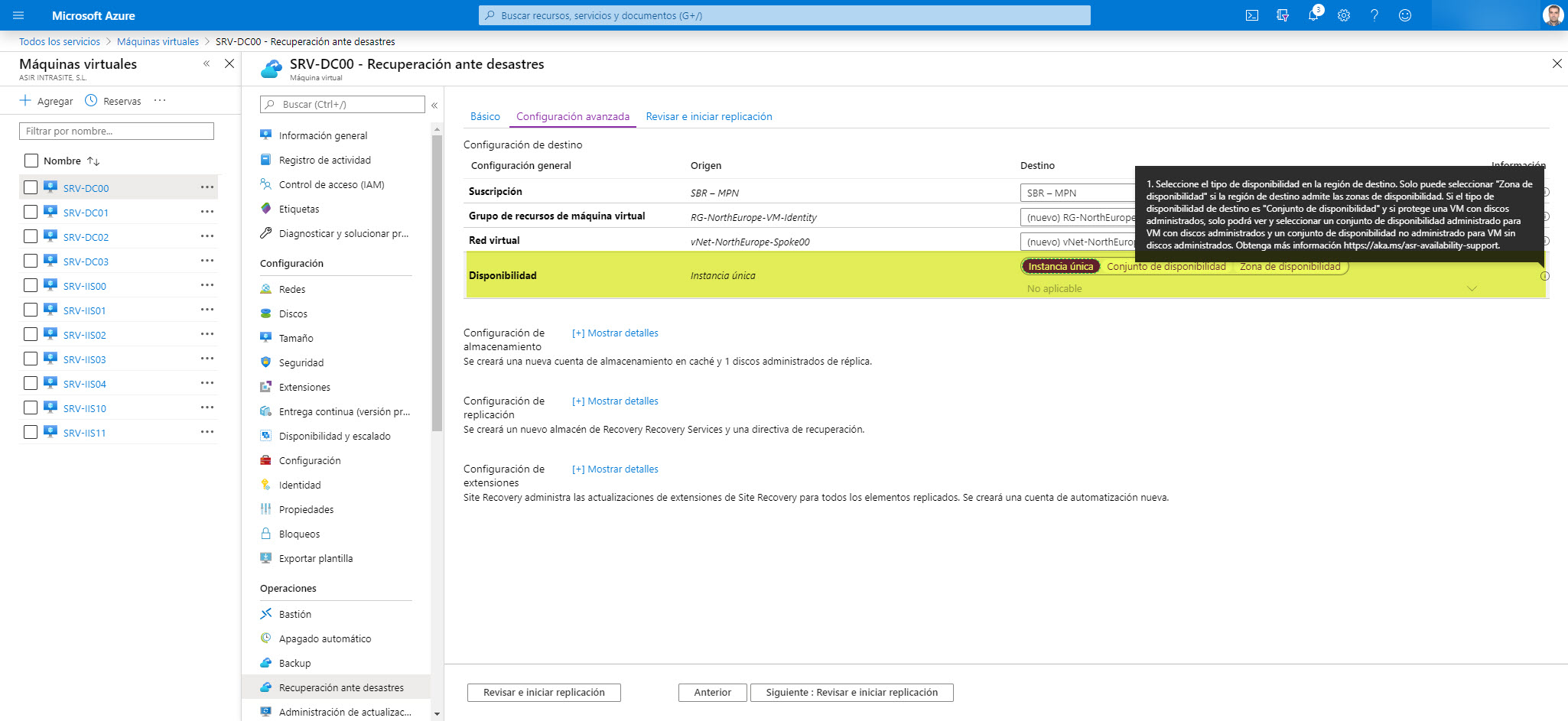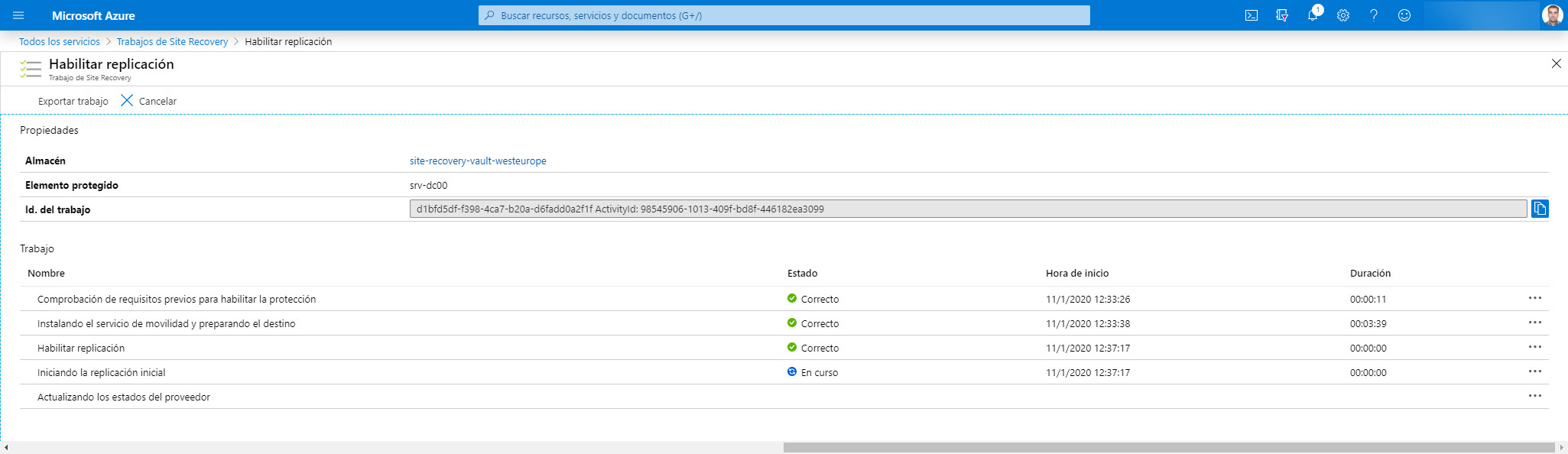Azure: Site Recovery A2A
En un artículo anterior he comentado como configurar un Site Recovery con Azure, servicio que nos permite tener replicadas nuestras máquinas virtuales On-Premises con Azure:
- Moviendo nuestros servicios y máquinas virtuales a Azure (Parte IV)
- Moviendo nuestros servicios y máquinas virtuales a Azure (Parte IV) – Parte II
- Reglas de QoS aplicadas evitando flujos de tráfico de datos incontrolados
Ya desde hace un tiempo tenemos la posibilidad de implementar Site Recovery pero de Azure a Azure, “básicamente” la posibilidad de replicar nuestras máquinas virtuales de Azure en otra región de Azure. Servicio indispensable para servidores críticos, servicio muy sencillo de implementar y con grandes beneficios para las empresas.
Aquí os muestro la topología de un entorno de Azure Site Recovery A2A (Azure-to-Azure):
El proceso es muy simple, tanto que en tres pasos lo podríamos tener configurado!! Yo os lo voy a explicar con algo más de detalle, pero básicamente porque vamos a definir el destino (grupos de recursos, suscripciones, vnet, etc…) de la máquina replicada. El proceso es muy sencillo, lo primero que os voy a mostrar es la región donde tengo el servidor virtual que quiero replicar vía ASR A2A:
Para iniciar la configuración de Azure Site Recovery nos vamos a la sección de Recuperación ante desastres y lo primero que tenemos que hacer es elegir la región de destino de la réplica de dicho servidor. Lo primero que hemos visto es que el servidor estaba en el Norte de Europa, por defecto, ya nos presenta una región diferente y lo más próxima posible, en mi caso: Oeste de Europa (la podemos seleccionar o elegir otra región).
Como vemos, sino queremos realizar configuración alguna, simplemente podemos pulsar en Revisar e iniciar replicación y con los valores por defecto ya tenemos la replicación “configurada” y listo para iniciar la replicación de dicho servidor. Si queremos personalizar la replicación de este servidor entonces pulsamos en Siguiente: configuración avanzada.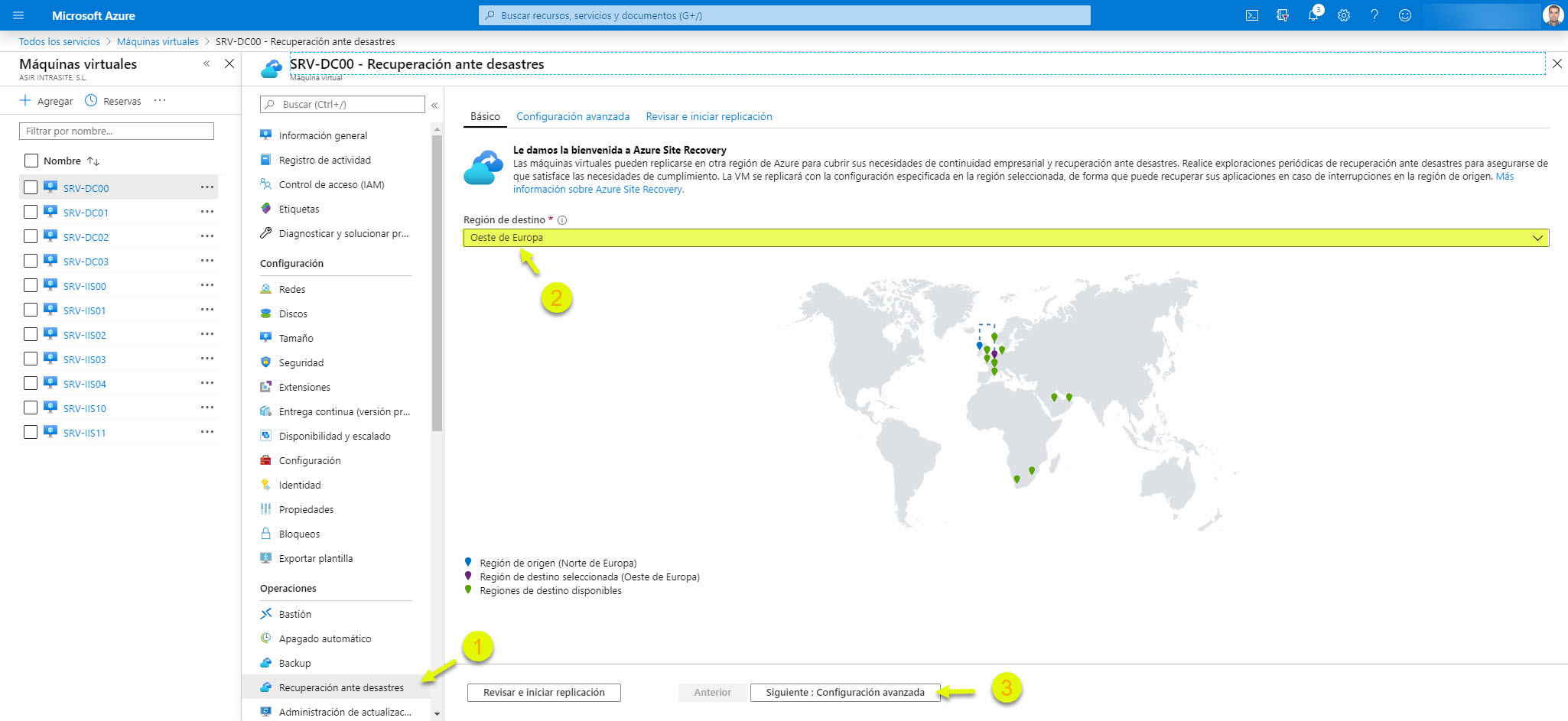
En la siguiente pantalla podemos elegir:
- Suscripción: definir la suscripción de destino para enviar el servidor replicado.
- Grupos de recursos de máquina virtual: por defecto nos creará un nuevo grupo de recursos con el mismo nombre donde está el servidor a replicar añadiendo el sufijo ASR, pero podemos elegir un grupo de recursos existente.
- Red virtual: lo mismo que con el grupo de recursos, pero podemos elegir la red de destino de la suscripción que hemos elegido.
- Disponibilidad: nos permite elegir el tipo de disponibilidad del destino
Ahora debemos elegir la cuenta de almacenamiento de caché, el tipo de disco (HDD estándar, SSD Premium o SSD estándar) para la máquina virtual replicada. 
Ahora nos creará automáticamente un almacén de recovery services, el mismo que utilizamos cuando creamos un almacén para el backup pero en este caso se utilizará para la recuperación ante desastres. Aquí básicamente lo mismo que en los pasos anteriores, ya nos propone el asistente un almacén por defecto. 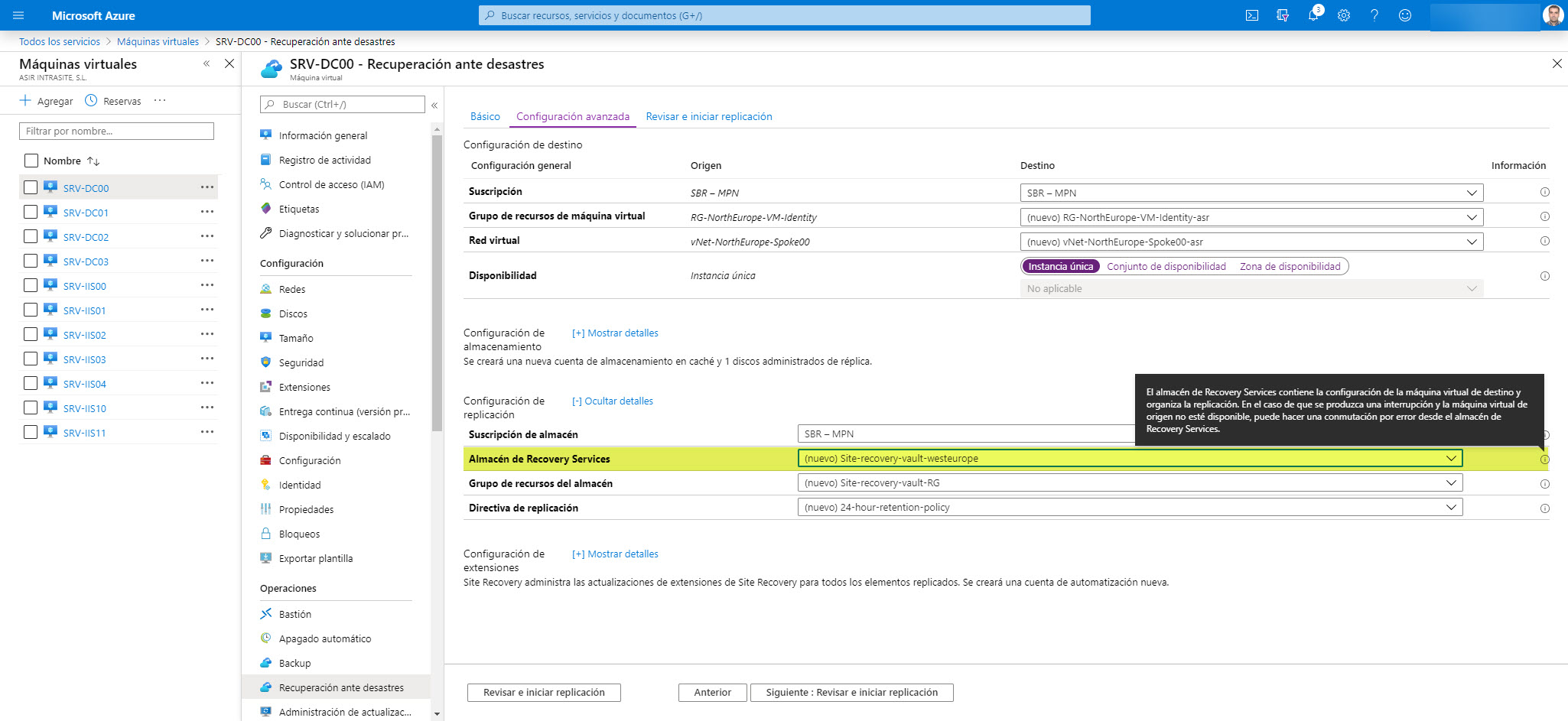
Más de lo mismo con el grupo de recursos donde se creará el almacén de recovery services, creará uno o lo podemos elegir de los que ya tengamos creados previamente. 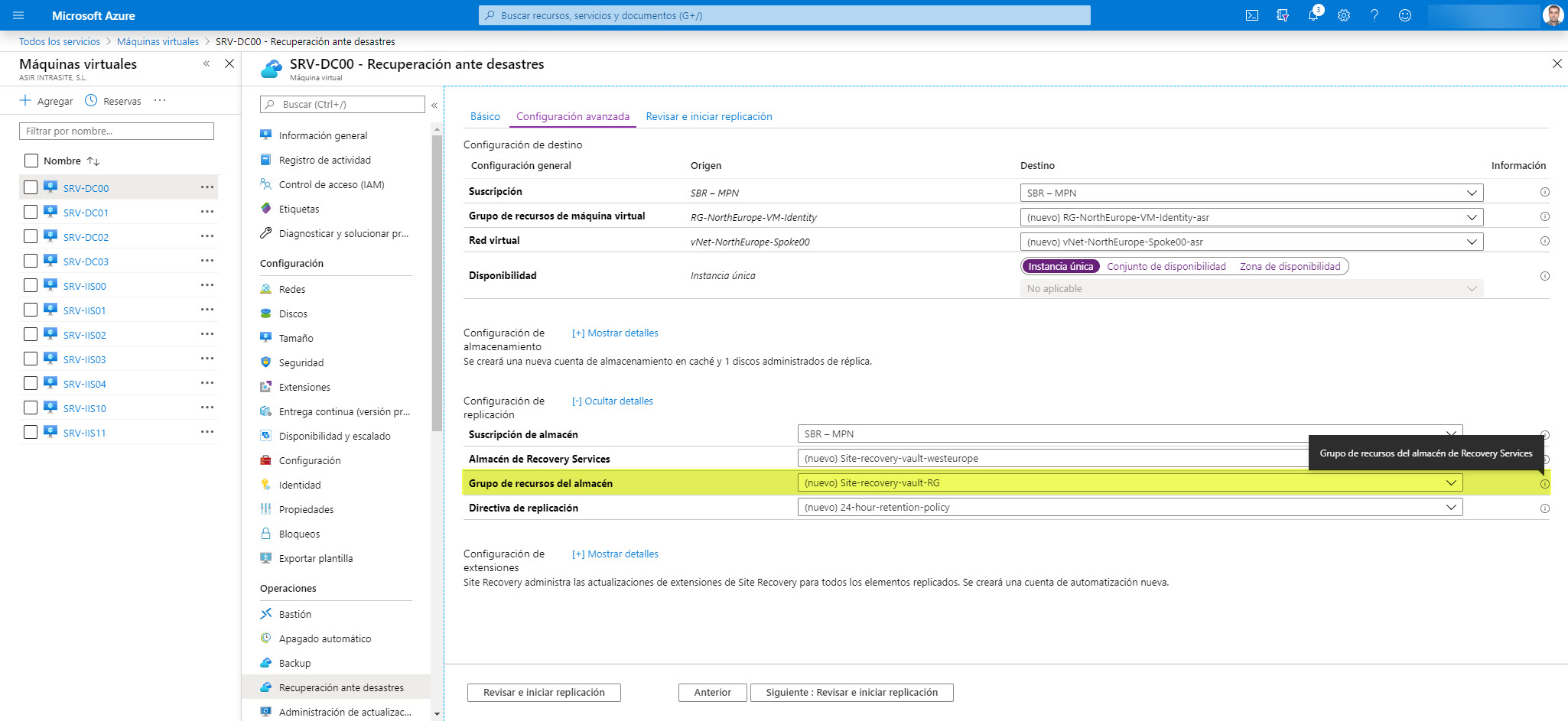
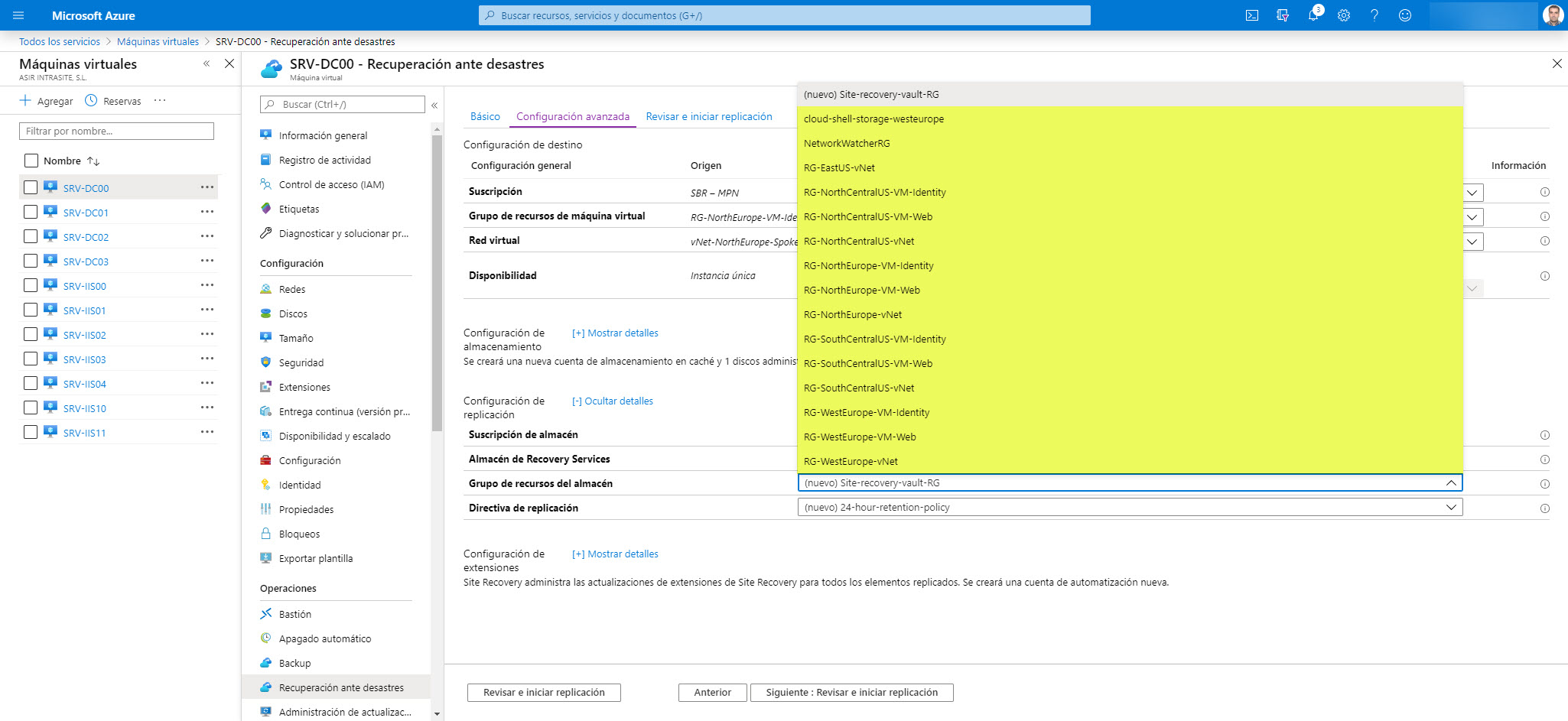
Por último tenemos que elegir la directiva de replicación (replicación con la configuración predeterminada de “24 horas” para la retención del punto de recuperación y “4 horas” para la frecuencia de instantánea coherente con la aplicación), la única que tenemos y que podemos elegir, no tenemos la posibilidad de cambiar ningún ajuste al respecto. 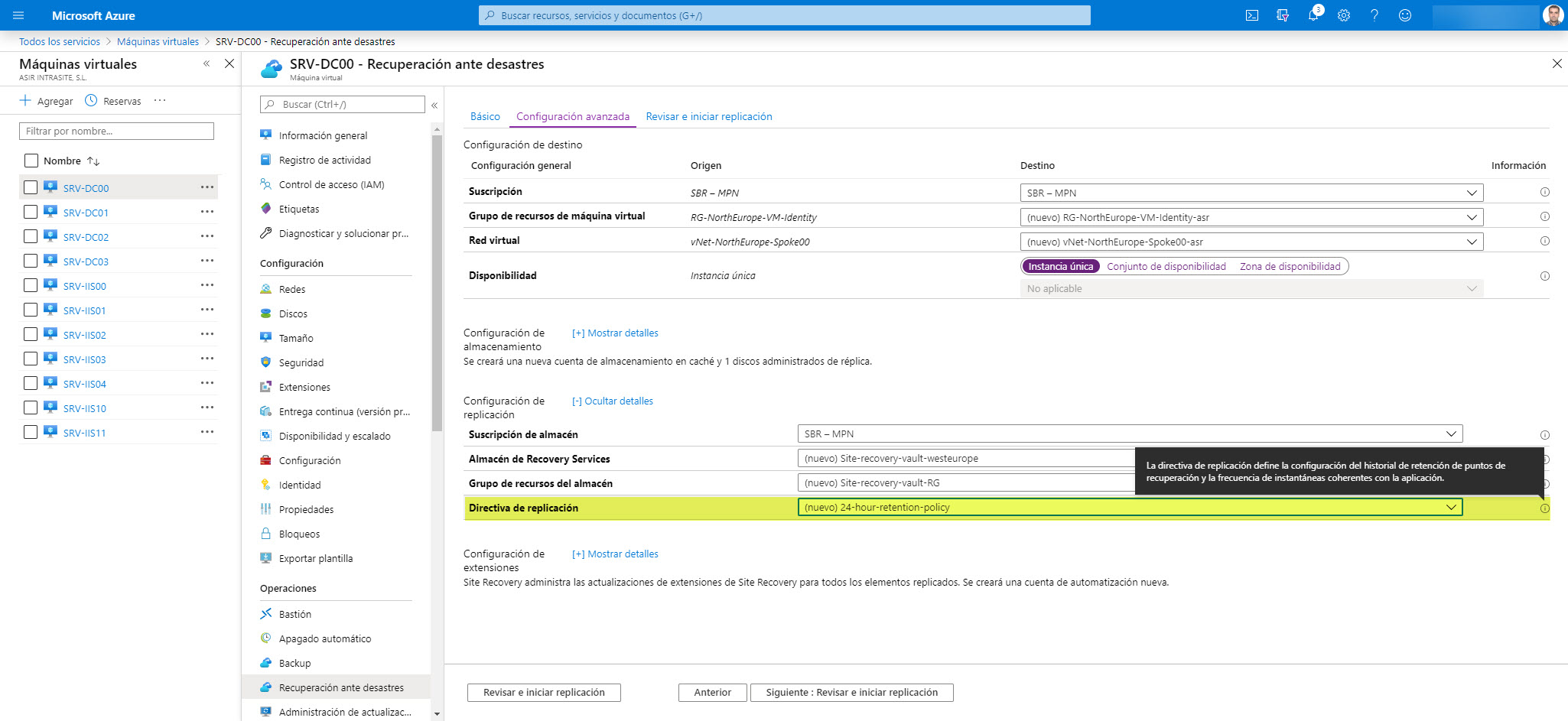
Por último dos opciones importantes, desde la actualización de la configuración (que lo gestione automáticamente ASR o de forma manual, mejor siempre de forma automática) y la cuenta de automatización (creará una cuenta de automatización para dicho proceso):
Si todo está correcto, pulsamos en Siguiente: revisar e iniciar replicación: 
Ahora revisamos todas las configuraciones realizadas, si todo está correcto, pulsamos en Iniciar replicación: 

Ahora se iniciarán todos los procesos paso a paso para iniciar la replicación, a continuación os los dejo a forma de capturas de pantallas: 

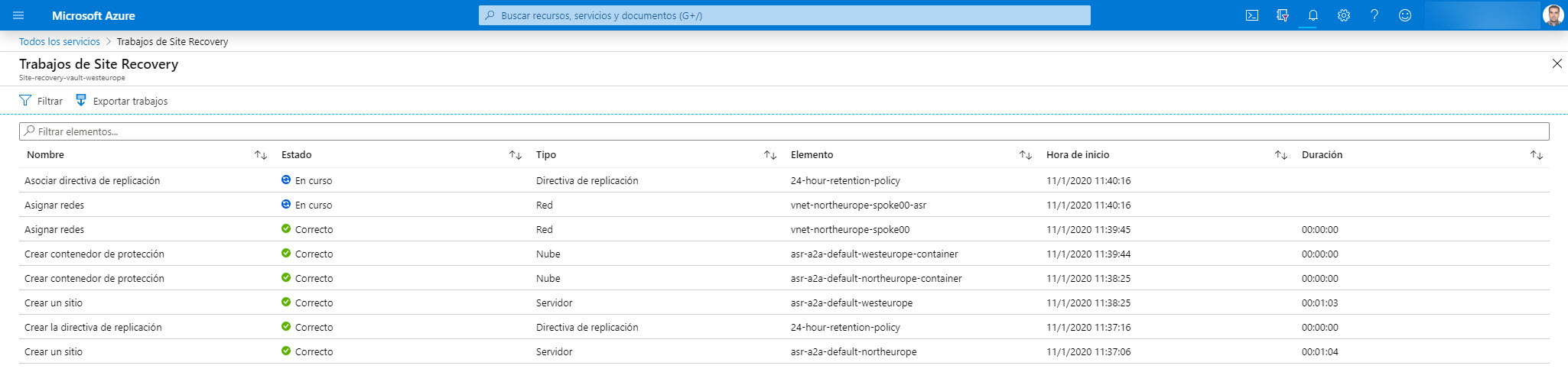
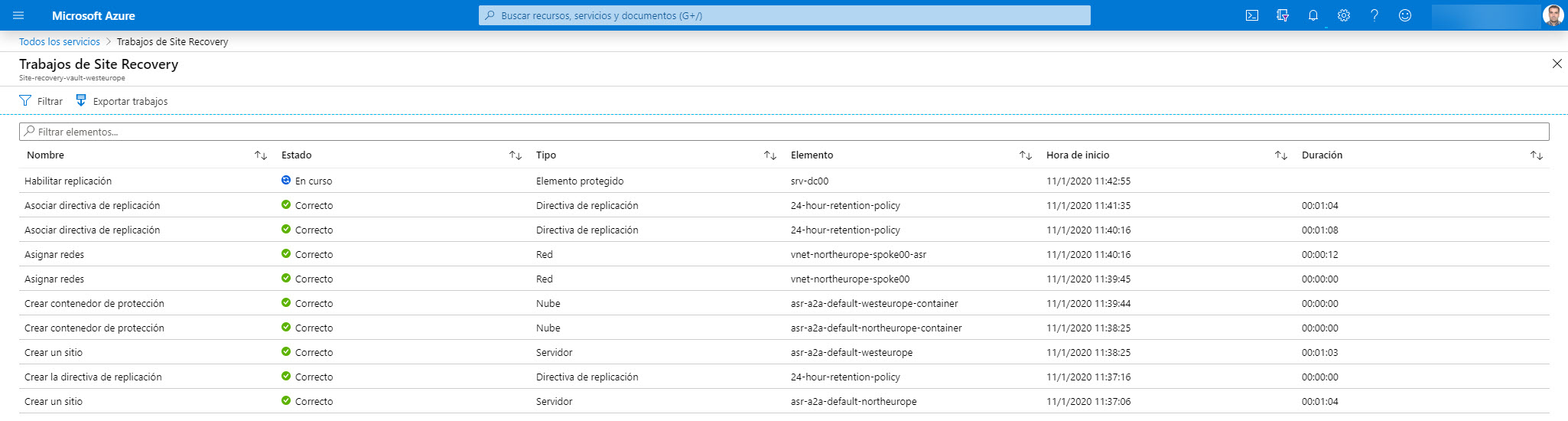
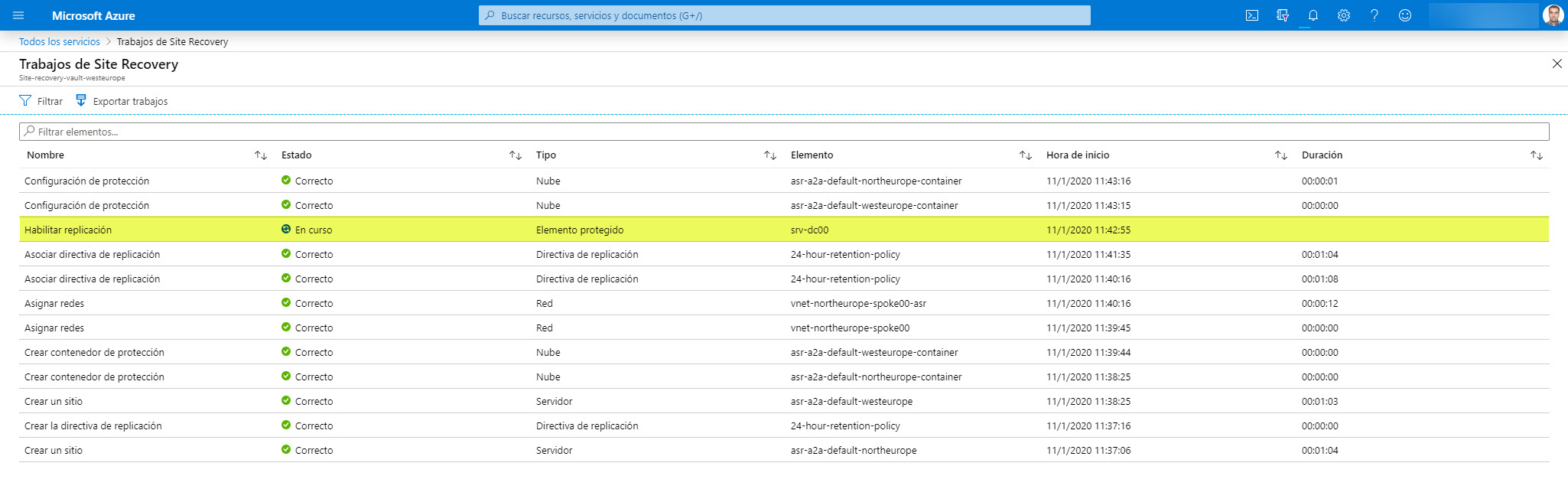
Si todo ha ido según lo esperado, veremos los procesos completados correctamente. 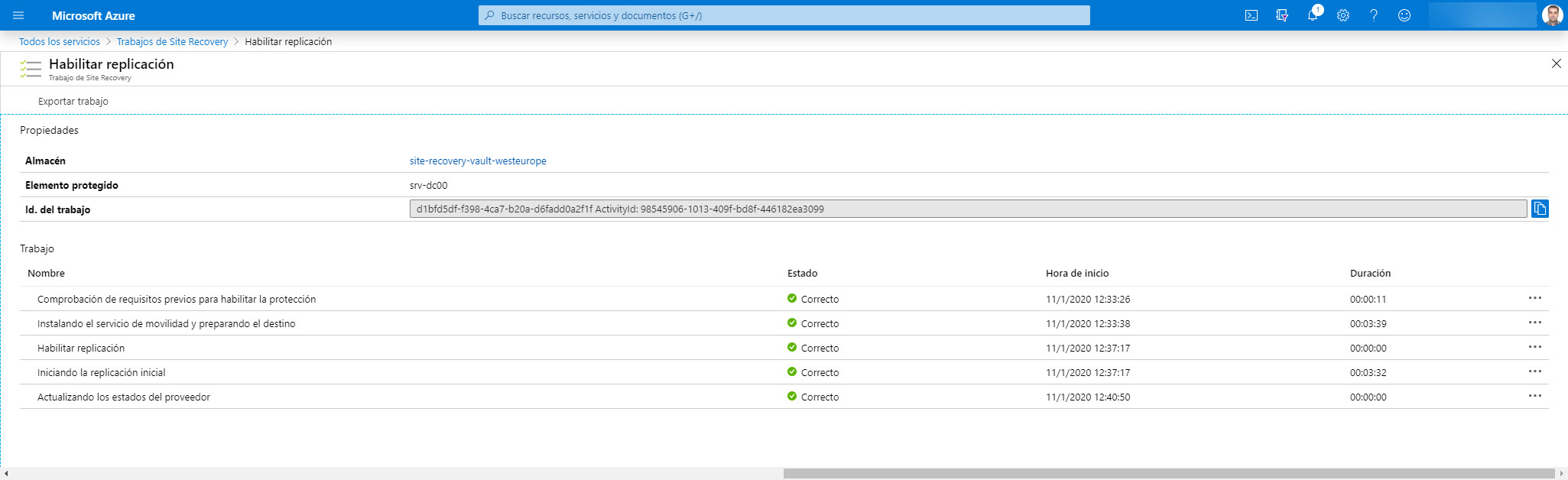
Si ahora volvemos a la sección de Recuperación ante desastres para ver como está el estado de replicación, por lo que, desde el servidor replicado pulsamos en Recuperación ante desastres: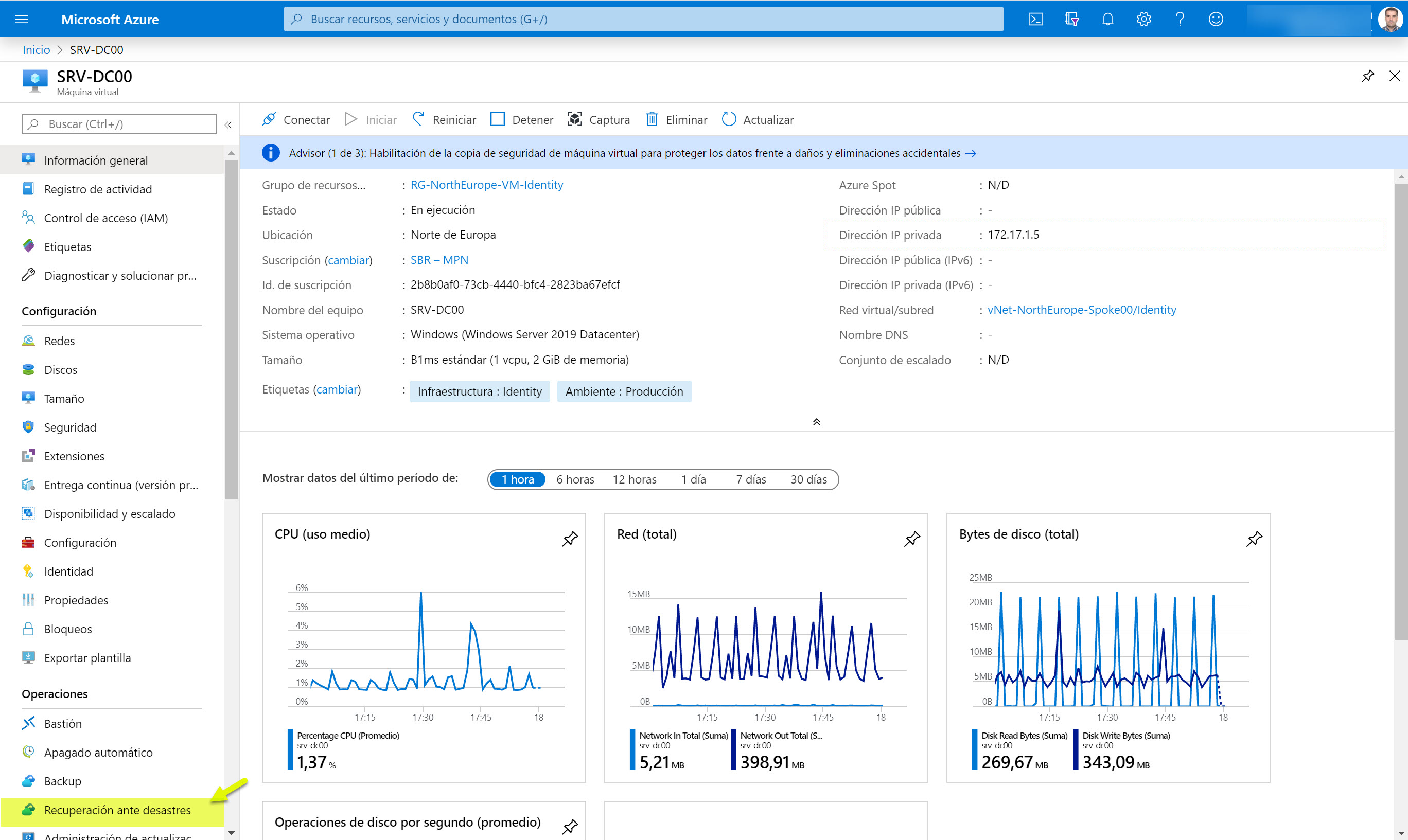
Ya vemos que tenemos el servidor correctamente configurado e iniciando la replicación: 
Aquí tenemos la “topología” de replicación ante desastres, algo que, además de conocer la topología, podemos ver si existe algún problema (cambia las líneas de verde a rojo): 
También podemos revisar el estado de la replicación desde el almacén de recovery services (al igual que en la configuración de replicación entre On-Premises y Azure) y podemos revisar la configuración de la replicación y el estado de la misma.
Por último, podemos ir revisando los grupos de recursos que se ha creado (los definidos en la replicación): 
Aquí el disco administrador del servidor replicado, el cual se utilizará para luego reconstruir el servidor cuando hayamos ejecutado la conmutación por error:
Y aquí tenemos los componentes de las tareas de automatización y almacén de recovery services donde tenemos la configuración del ASR: 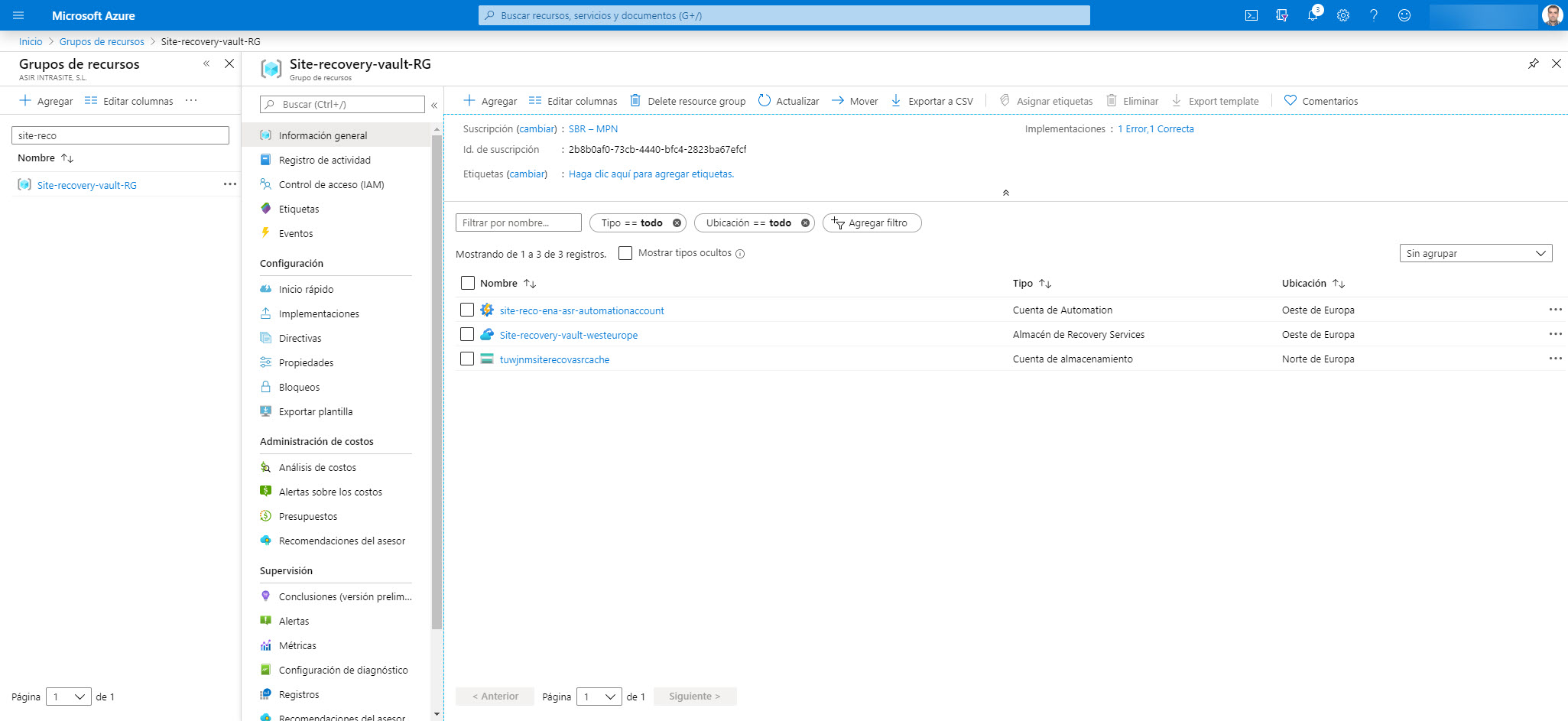
Como veis, el proceso es súper sencillo, en 3 clics tenéis vuestro servidor replicado!!
Espero que os haya sido de utilidad, ahora os toca a vosotros probarlo!!!