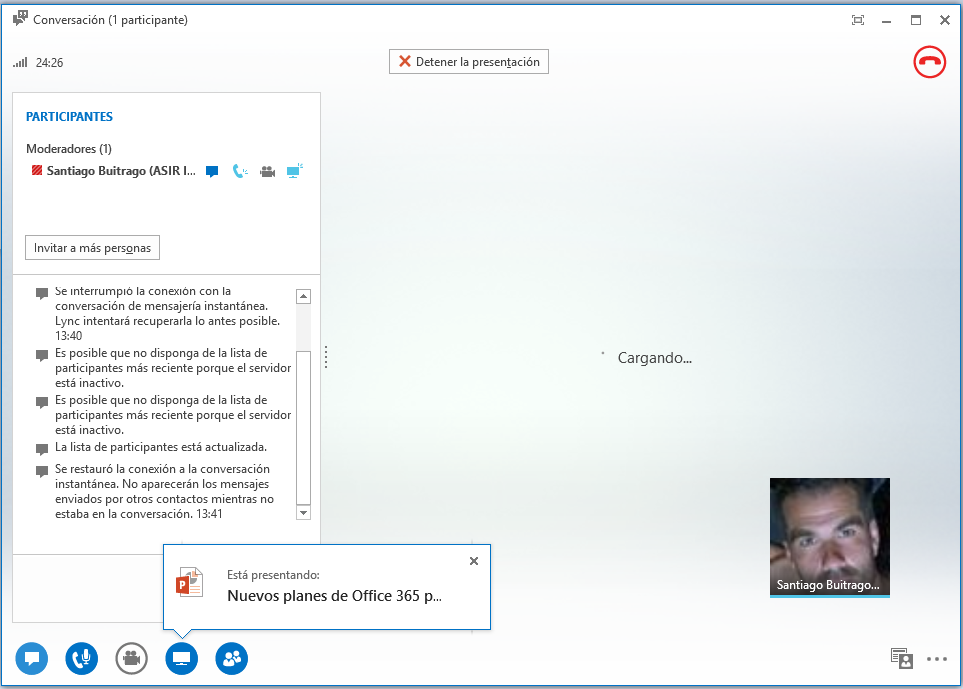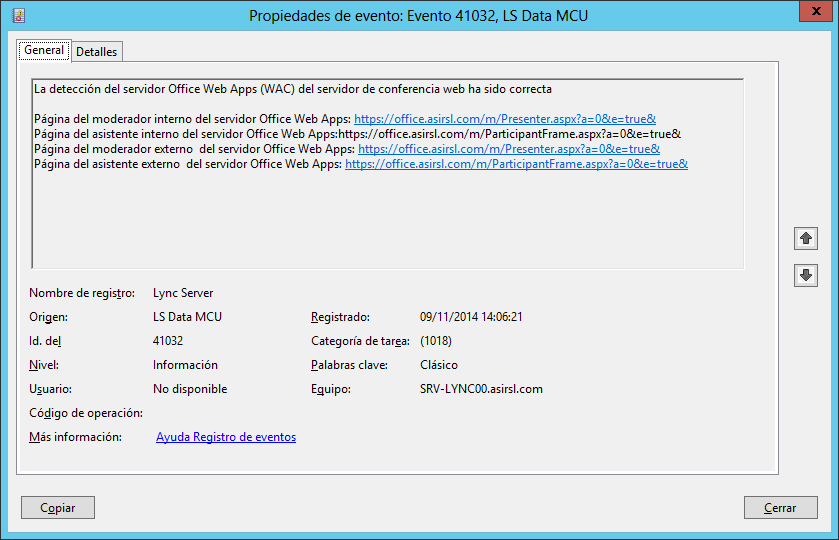Cómo “renovar” un certificado caducado asignado al Office Web App
Algo vital cuando implementamos cualquier servicios que tengamos un certificado de por medio, es que debemos tener claro cuando tenemos que renovarlo. Esto evitará estas cosas …. este era un servidor de Office Web App que ha estado funcionando hasta que hemos tenido una reunión en línea y nos encontramos con esto:

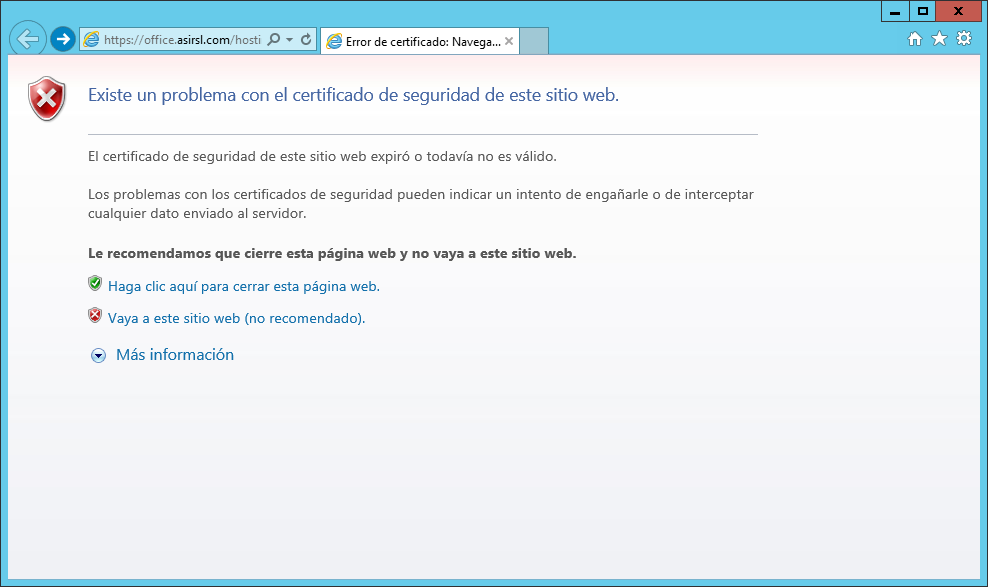

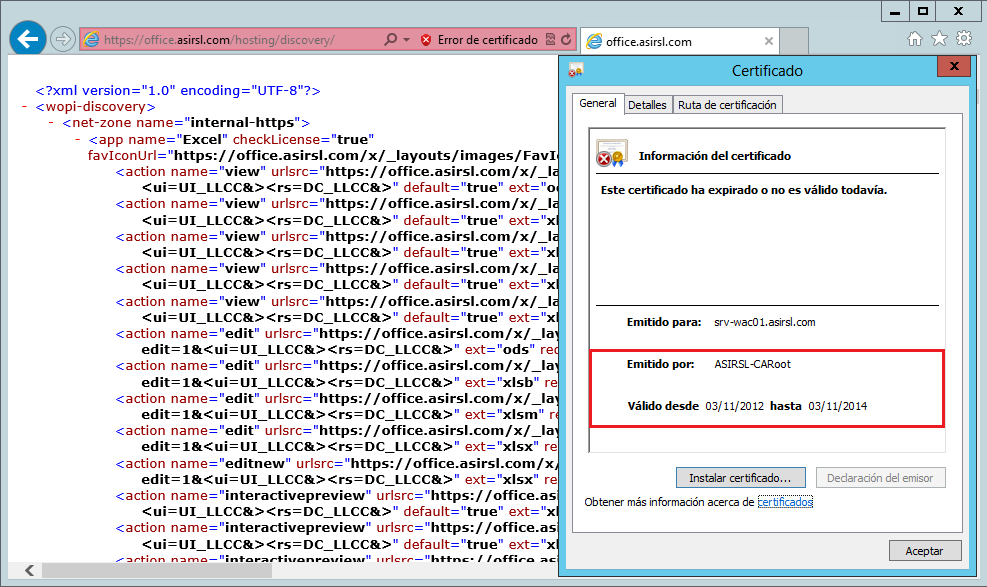




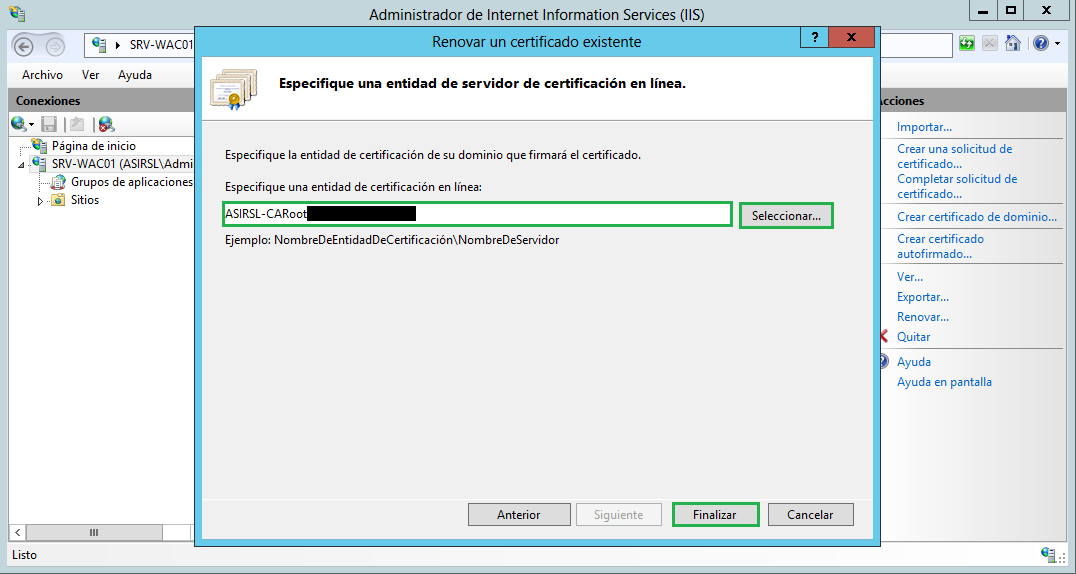

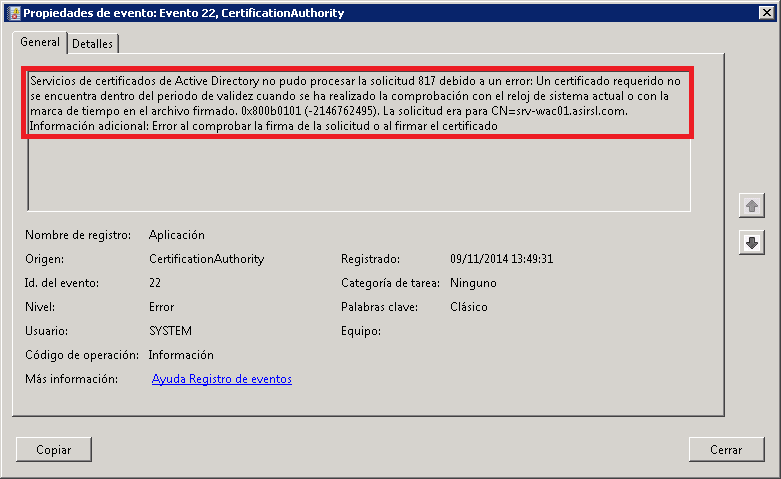

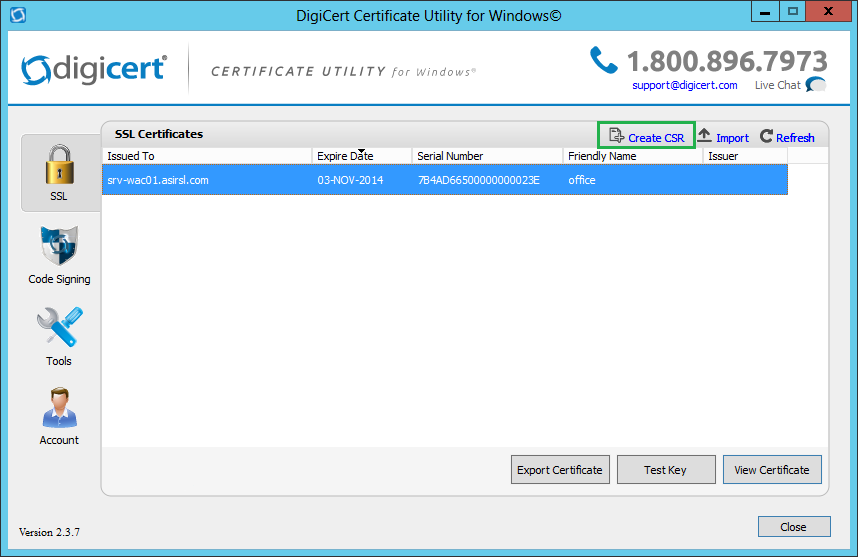

Como podéis observar, el Common Name es el nombre FQDN del propio servidor y luego como alternativos tenemos ese mismo nombre y además por el que quiero conectarme al servicio web (office.asirsl.com). Así es como debéis solicitar este certificado, como Nombre Común el FQDN del propio servidor y como alternativo el mismo FQDN y además el que queréis utilizar para que el Lync, SharePoint y Exchange utilicen para conectarse a él. Ahora cubrimos el restro de datos, teniendo especial importancia el tamaño de clave, que debemos establecerlo a 2048 y pulsamos en Generate
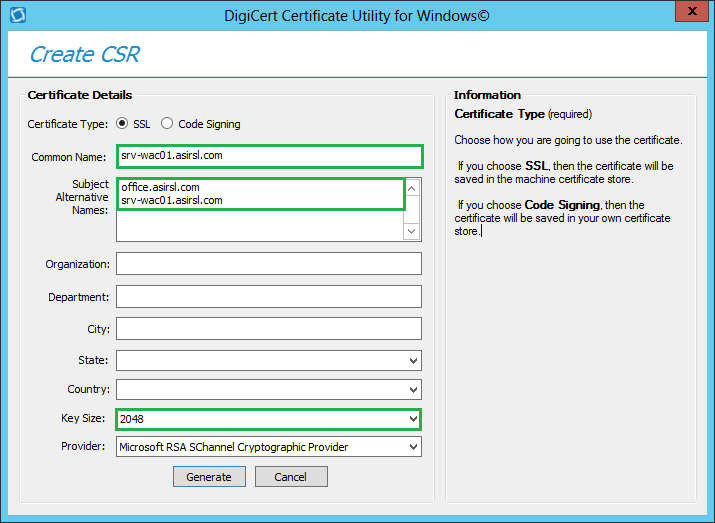
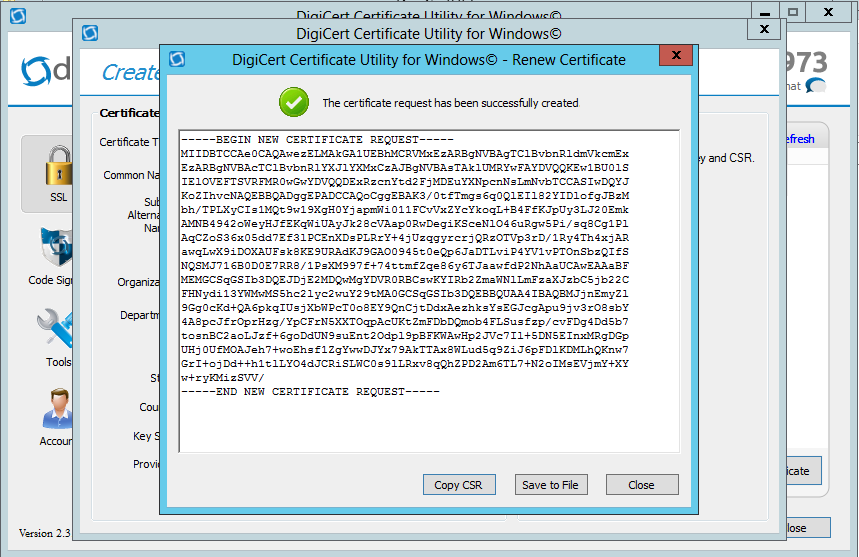

Una vez copiado, abrirmos un navegador y accedemos al servicio Web de inscripción de certificados de nuestra CA http(s)://FQDN_CA/certsrv y pulsamos en Solicitar un certificado
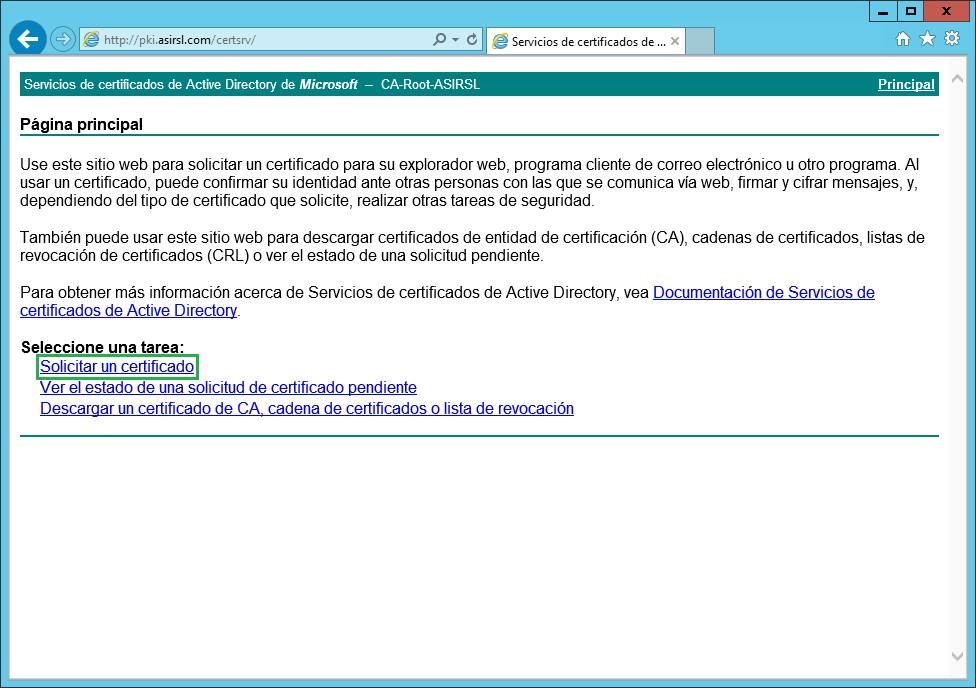

Ahora en Enviar una solicitud de certificado con un archivo codificado en Base64 CMC o PKCS#10 o una solicitud de renovación con un archivo codficado en base64 PKCS #7
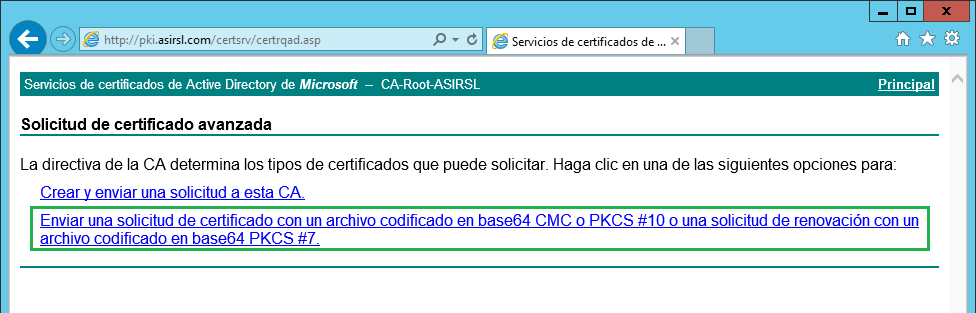
En el primero hueco pegamos el texto copiado previamente (el CSR), elegimos como plantilla de certificado Servidor Web y escribimos una descripción de la solicitud (no obligatorio), pulsamos en Enviar
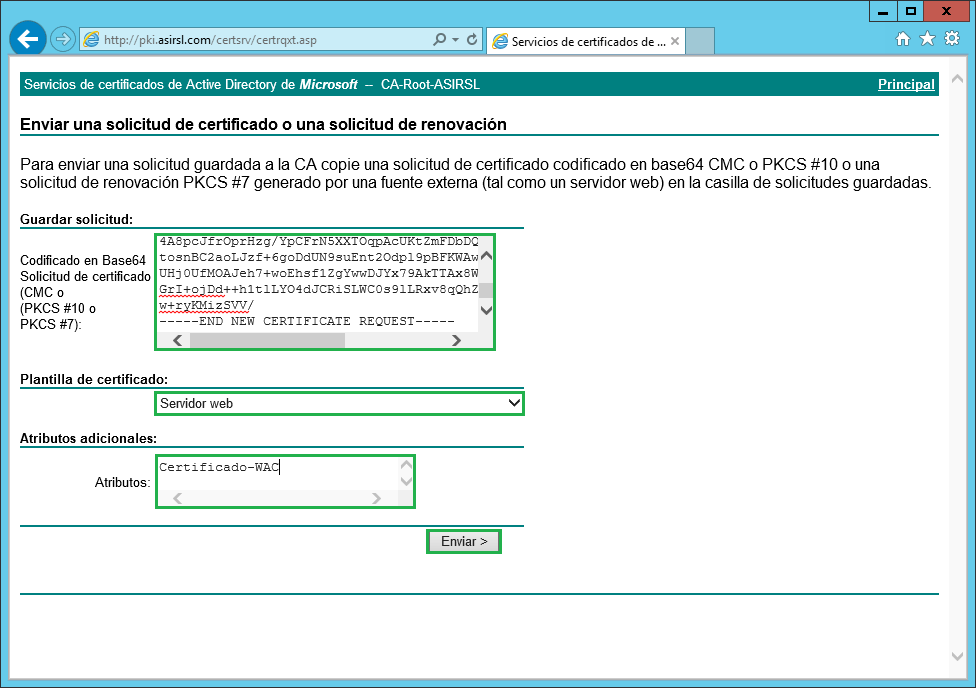
En la siguientes dos alertas pulsamos en Sí
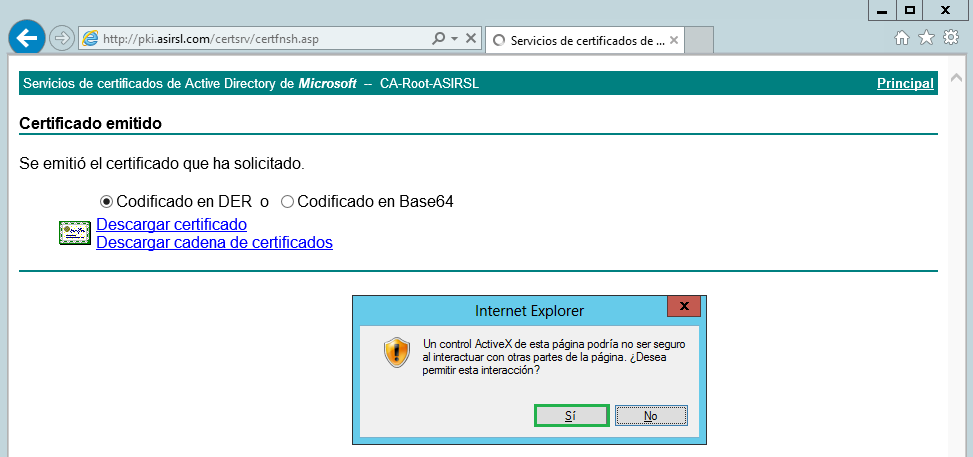
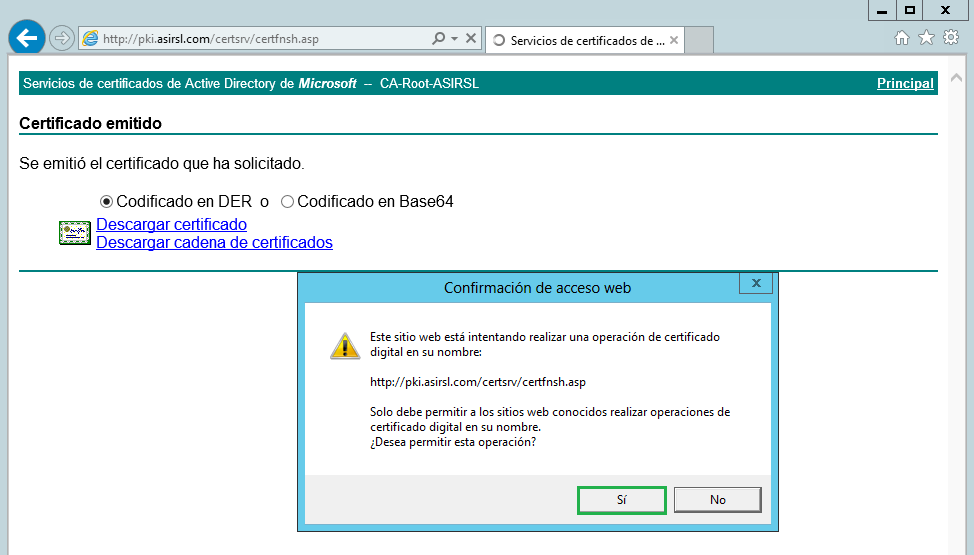
Ahora seleccionamos Codificado en Base64 y pulsamos en Descargar Certificado
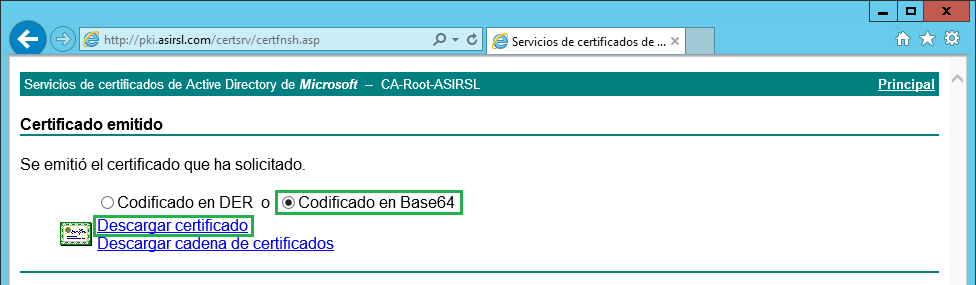
Nos mostrará un aviso para que abramos o guardemos el fichero, lo vamos a guardar para completar la solicitud desde la herramienta de DigiCert
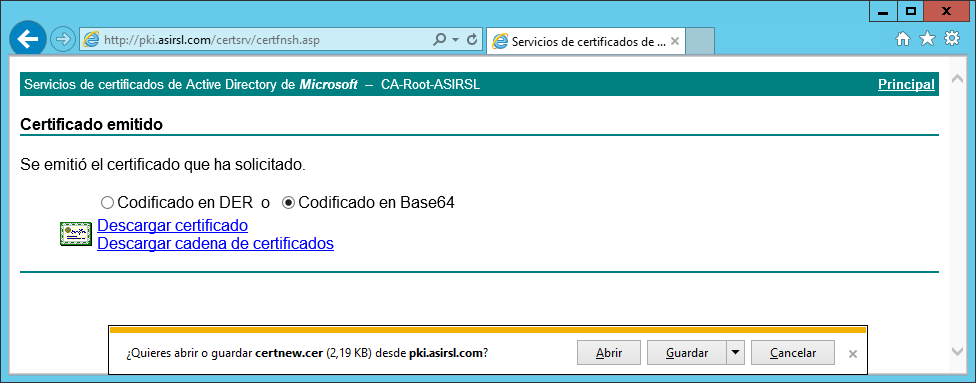
Abrimos la DigiCert Tool y pulsamos en Import
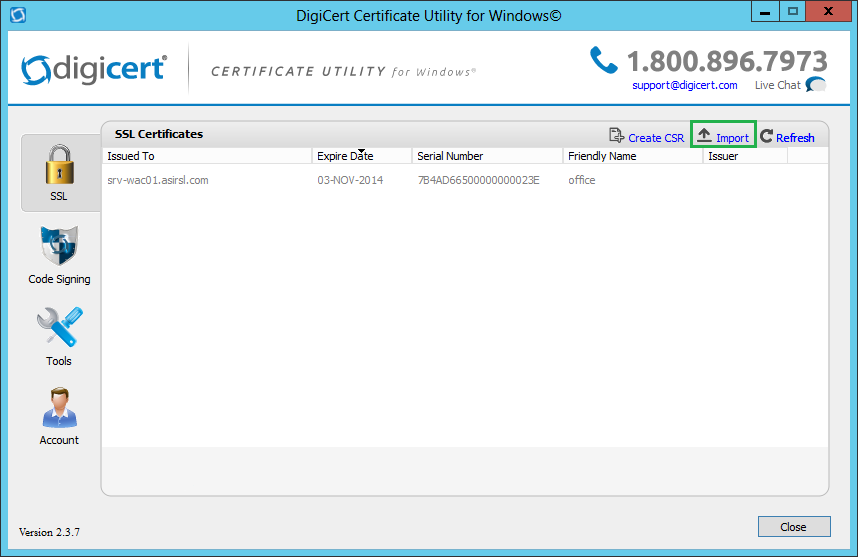
Pulsamos en Browse para elegir el fichero que vamos a importar, que es el que nos hemos descargado previamente desde la web de nuestra CA
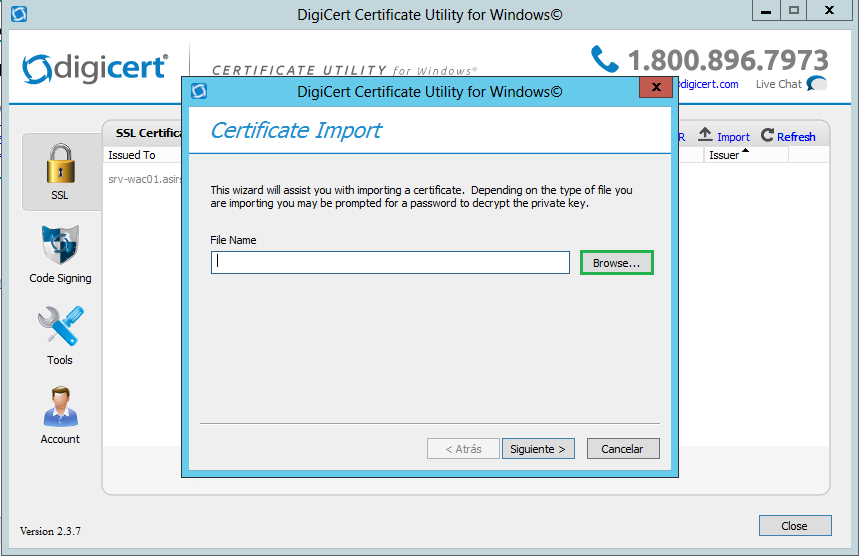

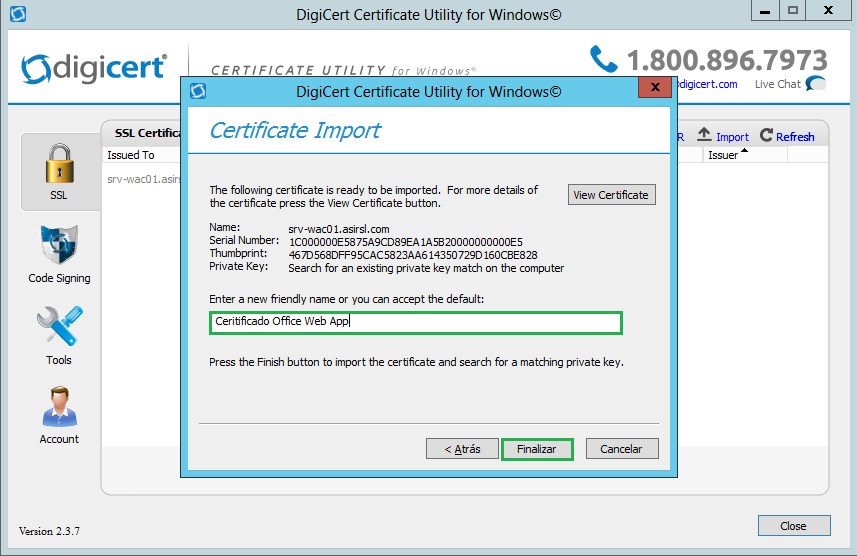
Ahora nos muestra una ventana informándonos de que se ha importado correctamente el certificado y que ya lo tenemos disponible para asignar al IIS o Exchange, ahora pulsamos en Aceptar
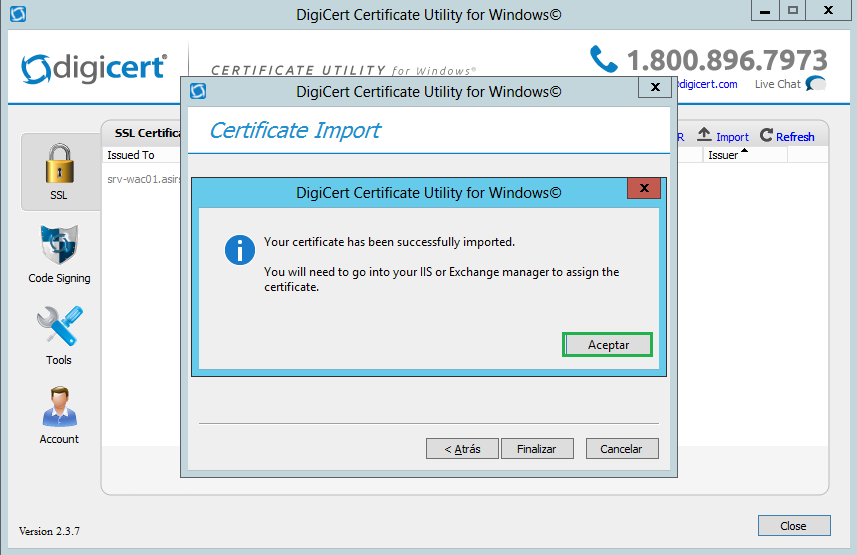
Como vemos, ya tenemos el nuevo certificado disponble para asignárselo al servicio de Office Web App
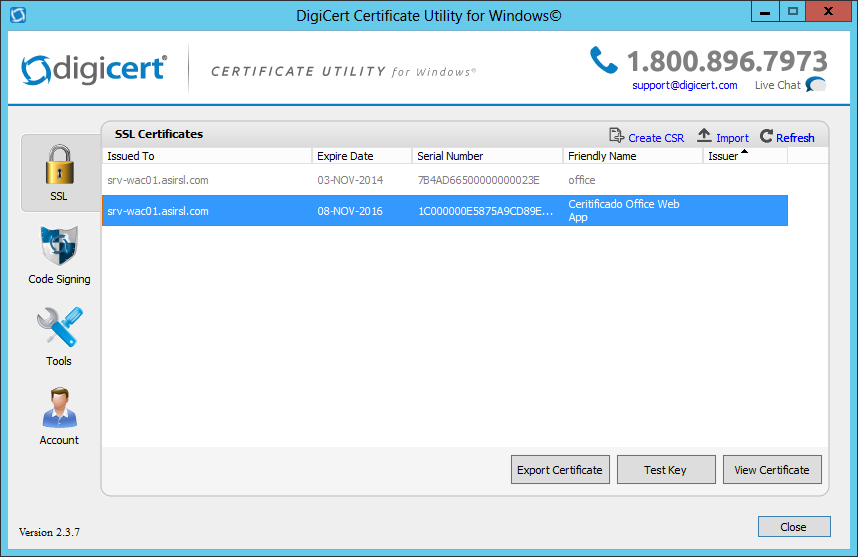
Como es un nuevo certificado, tenemos que asignárselo nuevamente al OFfice Web App, para ello lo primero es desconfigurar el servicio de Office Web App para lo haremos en varios pasos:
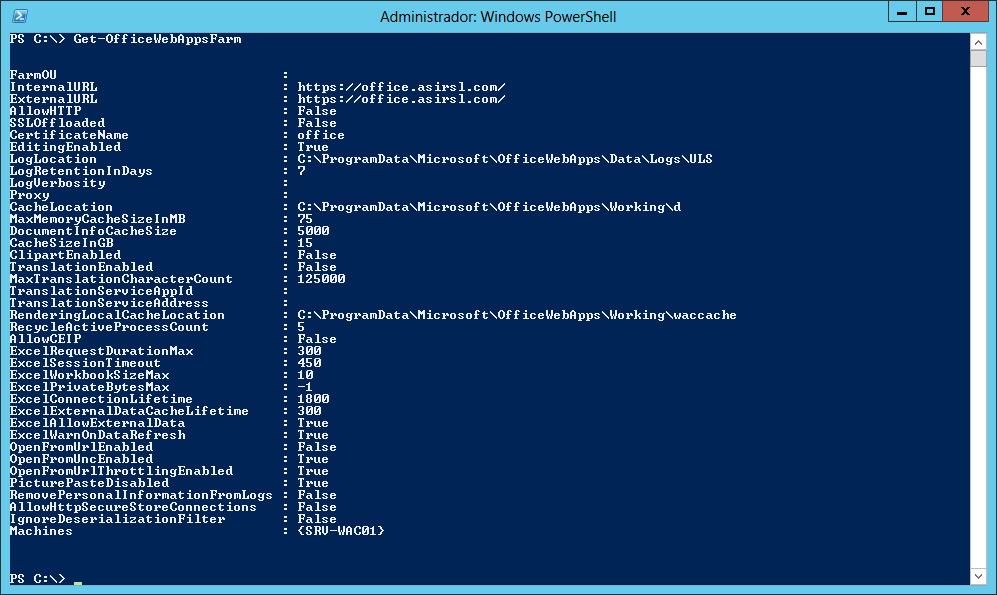
Paso 2: Eliminar la configuración del Office Web App: Remove-OfficeWebAppsMachine

Paso 3: Configurar nuevamente las Office Web App con el nuevo certificado (me he equivocado en la descripción (no en los nombres que tiene el certificado) del certificado y le he puesto “Ceritificado Office Web App de ahí que así lo veáis en el cmdlet: New-OfficeWebAppsFarm -InternalUrl “https://office.asirsl.com” -ExternalUrl “https://office.asirsl.com” –EditingEnabled:$true –CertificateName “Ceritificado Office Web App”

Ahora ya tenemos nuestro certificado “renovado” (recordad lo comentado anteriormente sobre lo de renovado) y asignado nuevamente a nuestro Office Web App. Ahoar si nos vamos Lync por ejemplo, ya tenemos disponible el poder compartir las presentaciones de PowerPoint en nuestras reuniones: