Primer controlador de dominio en Windows Server 2012 (Parte 1)
Vamos a configurar un bosque únicamente con servidores Windows Server 2012 Beta, trataré de explicar los cambios y/o novedades que han llegado con Windows Server 2012.
Este será el entorno sobre el cual vamos a crear nuestro primer controlador de dominio:
| Dirección IP | Máscara de Subred | Puerta de Enlace | DNS |
|---|---|---|---|
| 192.168.100.166 | 255.255.255.0 | 192.168.100.200 | * 192.168.100.166 |
* DNS: 192.168.100.166 (esto lo comentaremos en los siguientes artículos)

Una vez configurados los datos de red, vamos a proceder con la instalación de los binarios para la posterior promoción del servidor a controlador de Dominio. En Windows Server 2012 no tenemos presente la opción de DCPROMO como en versiones anteriores, se ha quedado en desuso, para ello debemos realizar los siguientes pasos:
De la consola de Server manager pulsamos en Add Roles and Features
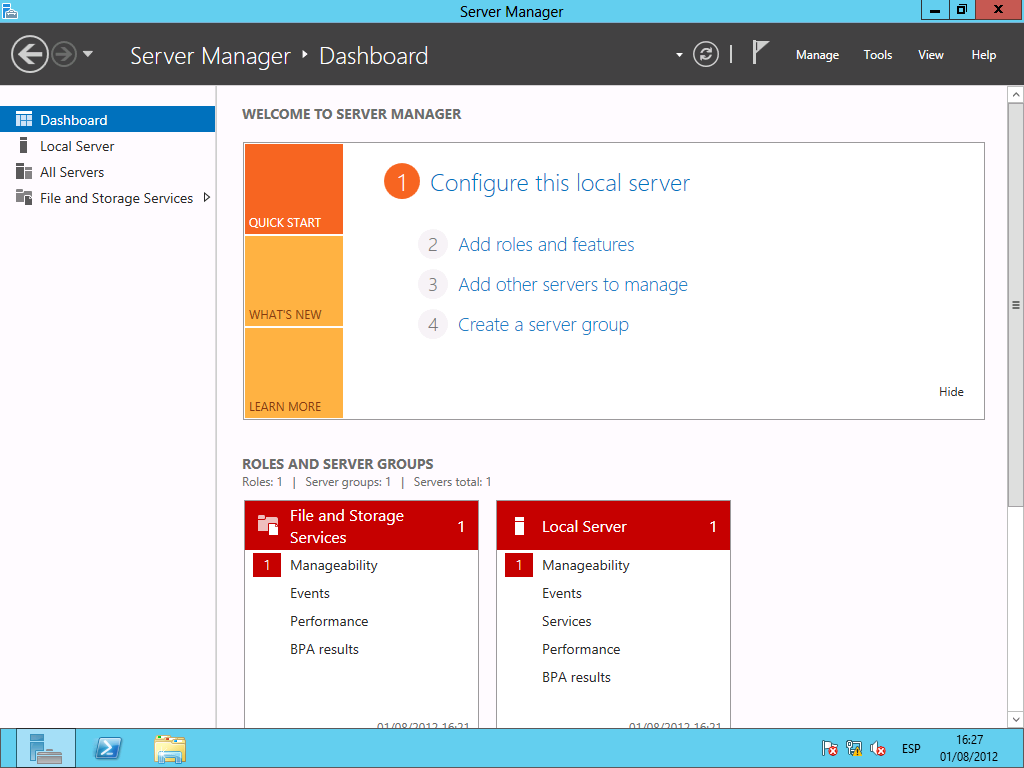
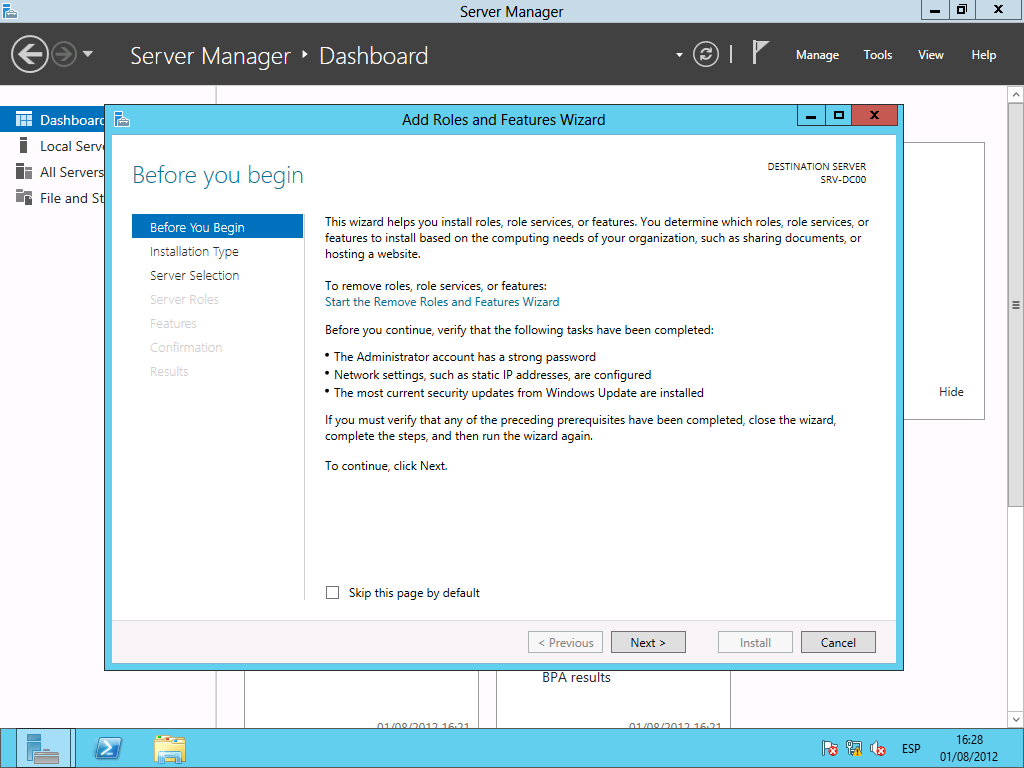
Como vemos ahora existe la posibilidad de instalar componentes de Remote Desktop de manera diferenciada, pero ahora mismo solo nos centraremos en instalar el rol de AD DS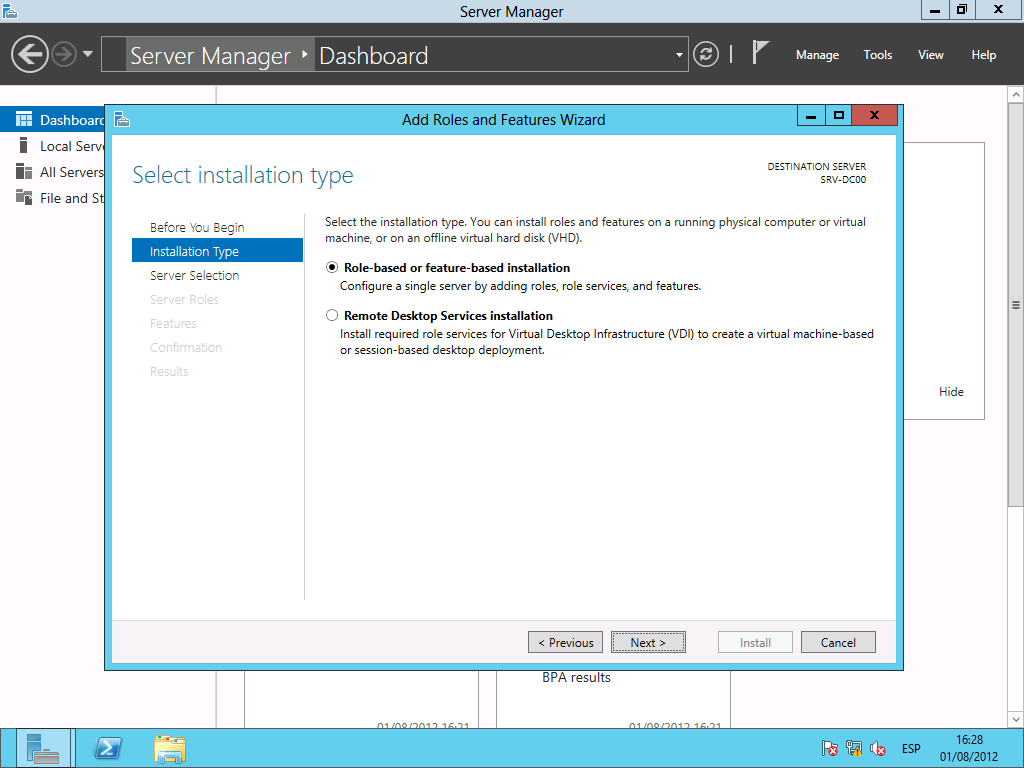
Ahora elegimos el servidor en el cual vamos a instalar el ROL de AD DS, como vemos podemos elegir el servidor/es de la lista o bien podemos agregar los roles a un VHD desconectado (esto lo veremos en los siguientes artículo). Seleccionamos nuestro servidor: SRV-DC00
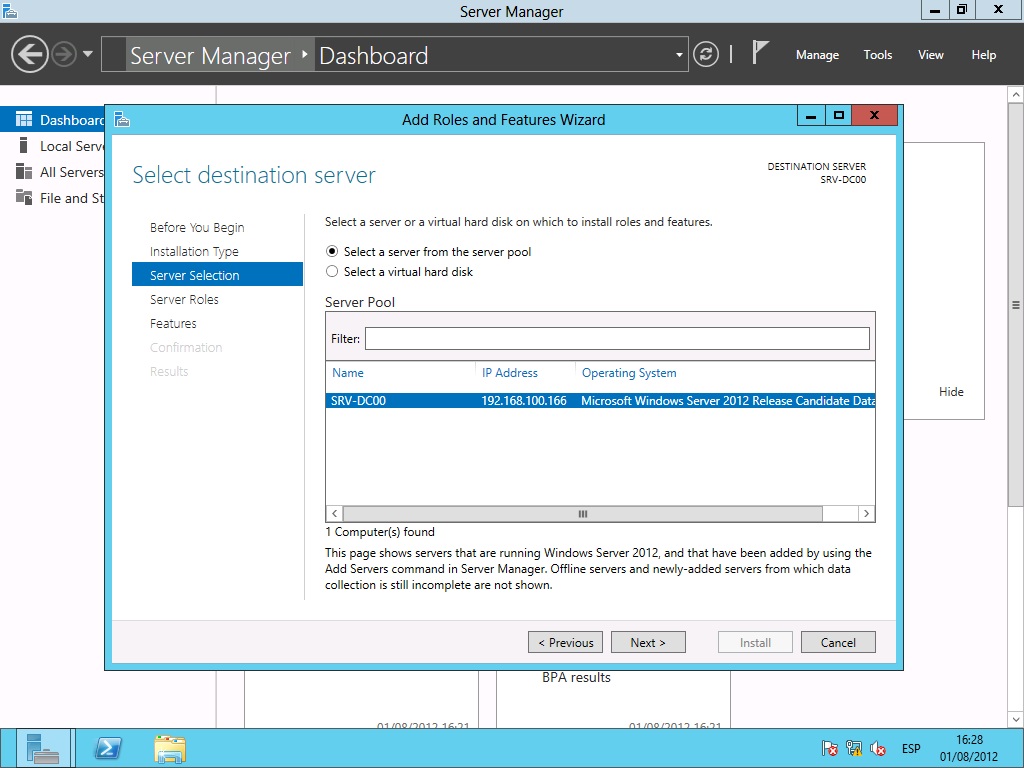
Seleccionamos el Rol de AD DS
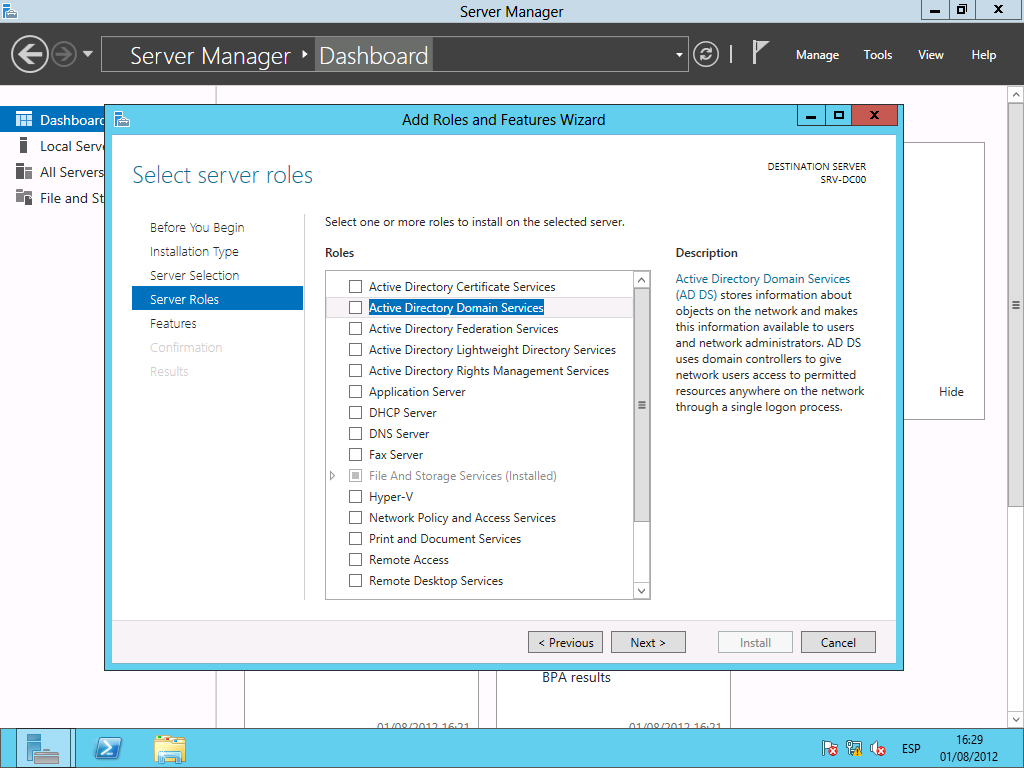
Aceptamos los Roles y Feactures que necesitamos para completar la instlación del AD DS
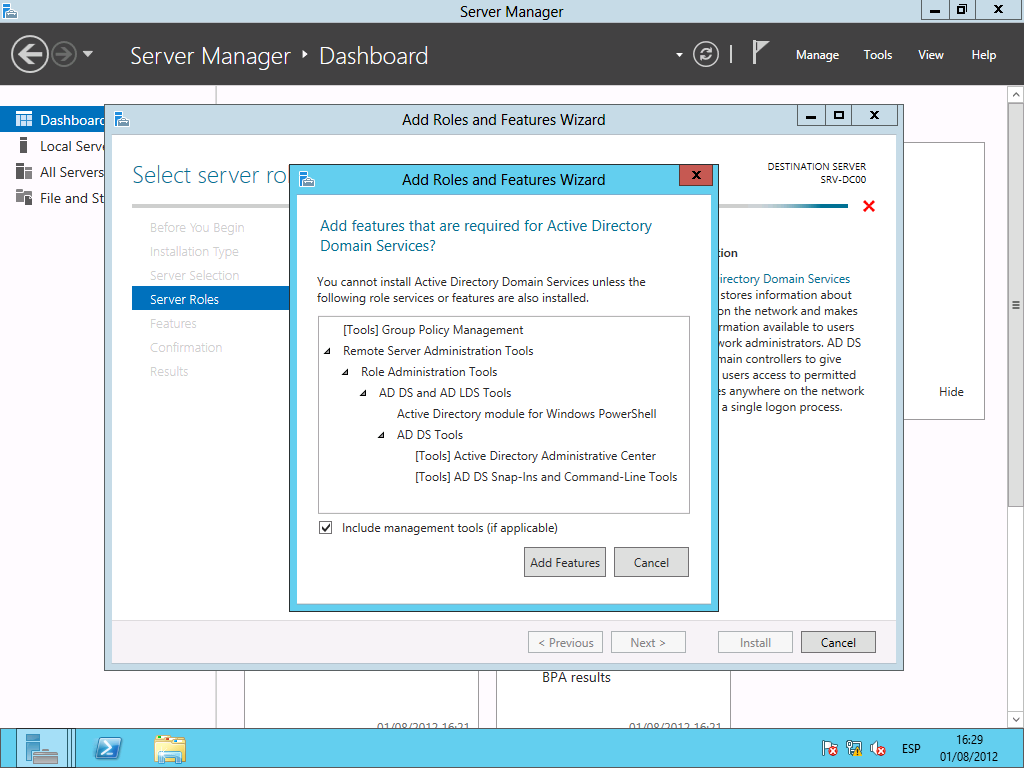
Y aprovechamos para agregar el feacture de la consola de administración de las políticas de grupo (GPMC)

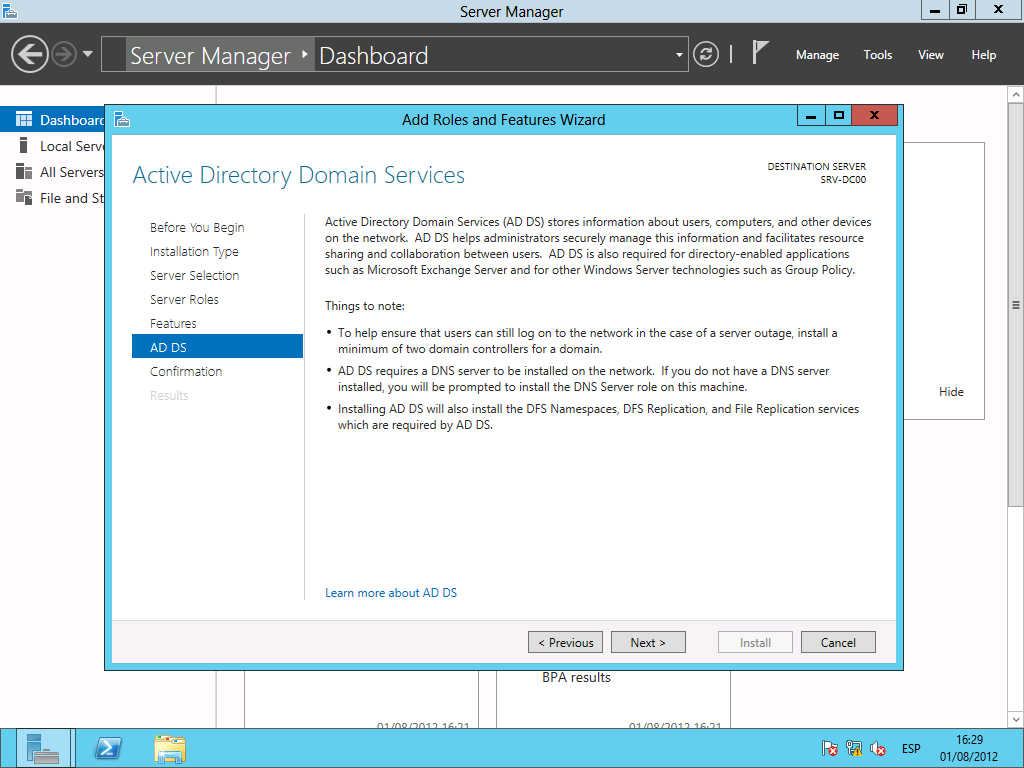
Ya seleccionamos que una vez termine la instalación del rol de AD DS reinicie el servidor si es necesario (se reiniciará una vez promocionado)
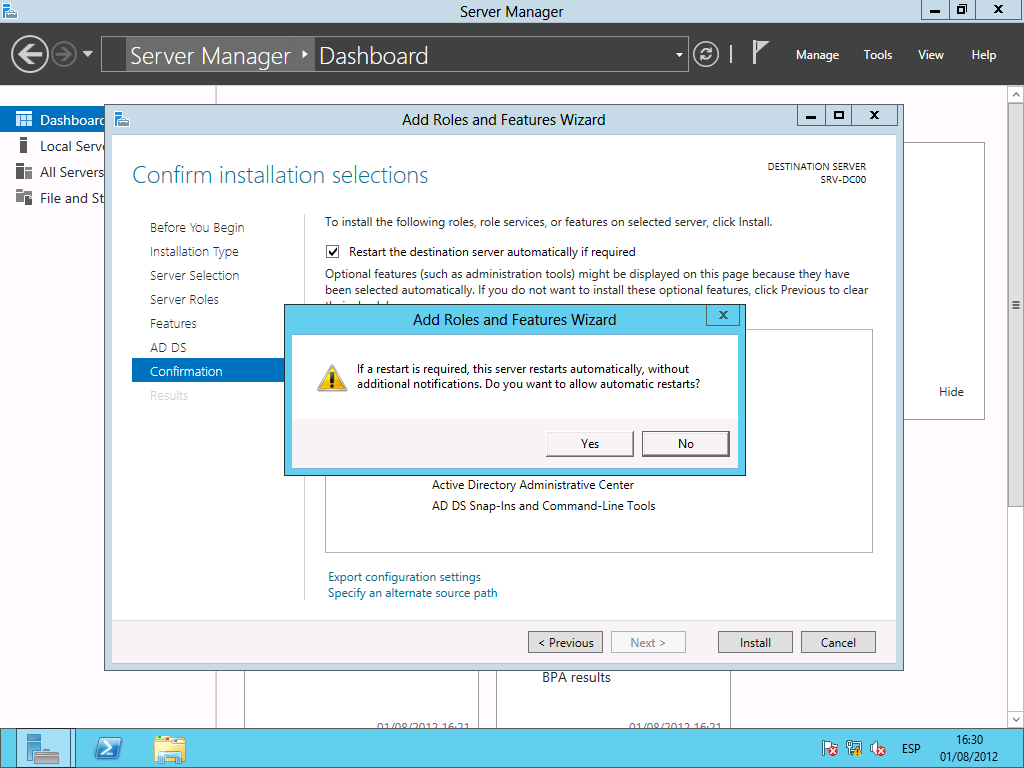
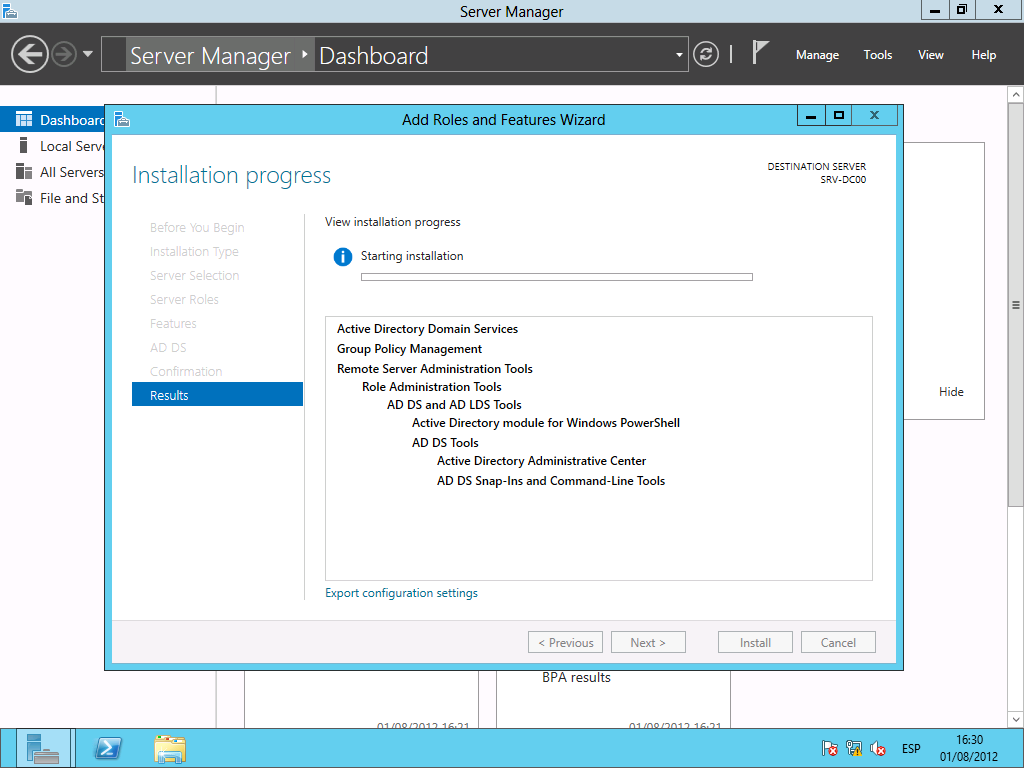
Una vez que comience la instalación del rol podemos cerrar esta ventana y la instalación continuará en segundo plano
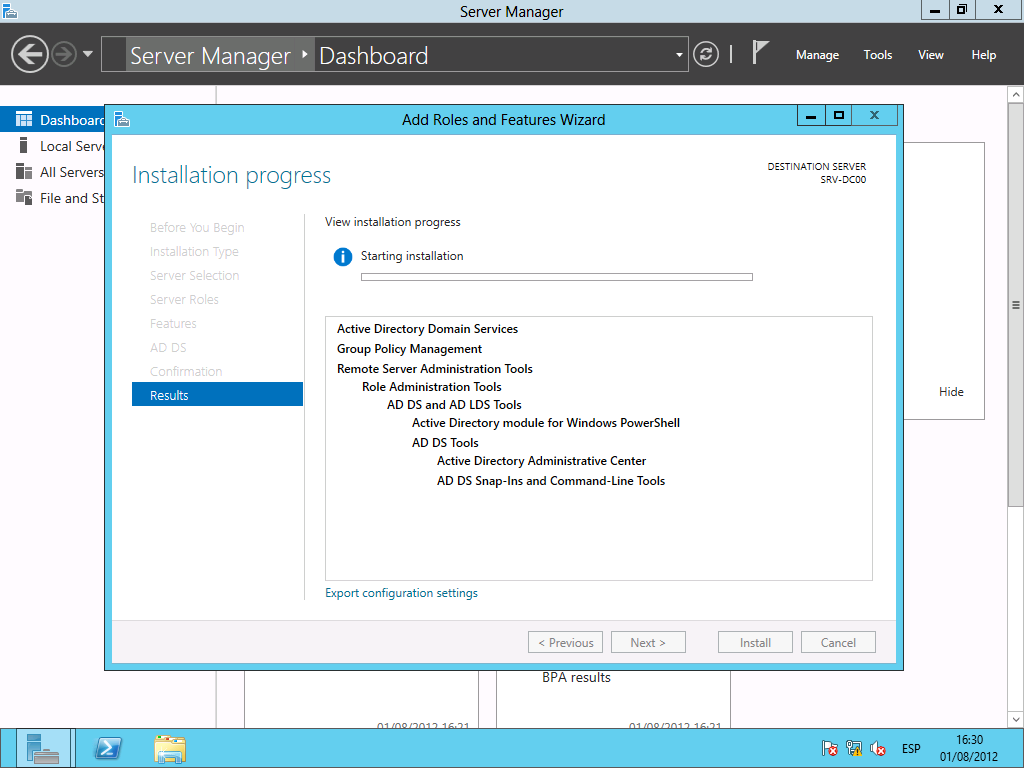
Una vez finalizada la instalación de nuestro rol de AD DS, ya podemos desde esta ventena “promocionar nuestro serivdor a un controlador de dominio”
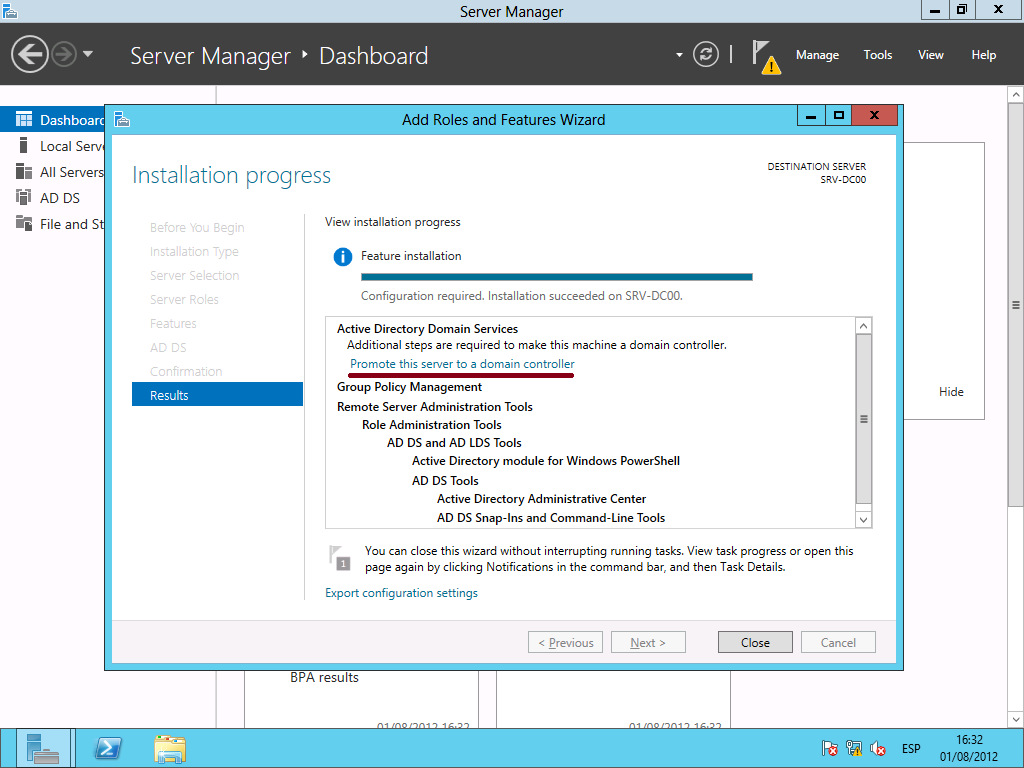
Una vez que hemos iniciado el proceso de promoción del serivdor, nos saldrá un asistente para guiarnos a través de la configuración. Como será nuestro primero controladro de dominio en un nuevo bosque, seleccionamos Añadir un nuevo Bosque y escribimos el nombre del dominio: ASIRLAB.COM
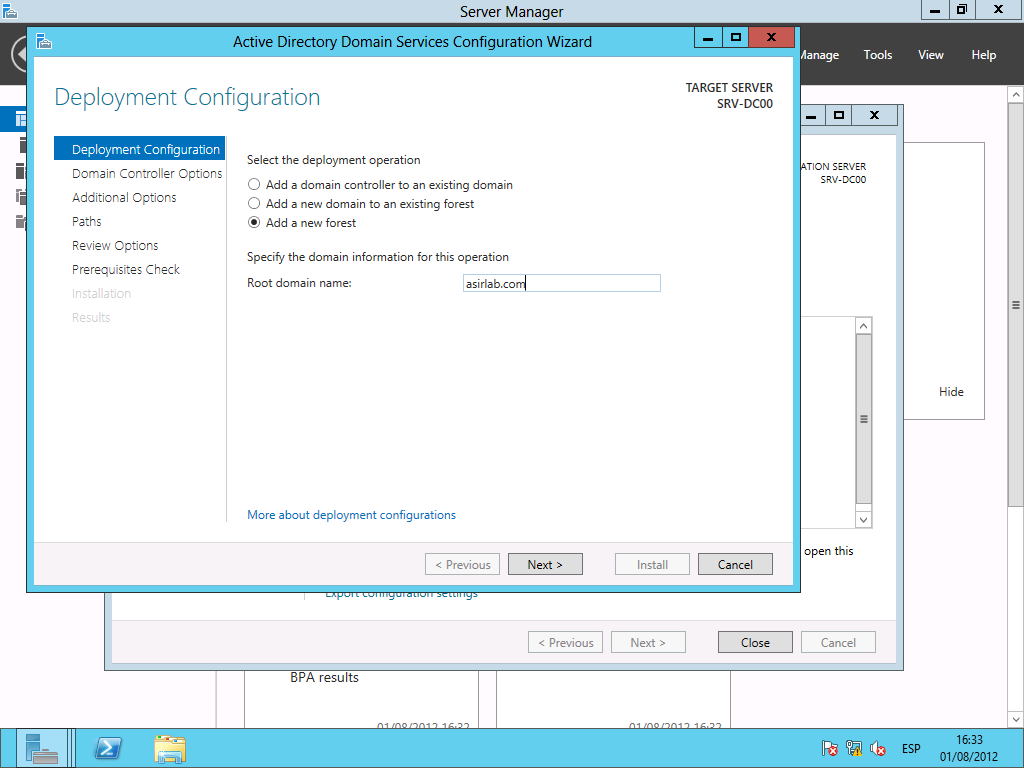
Podemos seleccionar el nivel funcional del bosque y del dominio, nosotros lo dejaremos por defecto: Windows Server 2012 Release Candidate. Definimos nuestra contraseña de DSRM (necesaria para recuperar una copia de seguridad del estado del sistema) y podemos continuar con el resto de opciones por defecto
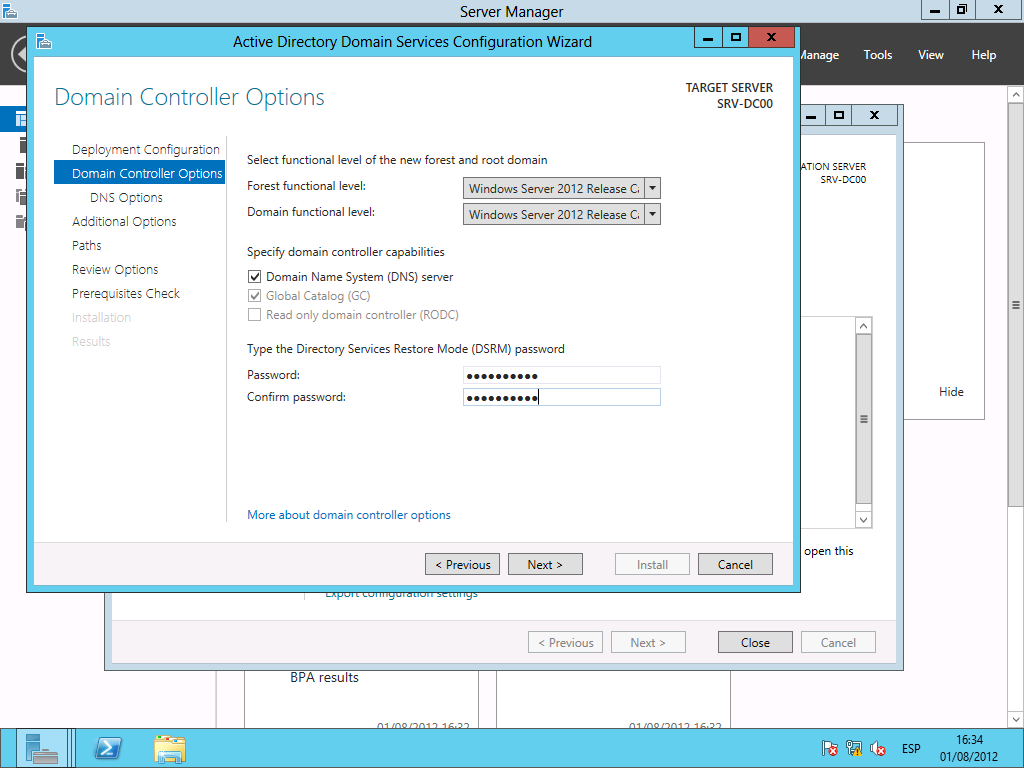
El siguiente cuadro contiene información a mi entender dudosa, ya que marca un error en la configuración de DNS, pero no da a entender si porque no puede hacer la delegación en el dominio DNS superior o cualquier otro motivo. Por ahora podemos ignorarlo a expensas de terminar la configuración y que se instale el rol de DNS
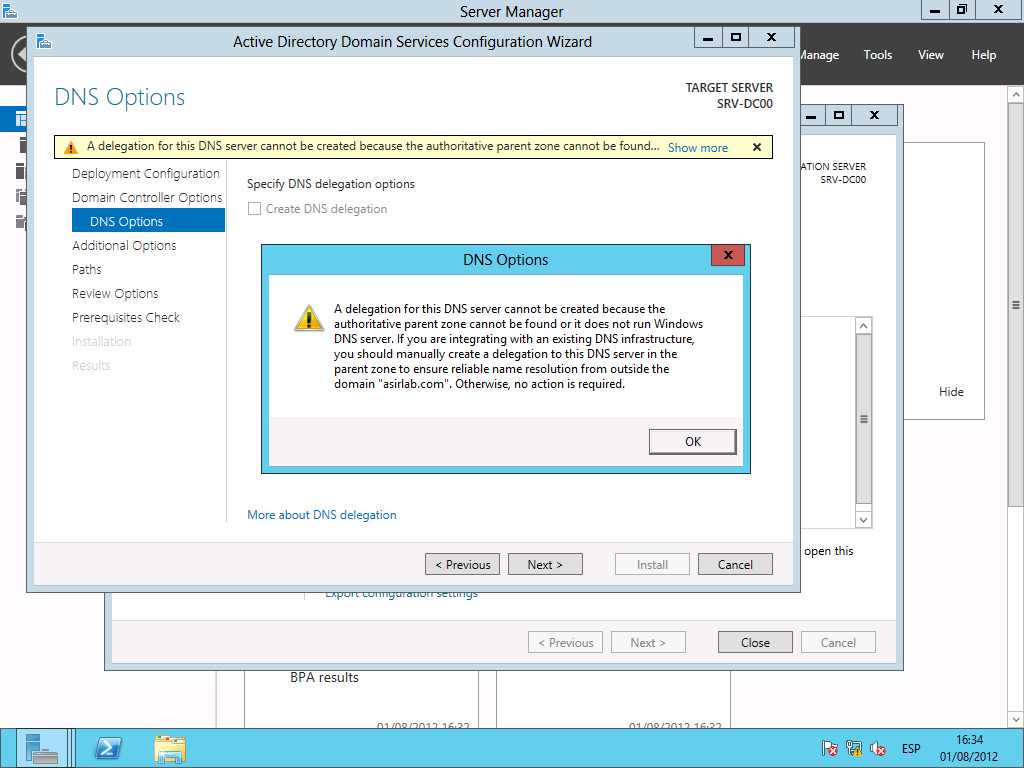
Nos muestra el nombre NetBIOS del dominio, simplemente continuamos pulsando en siguiente

Ahora nos muestra la ruta de la Base de Datos y los LOG, si queremos cambiar su ubicación podemos hacerlo, pero en este caso lo dejaremos por defecto
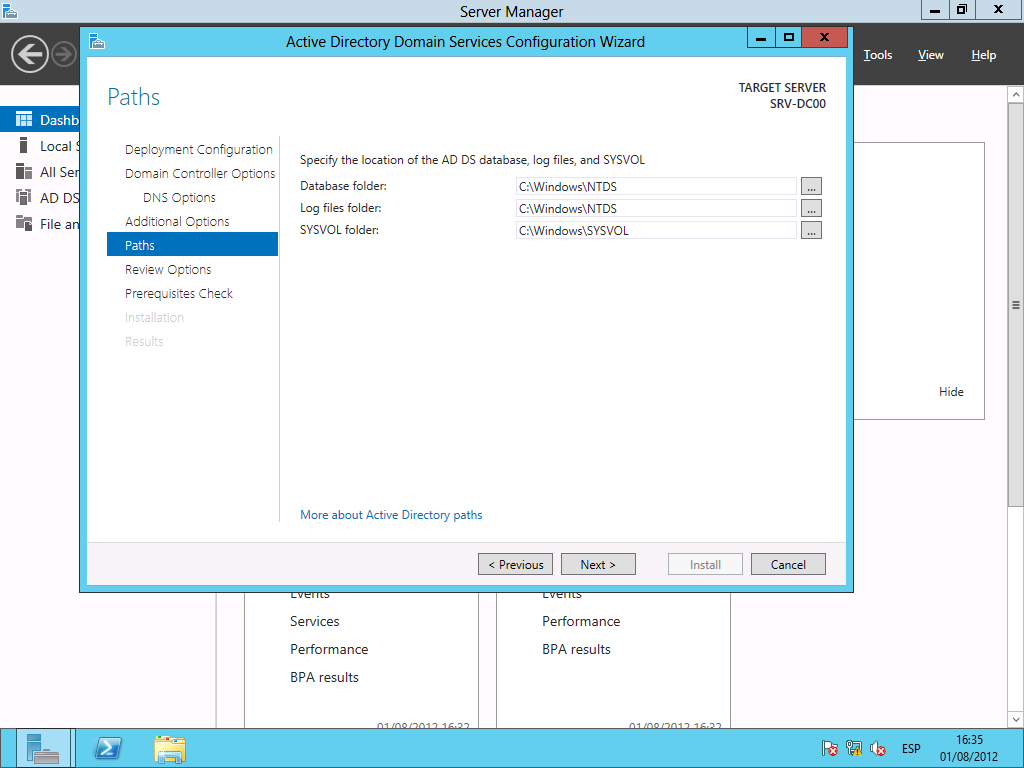
Ahora se nos muestra un pantallazo rápido de la configuración que hemos ido realizando y además nos permite visualizar el script de Power Shell que se genería por si queremos realizar la tarea vía CLI
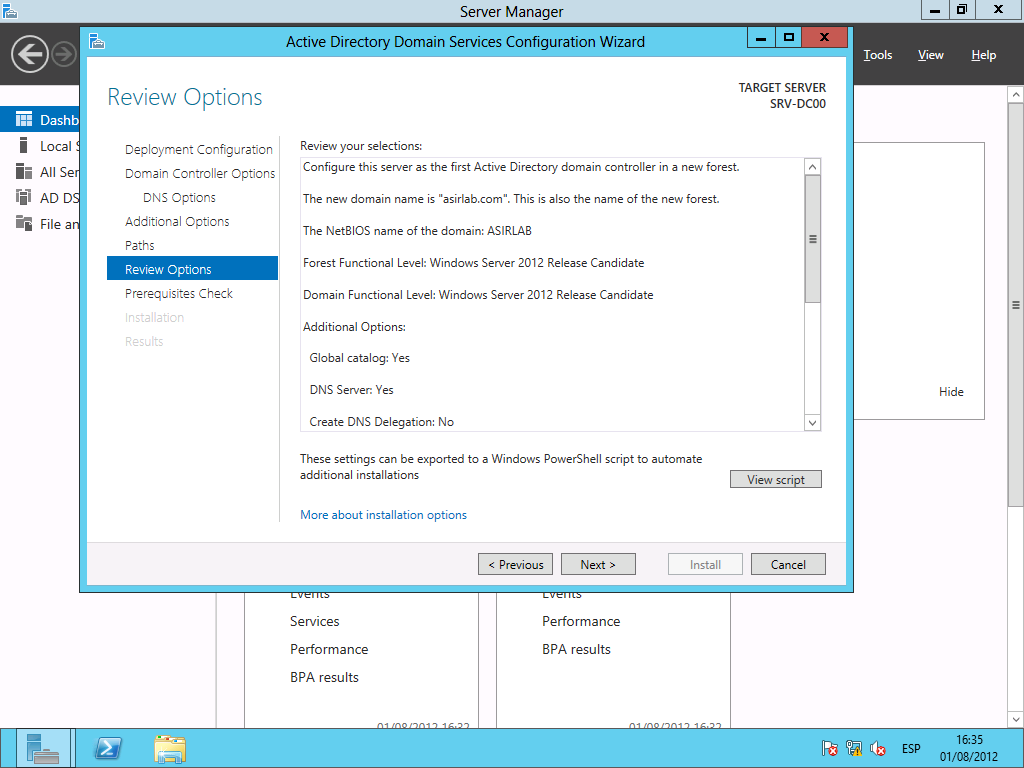
Vistado al Script

El sistema verificará los pre-requisitos, y dará algunas advertencias que normalmente no nos afectaran (como por ejemplo lo de NT4), y ahora sí pulsamos en instalar
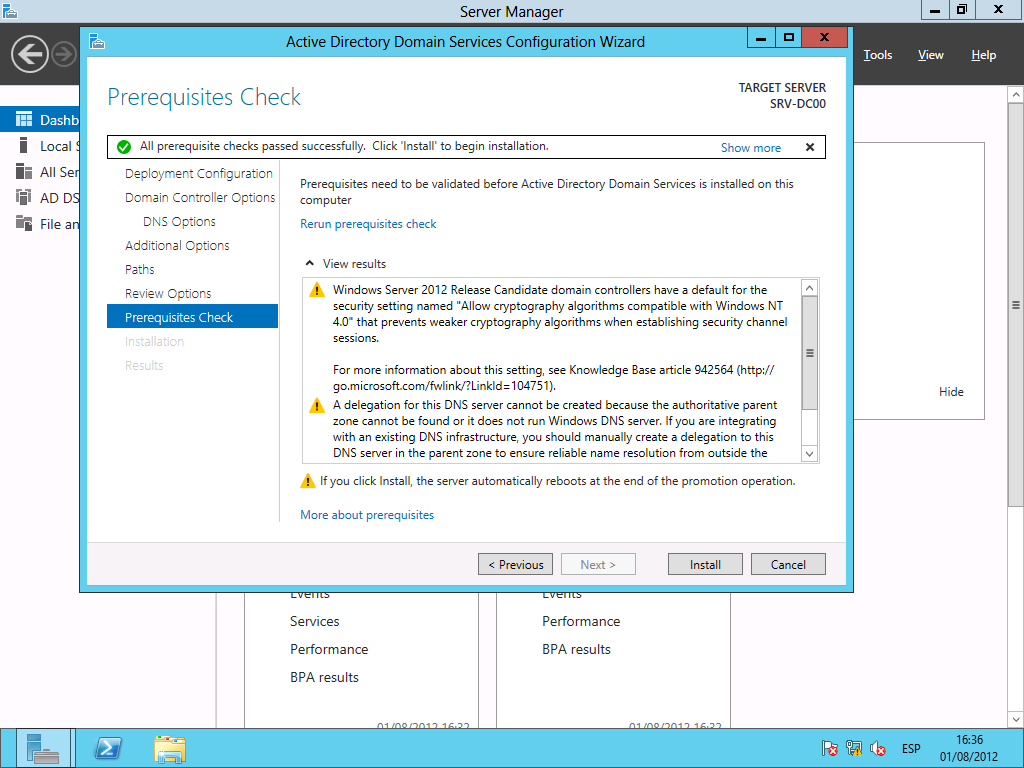
Una vez que ha completado la promoción de nuestro servidor, se reiniciará automáticamente (recordad que se lo hemos solicitado en la instalación del rol)
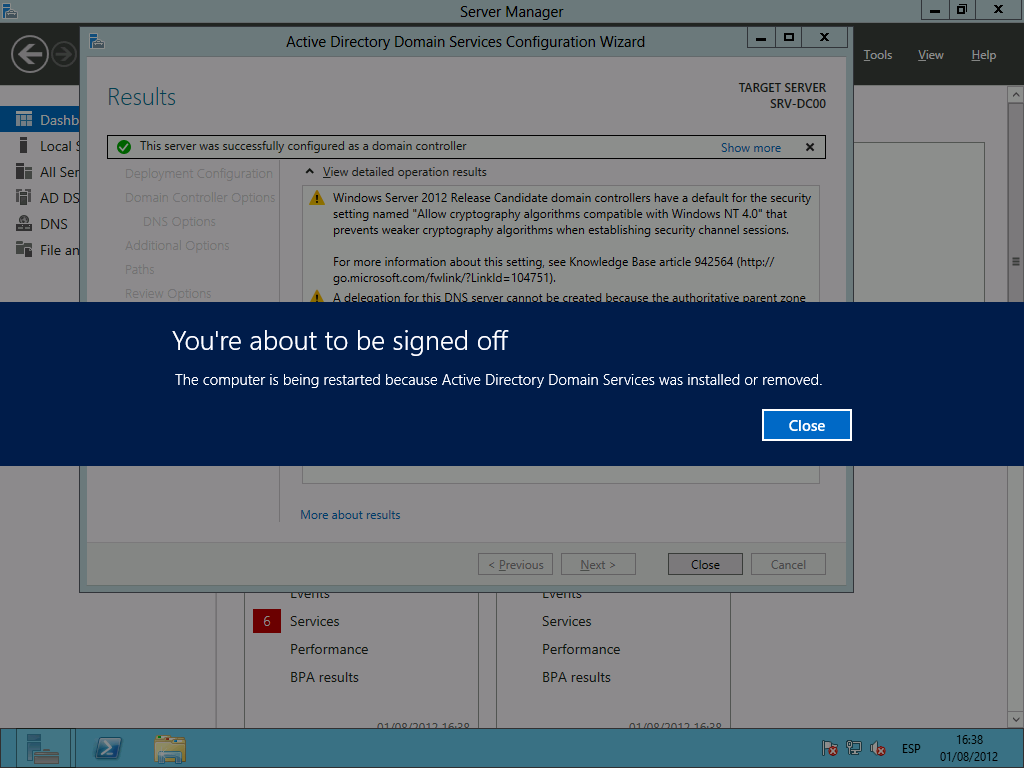
Una vez reiniciado el servidor, ya podemos iniciar sesion por primera vez en el dominio ASIRLAB.COM!!!
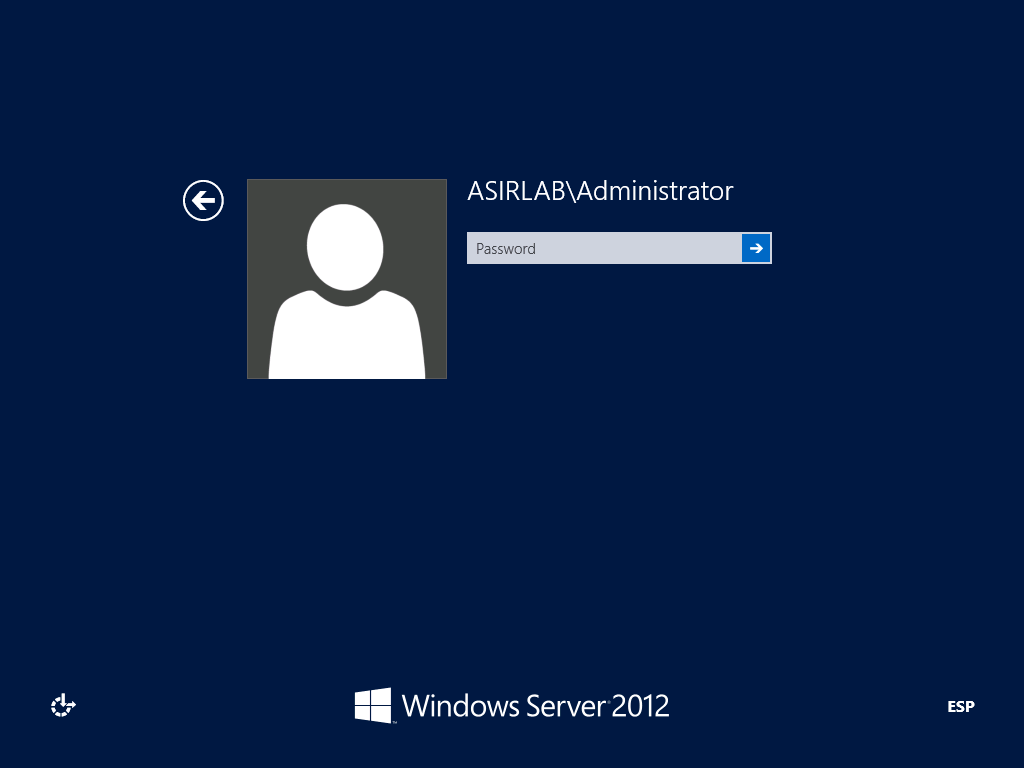
Podemos ya acceder a la consola de Usuarios y Equipos de Active Directory
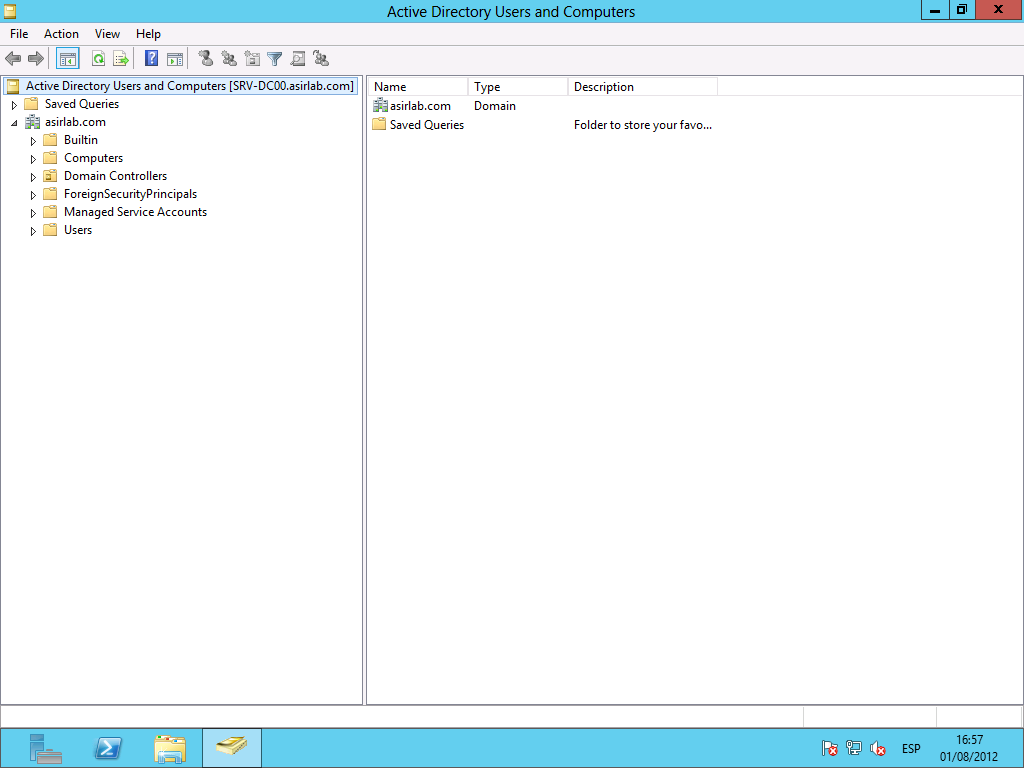
Una vez que hemos inciiado en el servidor vamos a revisar que todo está funcionando correctamente, para eso abrirmos la consola de Server Manager (una vez que hemos iniciado sesión ya lo hace automáticamente) y verificamos que todo está correctamente.

Como vemos tenemos el servidor en perfectas condiciones para continuar con las configuraciones adicionales, los iremos comentando pero los siguientes artículos



Esta muy bien / Autor / 2 agosto, 2012
Cuando la 2 parte????
Fácil / Autor / 2 agosto, 2012
Además de tener muy buena pinta, destaca la facilidad de instalación y configuración. Espero que próximamente podamos comprobar las capacidades de balanceo de carga y otras prestaciones de Windows 2012 Server System!!!
Re: Primer controlador de dominio en Windows Server 2012 (Parte 1) / Autor / 3 julio, 2014
Hola Paco,
Quisiera saber como puedo hacer que un directorio activo que he hecho en una virtual llamado midominio.local y ya lo promovi como DC pueda exponerlo a internet como si fuera una empresa.
Y compre en GoDDady un dominio llamado midominio.com.mx
como le hago para enlazarlo con mi dominio qeu he creado????
gracias por tu apoyo.
error / Autor / 29 enero, 2015
a pesar que hago como lo pones en el tutorial, me marca error que puedo hacer
Respuesta / Autor / 30 enero, 2015
Hola Romaher20:
¿Qué error te muestra?
Un saludo
Respuesta NOE / Autor / 30 enero, 2015
Hola Noe:
Exactamente que servicios quieres publicar?
Un saludo
Excelente muy bueno / Autor / 29 octubre, 2015
Hola quiero agracerte por darte el tiempo de explicar tan detalladamente este articulo, lo hice y me funciono a la primera, ahora queda la segunda parte cuando la publicas ?
Muchas Gracias
JCH