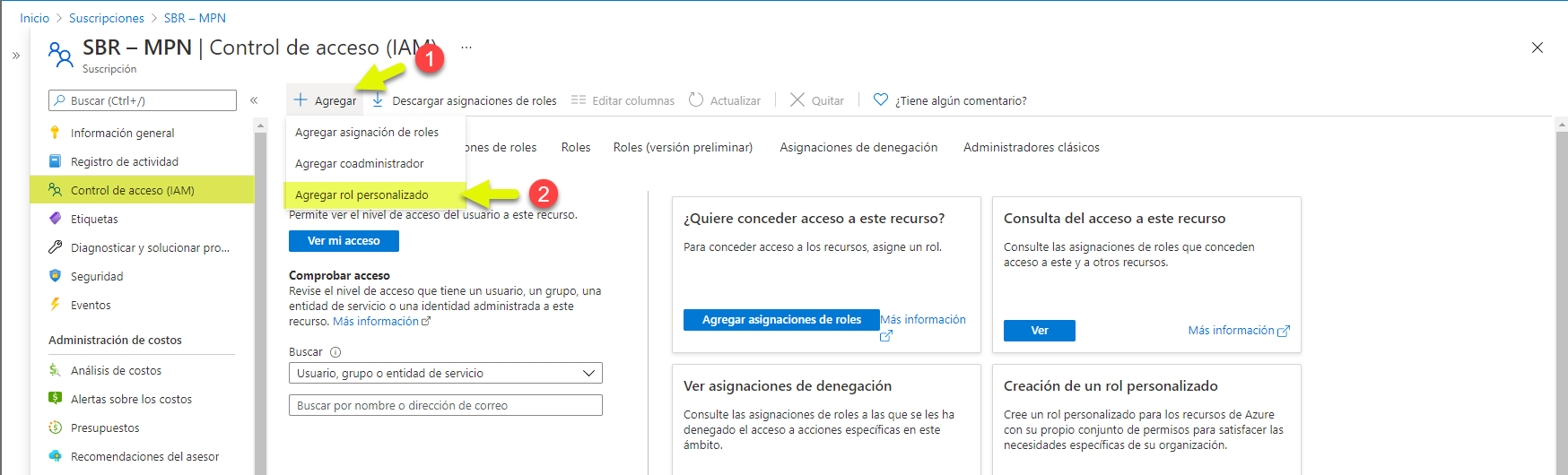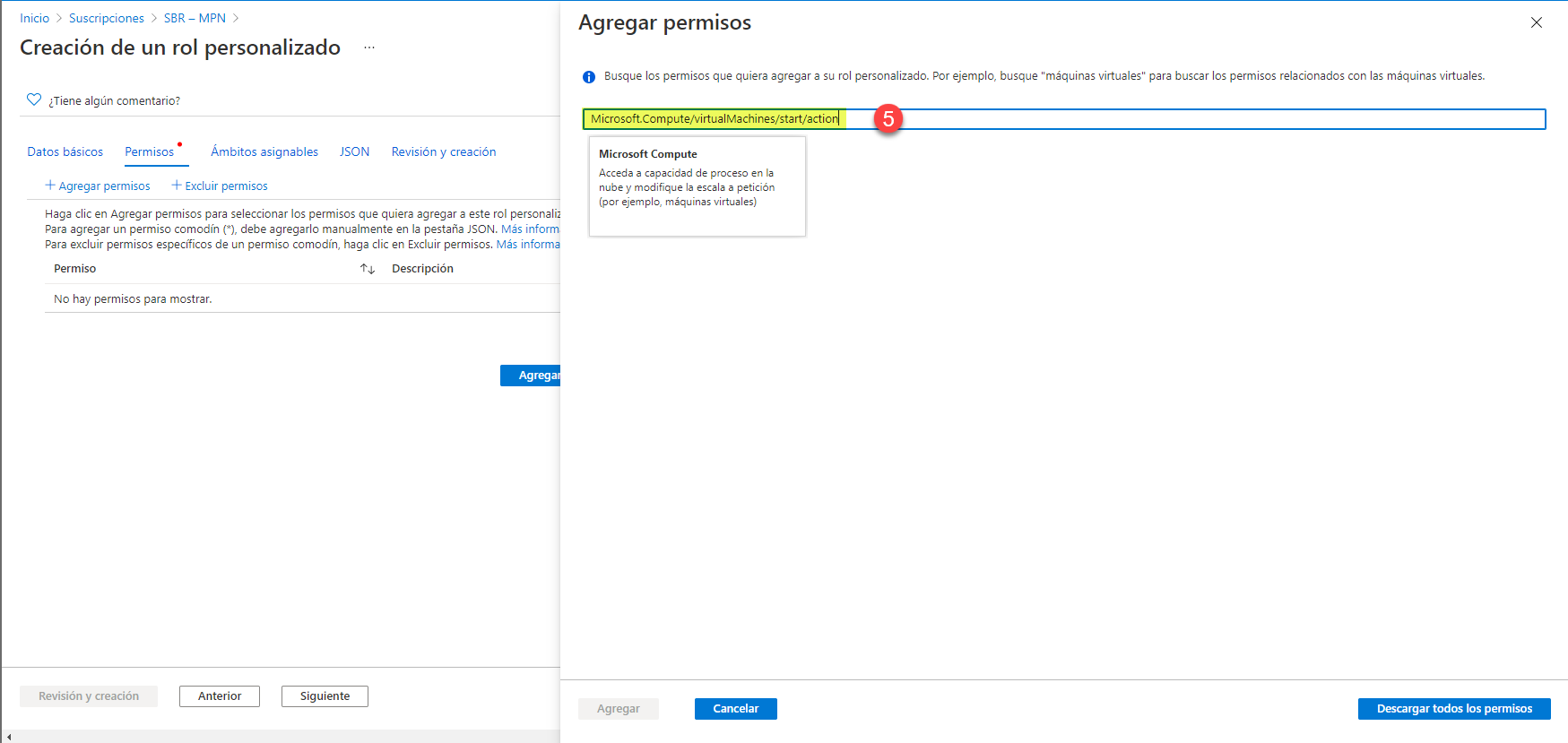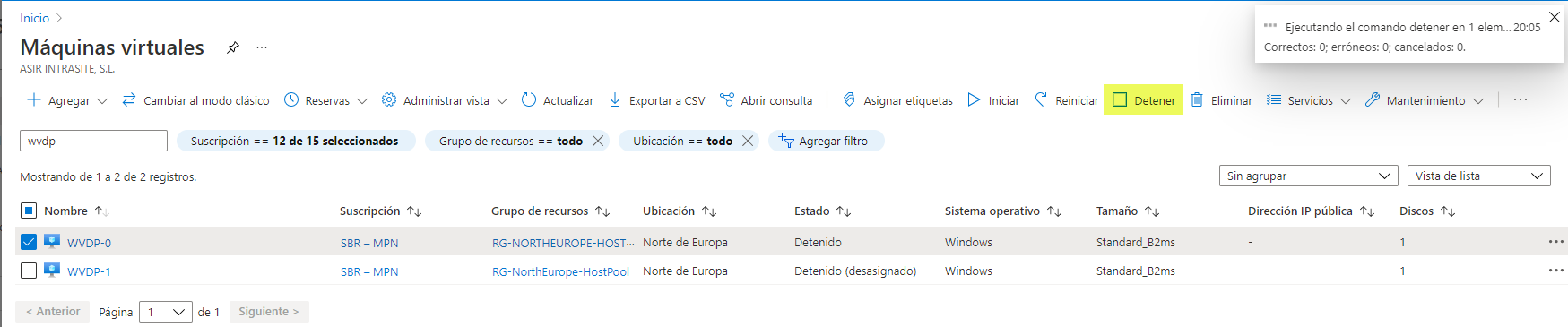Hoy voy a comentar como configurar una de las novedades más esperadas para entornos de WVD, la posibilidad de que un hosts de sesión se inicie cuando un usuario quiera iniciar sesión en un host pool de escritorios personales. De momento está en versión preliminar y, no solo se pueden iniciar los hosts de sesión, pero seguro que en breve llegará la opción de apagarlos automáticamente cuando no tienen sesiones activas.
A continuación, os dejo la infografía para este artículo:
Aquí los requisitos para poder configurar esta nueva característica para WVD:
- No está soportado en WVD modo clásico
- La configuración de host pool tiene que ser de Escritorios Personales
- Soportado en los siguientes clientes de escritorio remoto:
- Web
- Windows Client 1.2748 o superior
El proceso de configuración es muy sencillo:
- Creación de un rol personalizado en nuestra suscripción
- Activación vía Powershell: StartVMOnConnect:$true
Teniendo claro los requisitos y los pasos a seguir, vayamos a ello. Lo primero, debemos crear un rol personalizado el cual permita iniciar los hosts de sesión. Si ya estamos dentro de la suscripción, nos vamos a la sección Control de acceso (IAM), pulsamos en Agregar y elegimos Agregar rol personalizado:
Escribimos un nombre para nuestro nuevo rol, algo que sea sencillo pero identificativo para luego buscarlo de forma sencilla. Una vez establecido, pulsamos en Siguiente: 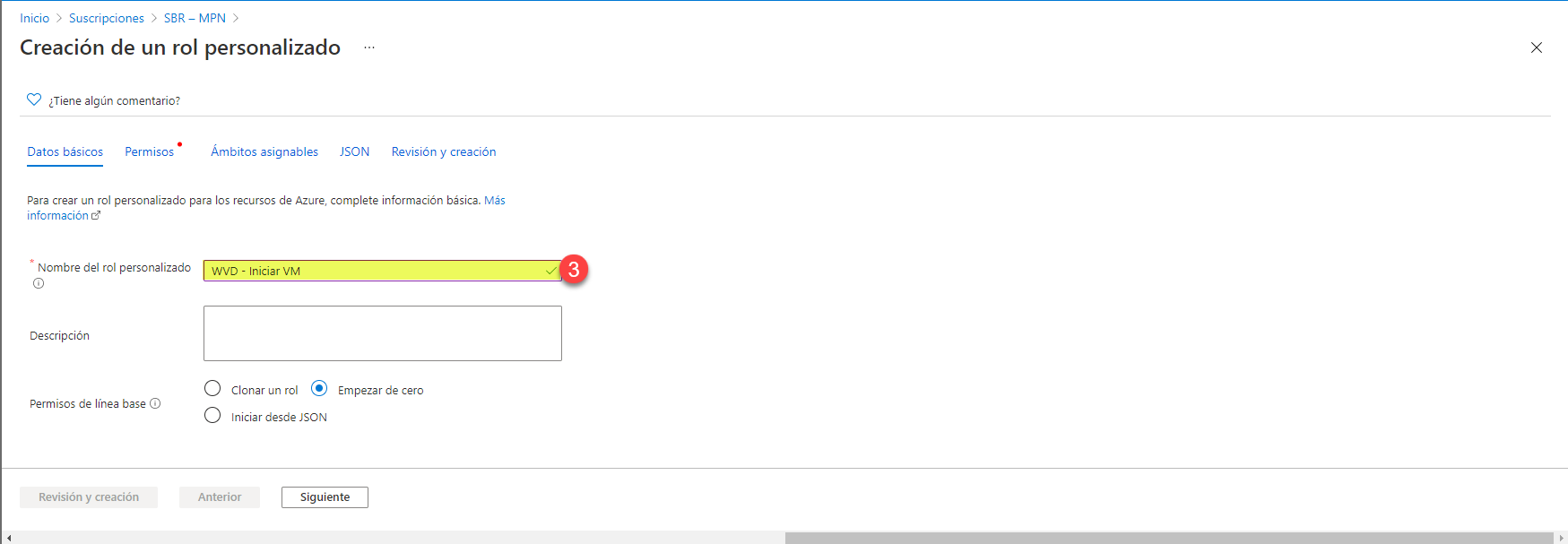
Ahora pulsamos en Agregar permisos 
Aquí debemos buscar las siguientes roles:
Microsoft.Compute/virtualMachines/start/action
Microsoft.Compute/virtualMachines/read
Los buscamos y seleccionamos:
Por cada uno de ellos debemos elegir la única opción que tienen disponibles y pulsar en agregar: 
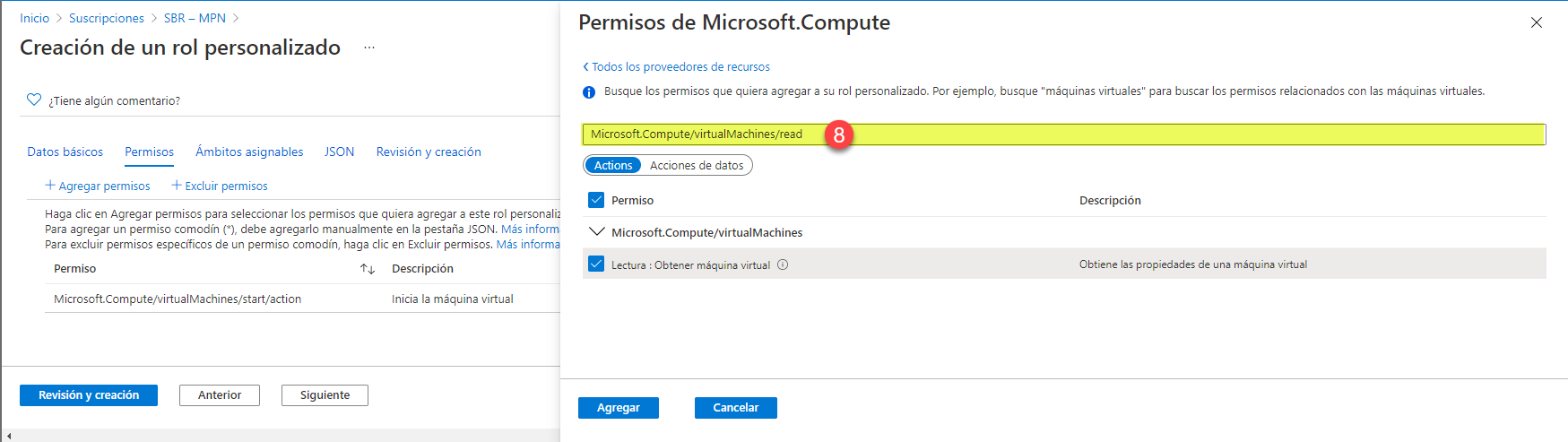
Una vez que ya los tengamos agregados, deberíamos verlos así (pulsamos en Revisión y creación)
Si todo está correcto, pulsamos en Crear: 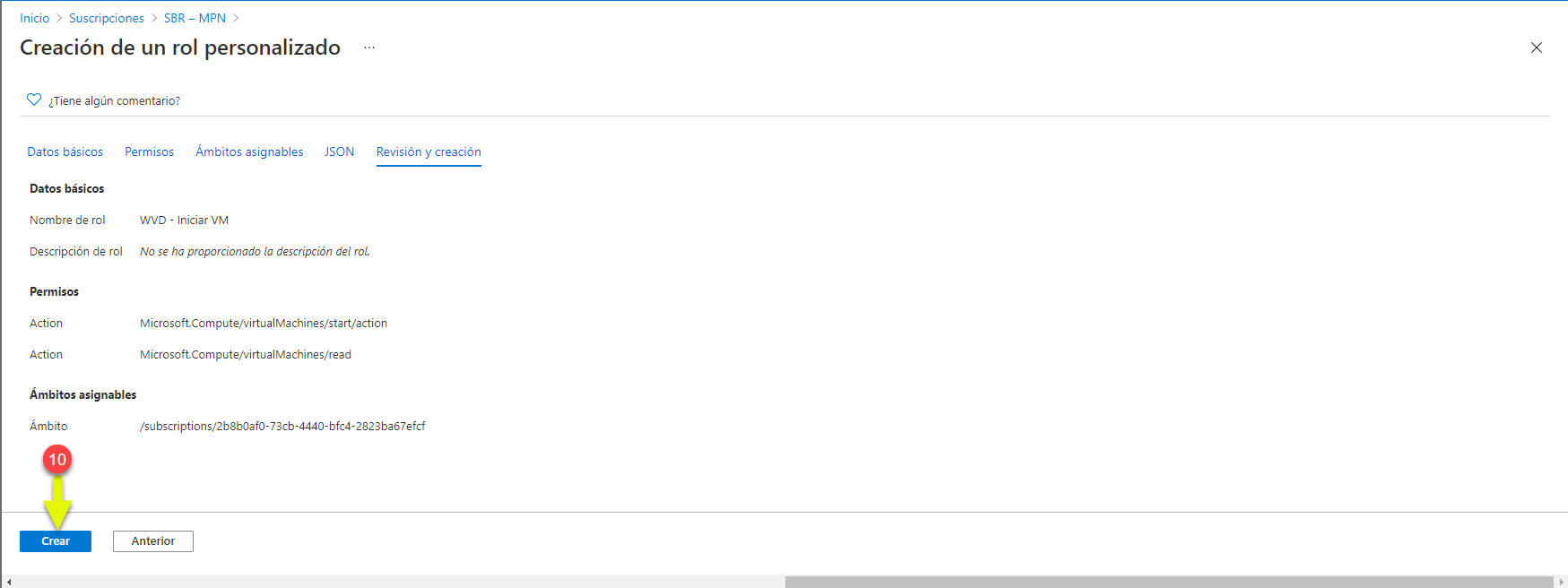
Os mostrará una notificación de que el rol se crearé en unos minutos, en mi caso no más de 5 min y el rol estaba disponible. 
Esperando el tiempo necesario para que se haya creado dicho rol, volvemos a la sección de Control de acceso (IAM) de la suscripción y pulsamos en Agregar asignación de roles: 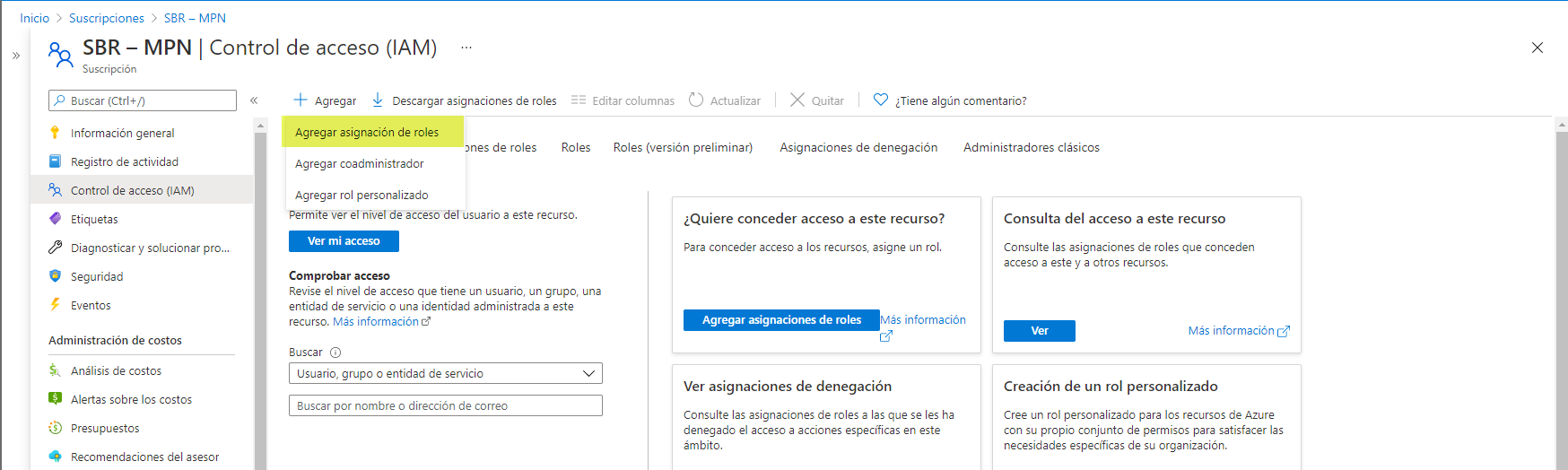
Elegimos nuestro nuevo rol y Windows Virtual Desktop como objeto al cual le aplicaremos dicho rol. Si queremos que sea por un grupos de usuarios o usuario en cuestión, simplemente debemos elegirlos de forma individual, pero el proceso y rol es el mismo: 
Como siempre, en cuestión de minutos nuestro rol estará correctamente asignado: 
Por “último” toca aplicar dicha configuración, el requisito es tener los módulos de Azure 2.1.0 o superior. Sino los tenéis, los instalamos de la siguiente forma: Install-Module -Name Az.DesktopVirtualization -RequiredVersion 2.1.0 
Una vez instalados, nos conectamos a Azure vía PowerShell y ejecutamos el siguiente cmdlet: Update-AzWvdHostPool -ResourceGroupName <Nombre-Grupo-Recurso-HostPool> -HostPool -Name <Nombre-HostPool> -StartVMOnConnect:$true 
Pues ya solo nos queda probarlo, lo primero que haremos será revisar que los hosts de sesión los tenemos desasignados
Intentamos iniciar sesión en nuestros SessionDesktop y vemos como el cliente ya nos indica que está iniciando el equipo remoto: 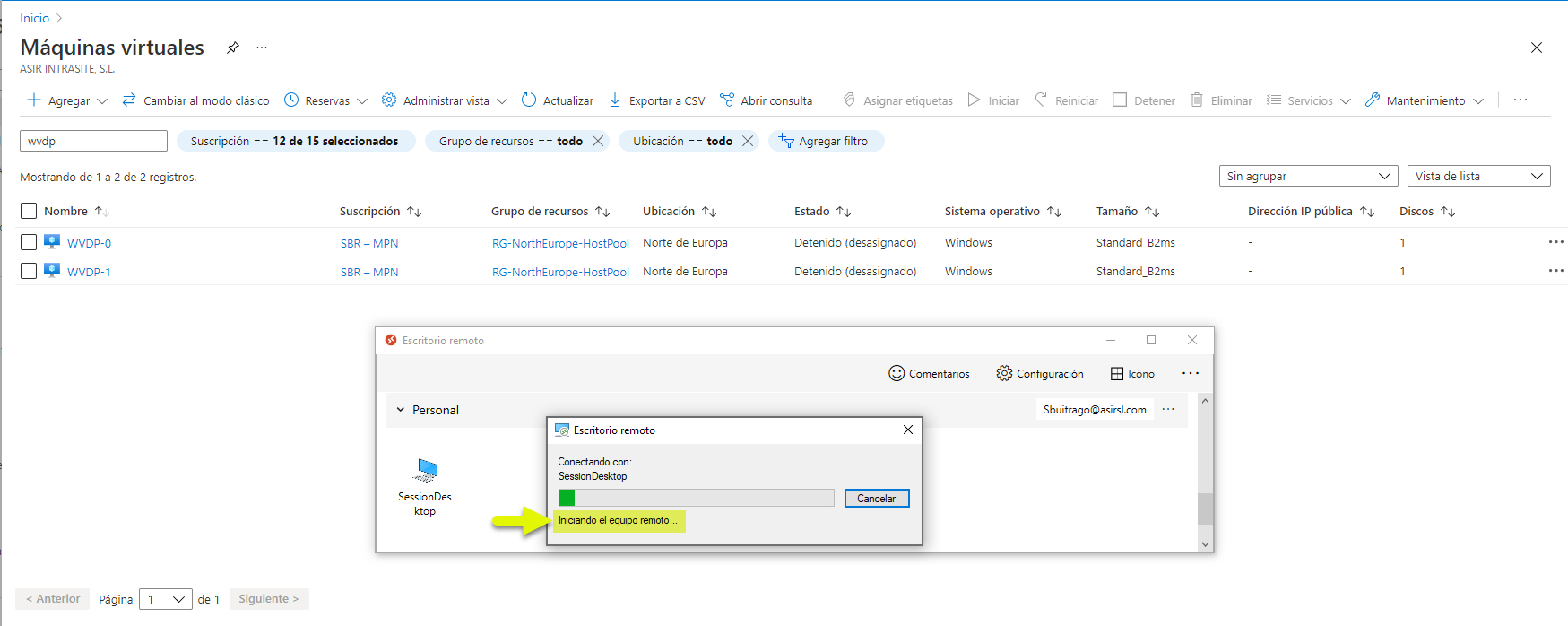
Si revisamos ahora el estado de los hosts de sesión, vemos que ya se ha iniciando uno de ellos y el estado del cliente remoto ha cambiado a Esperando al equipo remoto…
Ahora ya está protegiendo conexión remota … 
Y estamos dentro … este proceso se debe explicar al usuario final, porque mientras inicia la máquina y podemos iniciar sesión pueden pasar hasta 2 minutos. 
Si ahora nos vamos a la sección de Registro de actividad de los host de sesión, podemos ver los eventos que se han producido y en este caso los de Start Virtual Machine. Se ve claramente que se ha iniciado el equipo y quien lo ha hecho:
Y esto es simplemente es un apunte, todos sabemos que si apagamos la VM desde Windows/Linux no se desasigna y la VM sigue teniendo un coste/proceso/hora para nosotros. Aquí os muestro el estado de un equipo apagado desde Windows (Detenido)
Si queremos evitar costes de proceso, tenemos que apagarlo desde la consola (PowerShell manualmente o desde un un runbook), para ello debemos seleccionar el equipo y pulsa en Detener y así el estado se cambiará a Detenido (desasignado): 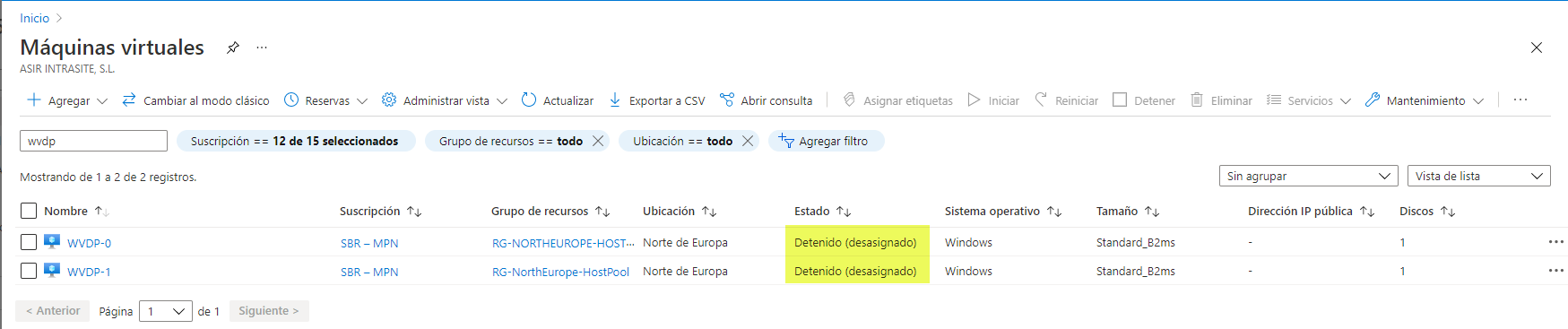
El proceso es muy simple, nos viene genial para poder automatizar el apagado de VM para no incurrir en costes innecesarios. De momento el apagado tenemos que hacerlo vía runbook y tirando de PowerShell, pero en breve llegarán nuevas opciones de apagados cuando no haya sesiones en los hosts de sesión, etc… pero de momento, tenemos esta funcionalidad que nos viene muy bien!!
Ahora, como siempre, os toca probarlo a vosotros!!