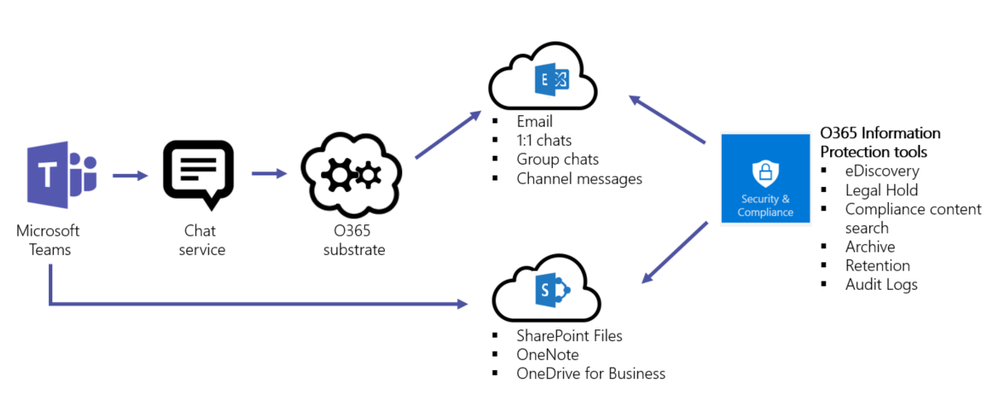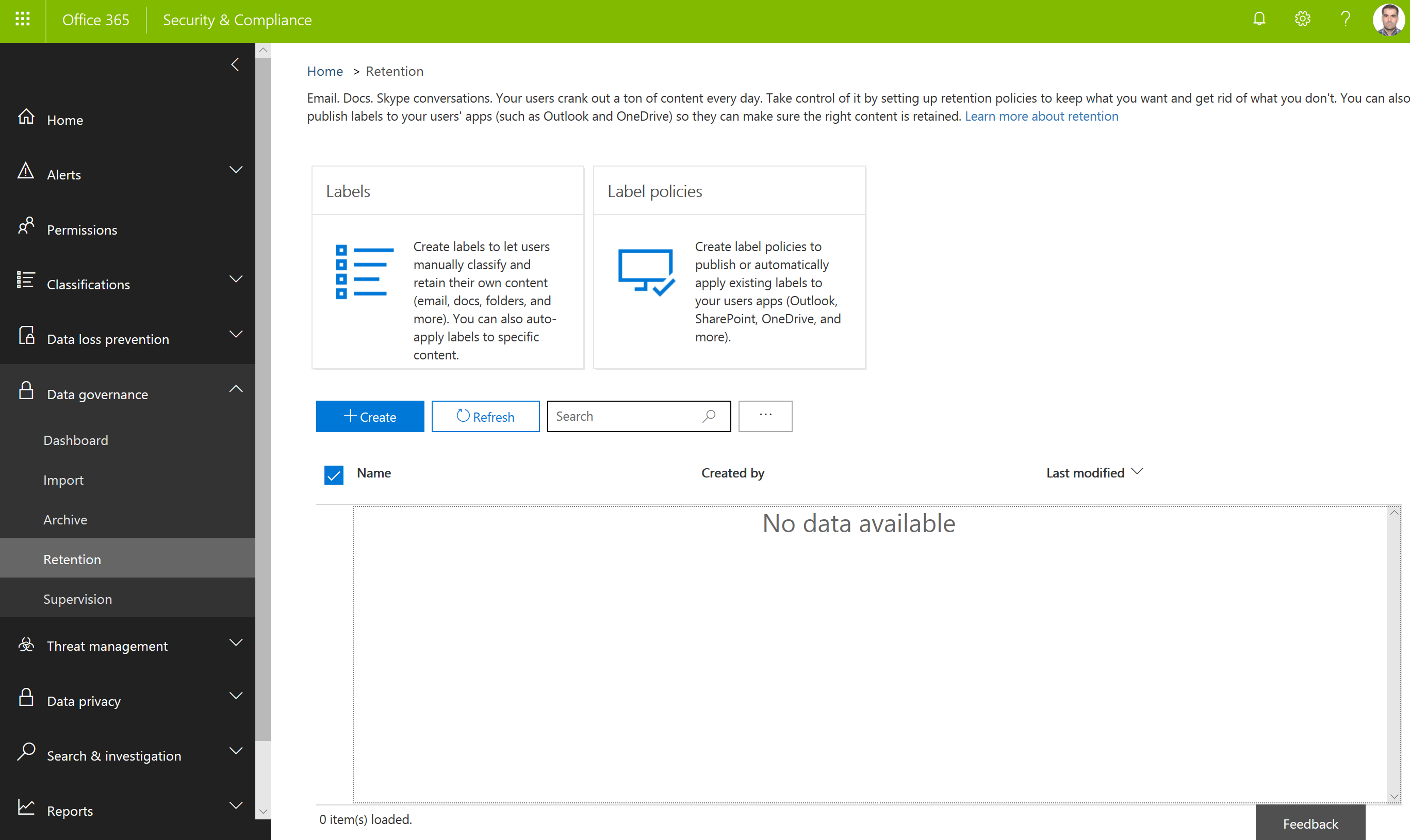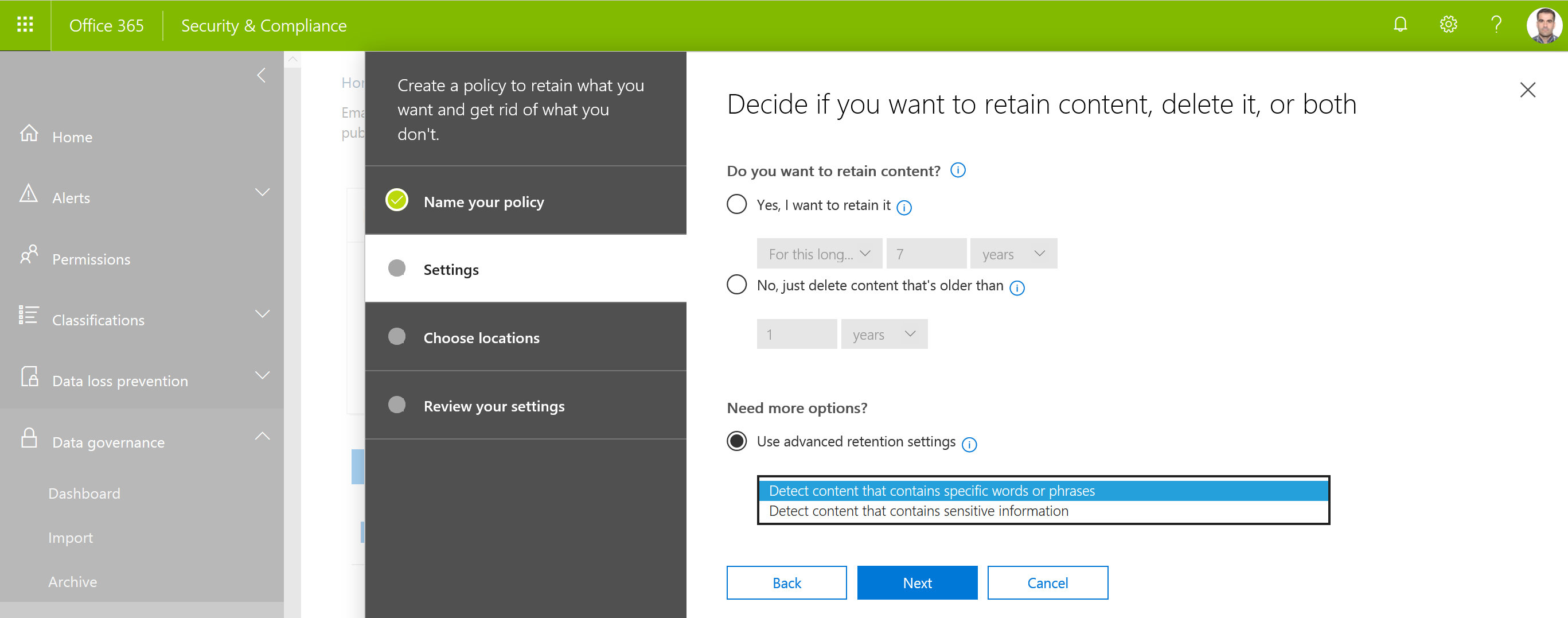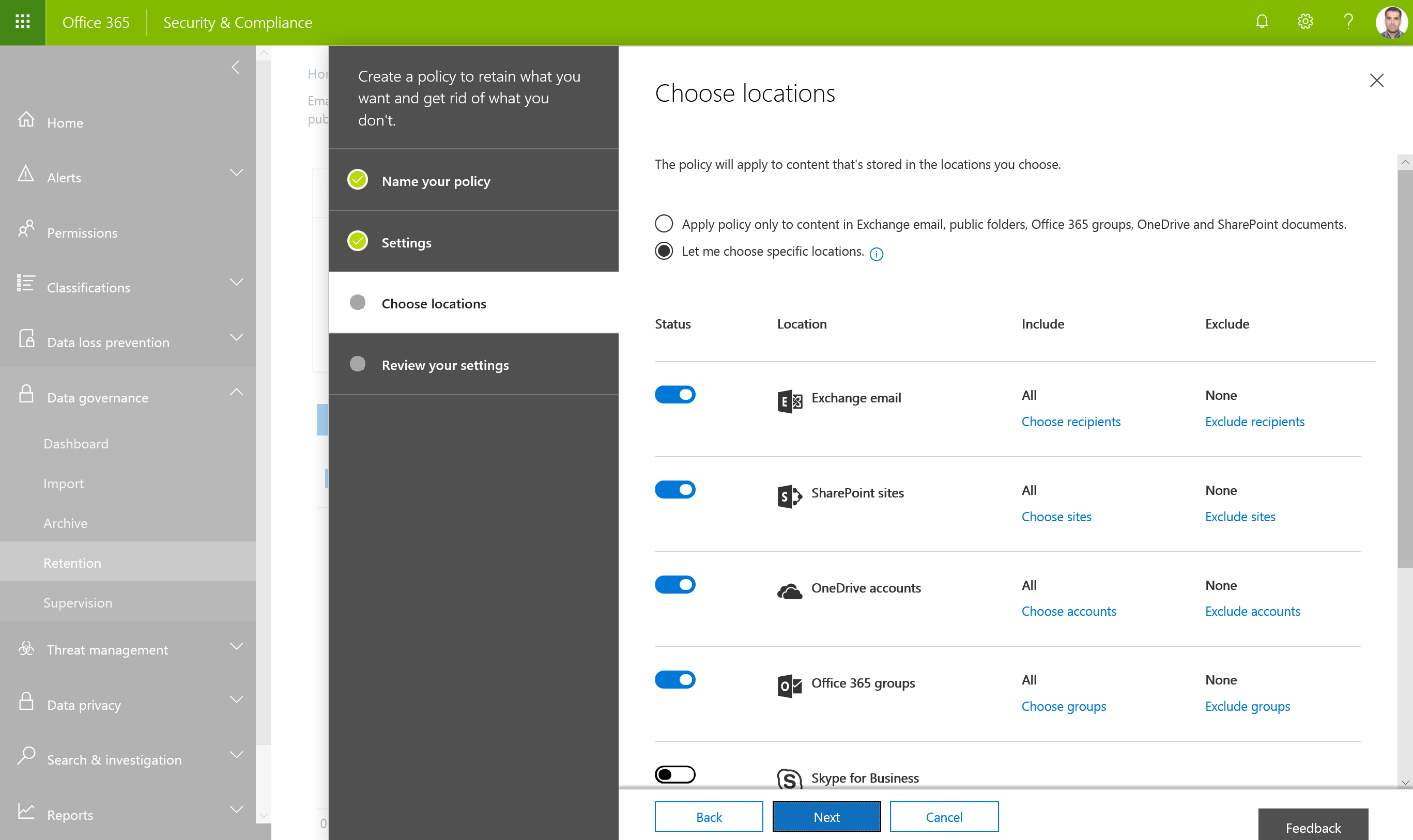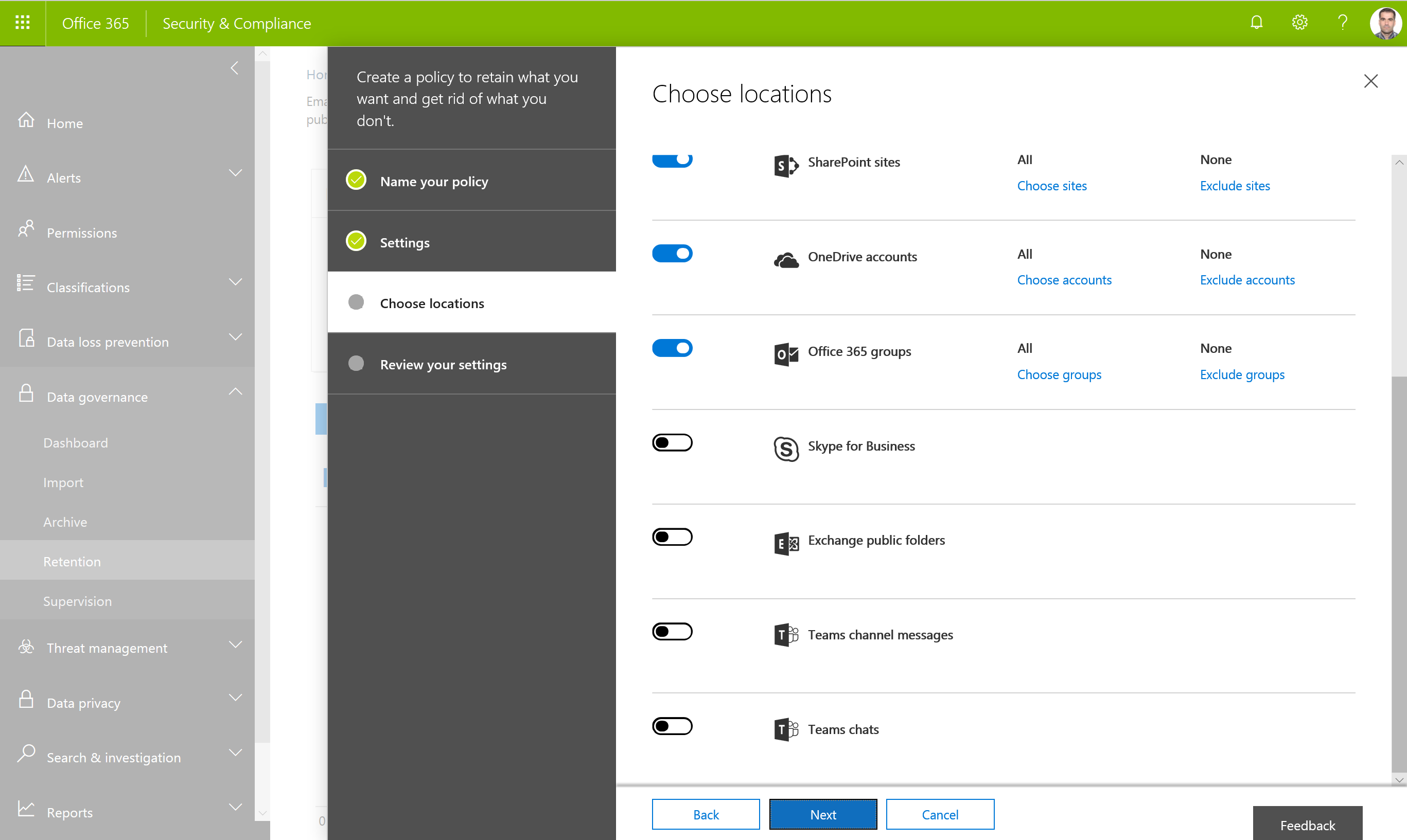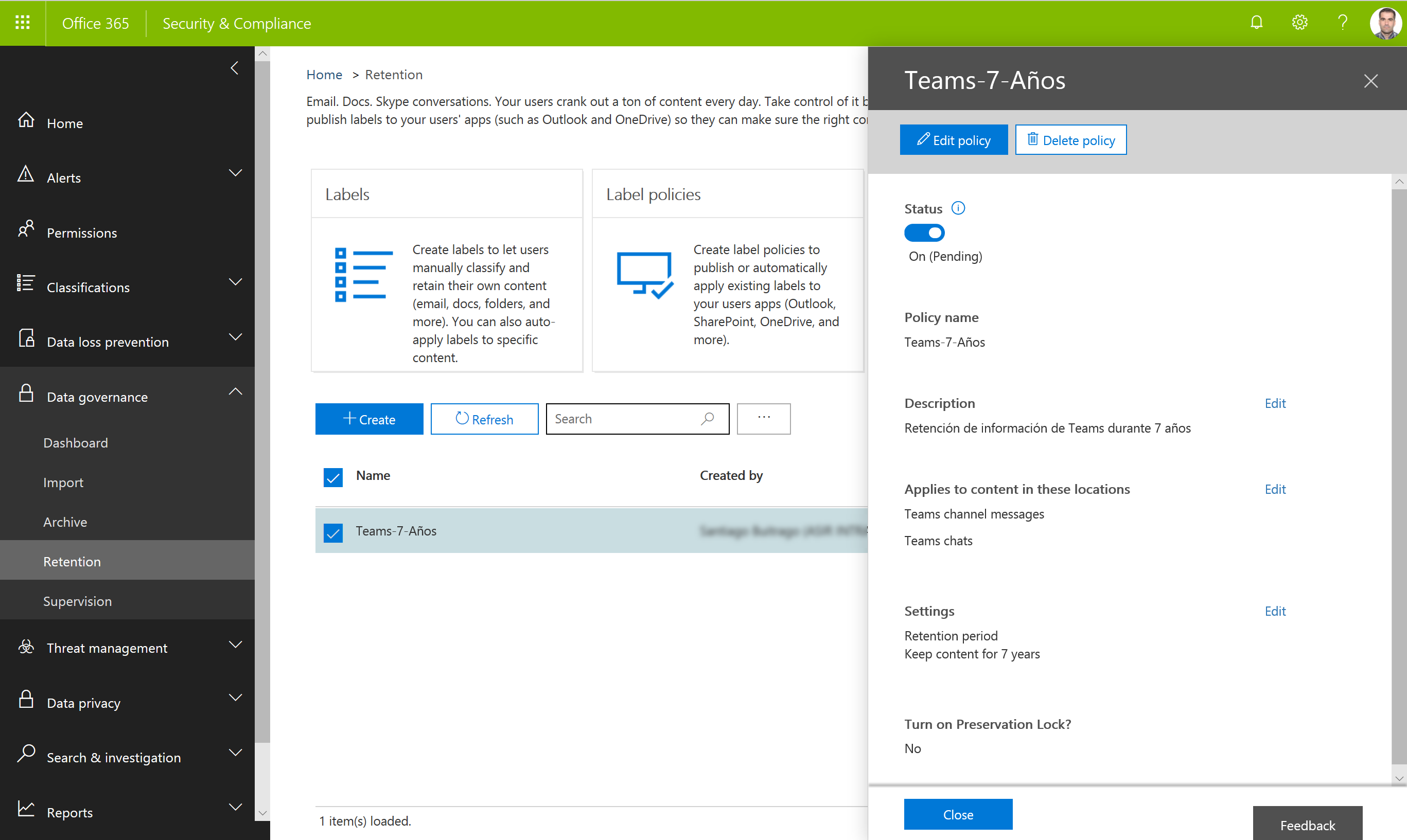Microsoft Teams, conceptos y tecnología (Parte XI)
Recientemente se ha habilitado la posibilidad de aplicar Directivas de Retención a Microsoft Teams, algo que cada día es más importante en todas las empresas. Por simplificar, las directivas de retención nos permiten definir que hacer con los datos cuando transcurra cierto tiempo previamente definido, si eliminarlos (cuando finalice el periodo de retención) o retenerlos (que nadie los pueda eliminar de forma definitiva antes de finalizar el periodo de retención.
En Office 365 por supuesto tenemos la posibilidad de crear diferentes Directivas de Retención, todo ello en base a las diferentes aplicaciones como son Exchange, SharePoint, OneDrive y ahora en Microsoft Teams. Además, podemos configurar un bloqueo sobre las diferentes Directivas de Retención, lo que evita que alguien pueda relajar o eliminar dichas directivas. Como este tema daría para muchos artículos, creo que es mejor que si queréis profundizar en este tema lo hagáis directamente de la Web de MSFT: Directivas de Retención. Sobre todo, porque cada aplicación tiene sus particularidades de almacenamiento, eliminado, etc.. creo que es bueno que le deis una buena vuelta a ese enlace porque es muy interesante.
Inicialmente os mostraré un fragmento del artículo sobre las Directivas de Retención el cual me parece muy interesante, sobre para tenerlo muy presente con respecto al funcionamiento de las mismas:
Los principios de la retención o qué tiene prioridad
Es posible o incluso probable que el contenido tenga varias directivas de retención aplicadas, cada una con una acción (conservar, eliminar o ambas) y un período de retención diferentes. ¿Qué tiene prioridad? En el nivel más alto, puede estar seguro de que el contenido que se conserva por una directiva no lo puede eliminar de forma permanente otra directiva.

Para entender cómo se aplican al contenido las diferentes directivas de retención, tenga en cuenta estos principios de retención:
- La retención gana a la eliminación. Suponga que una directiva de retención dice que se elimine el correo electrónico de Exchange después de tres años, pero otra directiva de retención dice que se conserve el correo electrónico de Exchange durante cinco años y después se elimine. Todo el contenido que llegue a los tres años de antigüedad se eliminará y se ocultará de la vista de los usuarios, pero se sigue conservando en la carpeta Elementos recuperables hasta que llegue a los cinco años de antigüedad, momento en el que se eliminará permanentemente.
- El período de retención más largo gana. Si el contenido está sujeto a varias directivas de conservación, se conservará hasta el final del período de retención más largo.
- La inclusión explícita gana a la inclusión implícita. Esto significa que:
- Si un usuario asigna automáticamente una etiqueta con la configuración de retención a un elemento, como un correo electrónico de Exchange o un documento de OneDrive, esa etiqueta tiene prioridad sobre una directiva asignada en el nivel de sitio o buzón, y una etiqueta predeterminada asignada por la biblioteca de documentos. Por ejemplo, si la etiqueta explícita dice que la conservación es de diez años, pero la directiva asignada al sitio dice que la conservación es de solo cinco años, la etiqueta tiene prioridad. Tenga en cuenta que las etiquetas de aplicación automática se consideran implícitas, no explícitas, porque Office 365 las aplica automáticamente.
- Si una directiva de retención incluye una ubicación específica, como el buzón o la cuenta de OneDrive para la Empresa de un usuario específico, esa directiva tiene prioridad sobre otra directiva de retención que se aplique a todos los buzones o cuentas de OneDrive para la Empresa del usuario, pero no incluye específicamente el buzón de ese usuario.
- El período de eliminación más corto gana. De forma similar, si el contenido está sujeto a varias directivas que eliminan contenido (sin ninguna retención), se eliminará al final del período de retención más corto.
Pues ahora vamos a centrarnos en Microsoft Teams, porque tiene algunas diferencias con respecto el resto de productos de Office 365. Lo primero, que las Directivas de Retención sirven para conservar los mensajes de los canales y chat. Ahora veremos donde se almacenan ambos chats, pero antes mirad este esquema de como gestiona el almacenamiento Microsft Teams:
Dicho esto, veamos las ubicaciones físicas de los almacenamientos de los diferentes Chats (de canal y de chat):
- Chats en Teams: se almacenan en una carpeta oculta dentro de la carpeta Historial de Conversaciones en el buzón del propio usuario. Aquí os muestro dicha carpeta, como vía Outlook ni OWA la podemos ver, he utilizado MFCMAPI (herramienta con muchas utilidades prácticas y sobre todo de troubleshooting de buzones)
- Mensajes de Canales: se almacena en los grupos de Outlook que se crean cuando se generan los Teams.
Antes de continuar debemos conocer las limitaciones actuales de esta configuración (texto de MSFT):
- Teams requiere una directiva de retención independiente Al crear una directiva de retención y activar la ubicación de Teams, se desactivan todas las demás ubicaciones. Una directiva de retención que incluya Teams puede comprender solo su ubicación y ninguna más. En realidad, una directiva de retención de Teams usa cmdlets de PowerShell independientes: New-TeamsRetentionCompliancePolicy y New-TeamsComplianceRetentionRuleTeams.
- Teams no está incluido en una directiva para toda la organización Si crea una directiva para toda la organización, no se incluirá Teams porque requiere una directiva de retención independiente.
- Teams no es compatible con funciones avanzadas de retención Si elige la configuración de retención avanzada al crear una directiva de retención, la ubicación de Teams no estará disponible. Actualmente, la función de retención en Teams se aplica a todo el contenido de los mensajes de canal y chat.
- El contenido de Teams debe tener al menos 30 días de antigüedad para poder eliminarlo Actualmente, no se admite la creación de una directiva para eliminar el contenido de Teams que tenga menos de 30 días de antigüedad. Si quiere que esta directiva se aplique al contenido de Teams, especifique un período de retención igual o superior a 30 días.
- Teams puede tardar hasta 30 días en limpiar el contenido retenido Una directiva de retención aplicada a Teams eliminará el contenido de todas las ubicaciones de almacenamiento relevantes. Sin embargo, la limpieza del contenido de clientes de Teams puede tardar hasta 30 días inmediatamente a partir de su inicio, en función de la directiva de retención. Aunque el contenido todavía se muestre en los clientes de Teams, no aparecerá en una búsqueda de contenido o eDiscovery posterior al final del período de retención.
Ya visto todo esto, veamos como podemos definir una Directiva de Retención para Teams (requisito mínimo: Plan E3 o superior o Exchange Online Plan 2). Lo primero, ir a la la sección de Security & Compliance (https://protection.office.com), dentro de la sección Data Governance pulsamos en la sección Retention y pulsamos en Create:
Definimos un nombre y una descripción para esta Directiva de Retención y pulsamos en Next
Ahora debemos definir varias cosas, a las cuales debemos prestar mucha atención. Lo primero es definir que queremos hacer cuando finalice el tiempo de retención.
- Yes, I Want to retain it: No permitir el borrado definitivo hasta pasado el tiempo de retención especificado (las opciones disponibles son: For this long .. y Forever). Además, de especificar si la retención del contenido es desde la fecha de creación o modificación de la misma)
- No, just delete content that’s older than: Permitir el borrado automático cuando haya pasado el tiempo de retención especificada
- Use advanced retention settings: no está disponible para Teams (de momento una de las limitaciones)
Una vez que hayamos configurado las opciones en base a nuestras necesidades, pulsamos en Next:
Os muestro las opciones disponibles si elegimos Used advanced retention settings (recordad, en Teams no es posible), como vemos tenemos la posibilidad de definir retenciones en base a criterios de búsqueda o tipificación de información confidencial:
En esta pantalla debemos definir a que aplicaremos dicha retención, en como lo que queremos es ajustarlo a Teams, debemos elegir Let me choose specific locations. Por defecto se seleccionarán las siguientes ubicaciones:
- Exchange email
- SharePoint sites
- OneDrive accounts
- Office 365 Groups
Pero como veis al final de la pantalla tenemos más opciones disponibles, pero la cuales sólo podemos habilitar en conjunto con la definición automática la locación de Exchange Public Folders:
Si habilitamos las opciones de Teams, se desmarcarán el resto de opciones, no es posible mezclar estas ubicaciones con una misma Directiva de Retención (ni tan siquiera con Skype for Business): 
Nota: si elegimos Skype for Business quita la selección del resto de ubicaciones. Además, si queremos hacer una Directiva de Retención de Skype for Business debemos pulsar en Choose Users y seleccionarlos de forma manual.
En mi caso sólo quiero hacerla de Microsoft Teams, por lo que dejo habilitadas las dos opciones de Teams y pulsamos en Next y nos muestra una pantalla de resumen de la Directiva de Retención que estamos creando, si estamos de acuerdo, pulsamos en Create this policy y ya tenemos nuestra directiva lista:
Si ahora pulsamos sobre la directiva creada, podemos ver las diferentes configuraciones y además al final del todo vemos la opción Turn no Preservation Lock establecida a No. Esta “pregunta” es si queremos evitar que alguien borre esta Directiva de Retención, por defecto está en No, vamos que cualquier con los permisos necesarios la puede borrar. No sólo es para que se pueda borrar, sino también para que nadie rebaje las medidas de seguridad de la Directiva de Retención. Se podrá editar y aumentar la seguridad, pero nunca la dejará rebajar si tenemos habilitado el bloqueo.
Para poder definir dicho bloqueo se tiene (y únicamente) que hacer vía PowerShell, por lo que, primeo debemos conectarnos:
Con Get-TeamsRetentionCompliancePolicy veremos las Directivas de Retención que hemos creado para Teams:
Y con Set-TeamsRetentionCompliancePolicy -Identity <NombreDirectiva> -RestrictiveRetention $True estableceremos el bloqueo de seguridad de dicha Directiva de Retención y nos alerta del impacto de este cambio:
Si ahora volvemos al Portal de Protección de Office veremos que ya se ha aplicado el cambio:
si tenemos Directivas de retención par el resto de ubicaciones (SharePoint, Exchange, OneDrive, etc…), con Get-RetentionCompliancePolicy veremos las Directivas de Retención que hemos creado:
Para activa el bloqueo debemos establecer a True el valor RestrictiveRetention, para ello ejecutaremos el siguiente cmdlet: Set-RetentionCompliancePolicy -Identity <NombreDirectiva> -RestrictiveRetention $True
Nos volverá a mostrar la misma advertencia que antes con la configuración para la Directiva de Retención de Teams
Y nuevamente desde el portal de Protección de Office vemos que ya está aplicada dicha configuración:
Si ahora queremos editar alguna Directiva de Retención, lo primero es que vemos que NO tenemos el botón de Delete policy habilitado:
Y si mientras editamos la Directiva de Retención rebajamos las medidas de restricción no nos lo permitirá:
Ya sabéis, ahora os toca a vosotros probarlo!!