Skype For Business RTC Online ya disponible en España
El 1 de febrero del 2017 por fin tenemos disponible el Cloud PBX con Skype For Business en España, hasta la fecha ya estaba disponible en distintos países (Countries and regions that are supported for Skype for Business Online PSTN Services). Para quien no tenga conocimiento que es Cloud PBX con Skype for Business vamos a explicarlo brevemente, puesto que es un concepto muy sencillo. Básicamente es disponer de una centralita telefónica en la nube, por lo que en el caso de Microsoft, es la posibilidad de utilizar a Skype for Business Online como nuestra centralita virtual, desde la cual podemos realizar y recibir llamadas desde la PSTN (Public Switched Telephone Network). Hasta la fecha, por lo menos en España, teníamos varios escenarios si queríamos utilizamos Skype For Business:
- Skype For Business Online: teníamos la posiblidad de tener todos los servicios a excepción de la telefonía empresarial, vamos, el poder realizar y recibir llamadas a la PSTN directamente. Si queríamos tener este servicio, debemos configurar el CloudConnector (Plan para Skype Empresarial Cloud Connector Edition), el cual nos permite tener a los usuarios ubicados en los pool de SkypefB Online y ofrecerles servicios telefonía empresarial en un entorno On-Premises más reducido (y sin licenamiento de servidor, pero si tenemos que disponer de los recursos necesarios para realizar la implementación). Esto está genial, puesto que la carga importante de trabajo (IM, A/V, Conferencias) lo soportan los servidores de MSFT y nosotros nos encargábamos de ofrecer a los usuarios el servicio de telefonía empresarial configurando los troncales SIP necesarios. Podemos configurar dichos troncales SIP con un ITSP o con nuestras centralitas On-Premises, muy útil para entornos donde estamos migrando todo a Skype For Business pero debemos hacerlo poco a poco. O bien, porque nuestro país en Skype For Business Online no tenemos la posibilidad de contratarlo.
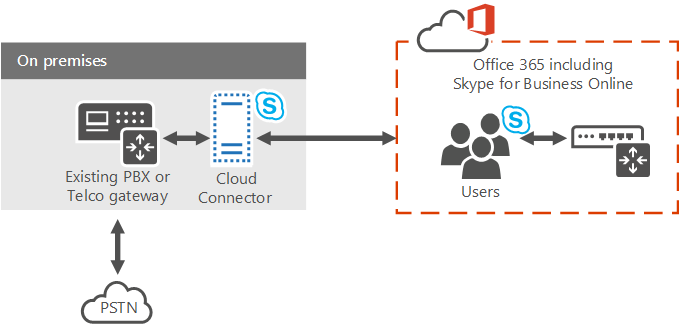
Cloud Connector
- Skype For Business On-Premises: Este entorno es el que conocíamos hasta la actualidad, donde nosotros debemos instalar, configurar y mantener toda la topología de Skype for Business (Ya no tienes excusas para no implementar una solución de Comunicaciones Unificadas con Microsoft Lync Server 2013/SkpefB). Este entorno hasta la fecha, era el entorno que más flexibilidad nos permitía, pero por el contrario debíamos mantenerlo nosotros, con todo lo que eso conlleva:
- Disponer de servidores de Exchange, SQL Server
- Configuración de red (DMZ, VPN, Port Forwarding, QoS)
- Costes directos e indirectos (Servicios de Ingeniería, Monitorización, Renovación de Certificados, Consumo de recursos (vCPU, Almacenamiento, etc..)
- Etc….
Esto es un pequeñísimo resumen de los escenarios que podemos disponer con Skype For Business, por lo menos a nivel de referencia nos servirá, puesto que luego hay distintos planes de Office 365 que necesitas para regularizar la parte de licenciamiento (esto lo veremos en otro artículo). Dicho todo esto, vuelvo a la primera frase de este artículo, en ESPAÑA ya tenemos la posibilidad de contratar vía MSFT todos los servicios de Voz directamente en la Nube. Que quiere decir esto, puesto que ya no debemos tener nada en On-Premises, 100% tendremos una centralita virtual, utilizando para ello Skype For Business!!! Esto es genial, porque así únicamente debemos realizar las configuraciones directamente desde el panel de administración de Office 365 o desde PowerShell, pero no tenemos que configurar nada en On-Premises.
Ahora que ya tenemos una pequeña idea de que es Cloud PBX con Skype for Business, veamos que planes de Office 365 necesitamos para disponer de los servicios de Telefonía Empresarial:
- Office 365 Enterprise E5: ya dispones de todos los servicios de Voz que puedes contratar en Office 365
- Office 365 Enterprise E5 sin Conferencias RTC: tendremos que adquirir el complemento de Conferencias RTC
- Office 365 Enterprise E1, E3: necesitamos adquirir complementos para dotar al plan de las diferentes funcionalidades
- Office 365 Premium, Office 365 ProPlus o Skype Empresarial Online Plan 2: necesitamos adquirir complementos para dotar al plan de las diferentes funcionalidades
El tipo de licencias y complementos que necesitas en cada caso las podéis ver en este enlace: Licencias complementarias de Skype Empresarial, además podéis revisar que funcionalidades tenemos con cada complemento en cada plan de Office 365 que tengáis. Antes de nada, comentamos también que una vez que tengáis los diferentes planes o complementos de Office 365, debéis adquirir también los packs de minutos que queréis disponer por usuario:
Planes de llamadas nacionales en internacionales: https://products.office.com/en-us/skype-for-business/pstn-calling-plans
Los precios de las conferencias telefónicas son las siguientes: https://products.office.com/es-ES/skype-for-business/pstn-conferencing. Este servicio permite que un usuario se pueda unir a una conferencia a través de una llamada de teléfono. En un entorno On-Premises como analogía a este servicios es el de Dialin (https://dialin.dominio.com)
Ahora que más o menos tenemos claro lo que debemos contratar para disponer de nuestra Cloud PBX vía Skype for Business, veamos las primeras configuraciones que debemos realizar para habilitar a los usuarios en los servicios de Telefonía Empresarial, lo que les permitirá realizar y recibir llamadas desde su cliente de SkypefB. Lo primero, una vez contratas las licencias que necesitamos es asignar las licencias a los distintos usuarios, para ello desde el panel de administración de Office 365 debemos buscar al usuario/s en cuestión y asignarles las licencias necesarias:
Una vez que tenemos asignadas las licencias al usuario, ya se le habilitará las opciones de Telefonía en el cliente de Skype for Business, porque mientras que se haya asignado las licencias correspondientes, esto es lo que verá el usuario:
Una vez asignadas ya tendrá disponible la sección de telefonía:
Ahora que ya tenemos a nuestros usuarios habilitado para realizar y recibir llamadas debemos ir al Centro de Administración de Skype Empresarial para asignarle un DID, algo que necesitas si o si para poder empezar a cursar llamadas. Una vez dentro del Centro de Administración de Skype Empresarial nos vamos a la sección de Voz, en donde tenemos distintas opciones disponibles:
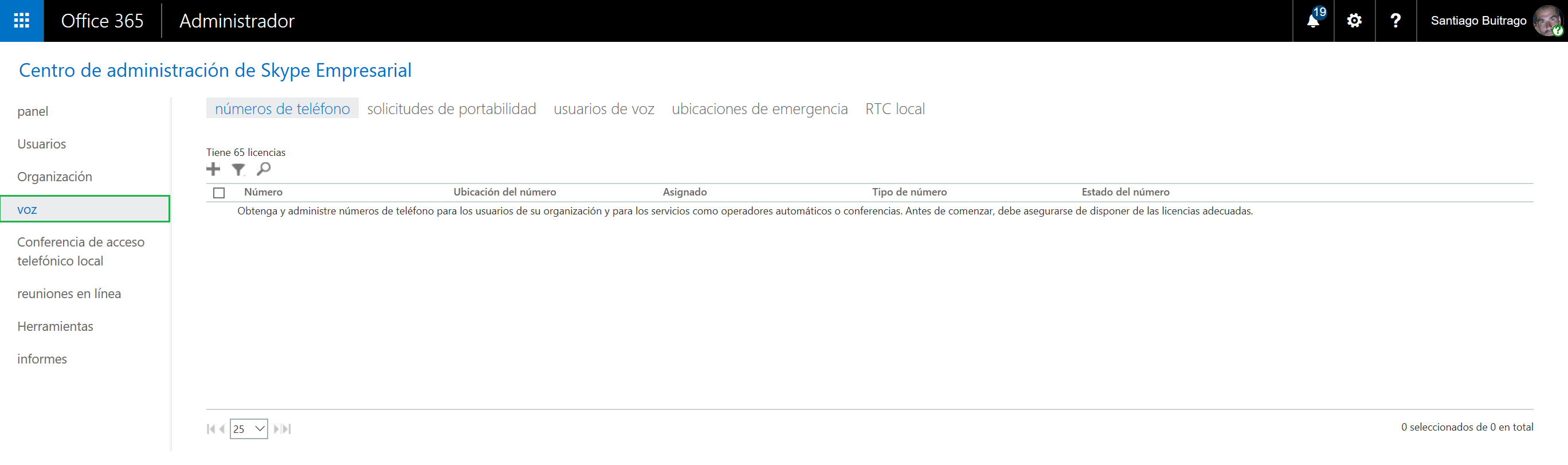
- Números de Teléfono: aquí solicitaremos nuevos números (usuario o servicio)
- Solicitudes de Portabilidad: el título ya lo dice claramente, es donde vamos a gestionar las solicitudes de portabilidad
- Usuarios de Voz: nos mostrará los usuarios que están habilitados para Voz y sus configuraciones
- Ubicaciones de Emergencia: Aquí configuraremos las direcciones físicas de las oficinas que tengamos, para que MSFT sepa que números especiales debe permitir
- RTC Local: aquí veremos las integraciones de RTC que tengamos configuradas en nuestros ambientes On-Premises (Cloud Connector es lo único que podemos ver aquí si lo tenemos configurado)
“Aclarado” esto, lo primero que haremos (pero este no es el orden correcto, es simplemente para que veáis que ocurre) es dar de alta un nuevo número de usuario, para ello en la sección de números de teléfono hacemos clic en el símbolo + y elegimos NUEVOS NÚMEROS DE USUARIO 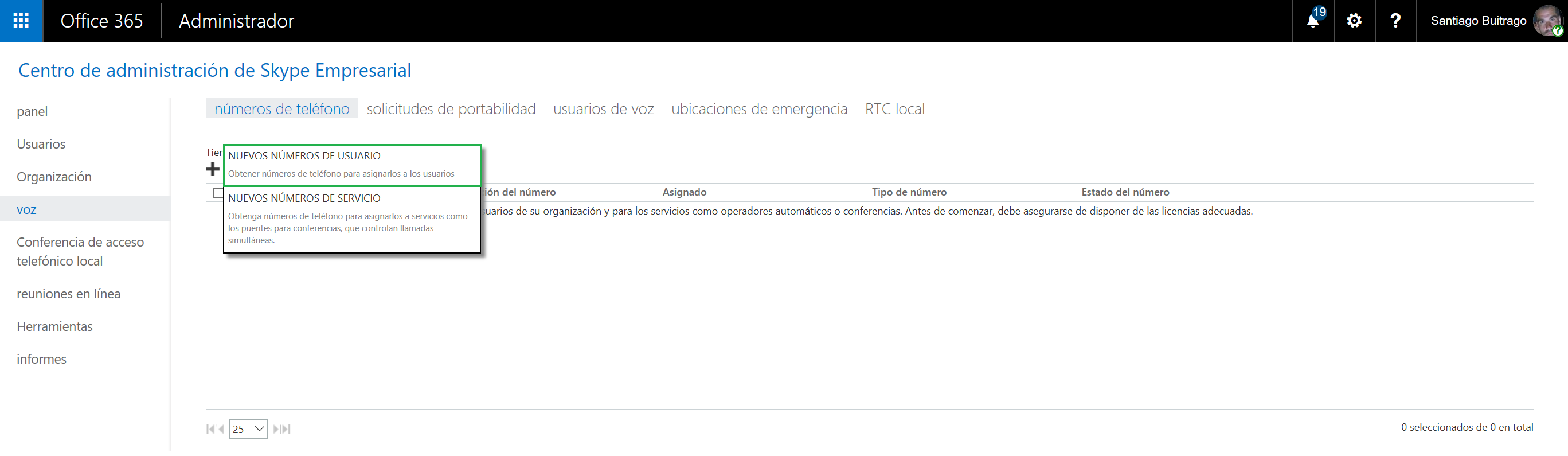
Elegimos el País o región en donde queremos solicitar el nuevo número, en mi caso elegiré España
Lo siguiente que debemos elegir es el Estado o Región, aquí como es un servicio muy nuevo en España tenemos de momento sólo algunas ciudades disponibles. Esta imagen es el día 1 de Febrero, vamos el mismo día que se estrenaba el servicio en España. Y aquí viene lo que responde a mi primer comentario cuando iniciábamos la configuración, como podéis apreciar nos muestra la siguiente advertencia y no nos permite continuar: No hay ninguna dirección de emergencia disponible para España. Debe crear una dirección de emergencia para esta ubicación antes de poder adquirir números. Aquí os dejo un enlace en donde explican muy bien el porqué de las ubicaciones de emergencia: Agregar o quitar una dirección de emergencia para su organización.
Entendido esto, simplemente debemos antes de nada crear nuestra ubicación de emergencia, para ello nos vamos a la sección Voz y la opción Ubicaciones de emergencia y pulsamos en el símbolo +
Cubrimos los datos que nos solicicta
Pulsamos en Validar y luego en Guardar 
Si está todo correcto, veremos un cuadro verde como el que os muestro, y ya tenemos nuestra ubicación de emergencia preparada 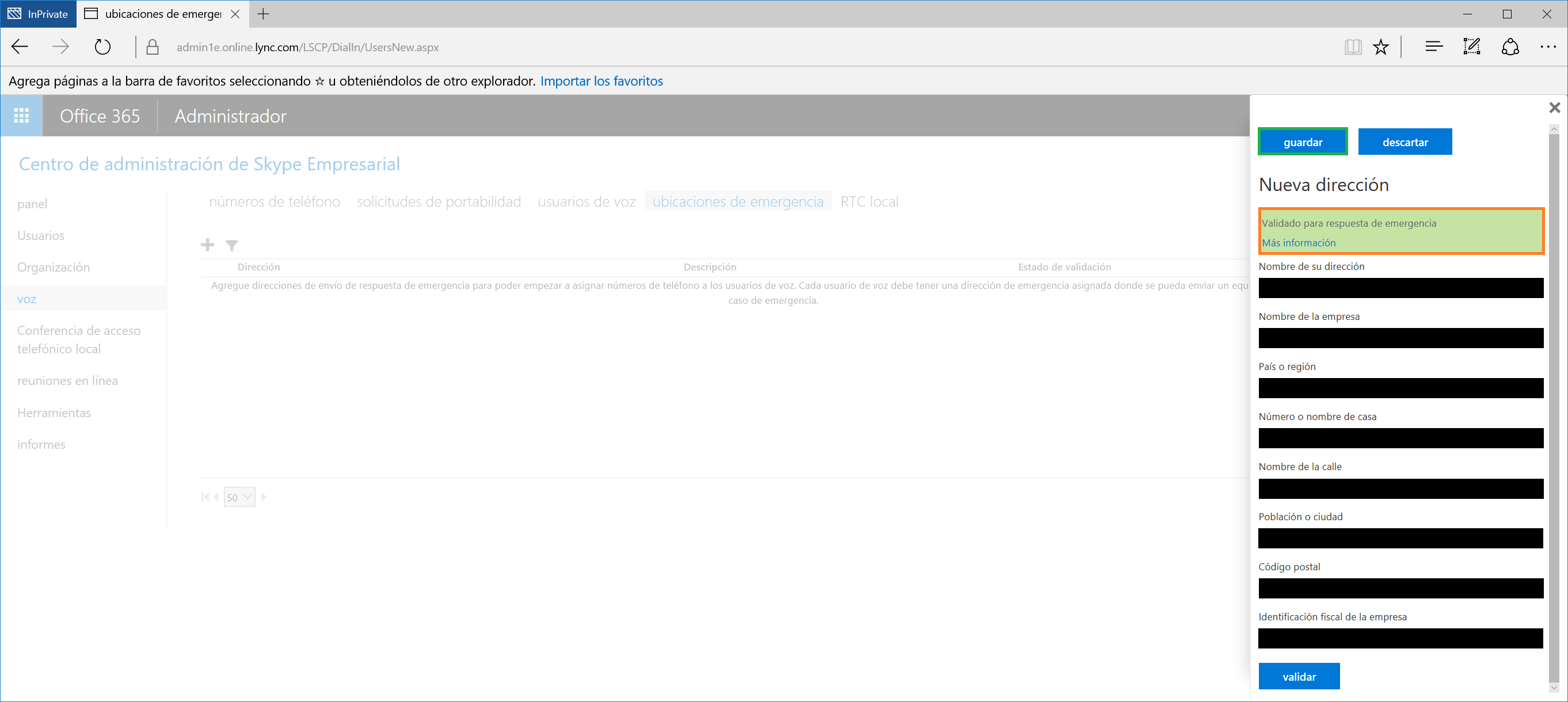
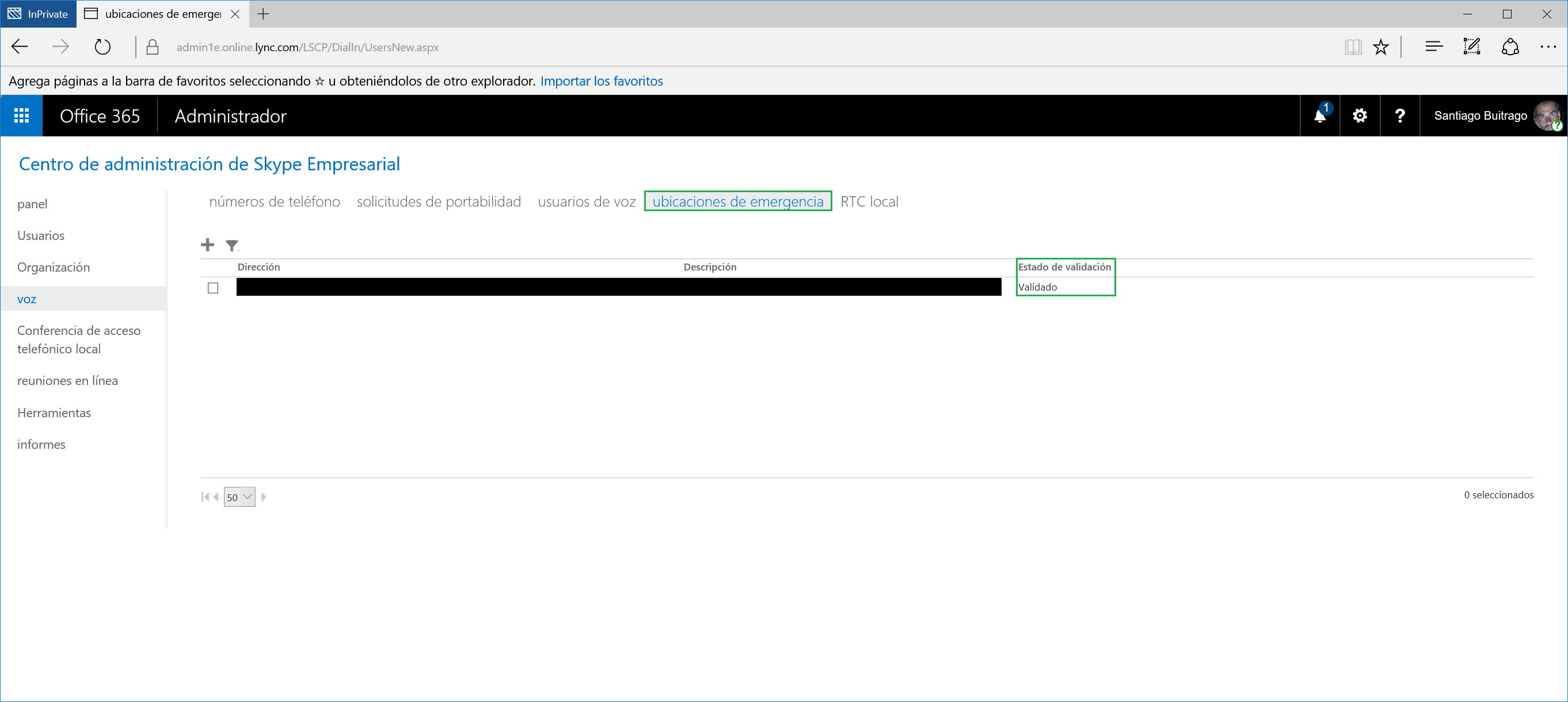
Volvemos nuevamente a la solicitud de un nuevo Número de usuario y vemos que ya podemos seleccionar la ciudad y la ubicación de emergencia que hemos creado anteriormente. Debemos especificar la cantidad de números que queremos solicitar, pulsamos en agregar
Seguidamente nos muestra los números que nos ofrece y si estamos de acuerdo, pulsamos en adquirir números
De forma automática volvemos a la opción de Números de teléfono, en donde vemos el nuevo número que hemos adquirido. Ahora nos queda asignárselo a algún usuario, para ello seleccionamos el número que queremos asignar y en la opciones de la derecha pulsamos en Asignar
Buscamos al usuarios al cual le queremos asignar este nuevo número 
Pulsamos en guardar y con esto ya hemos asignado el número al usuario en cuestión 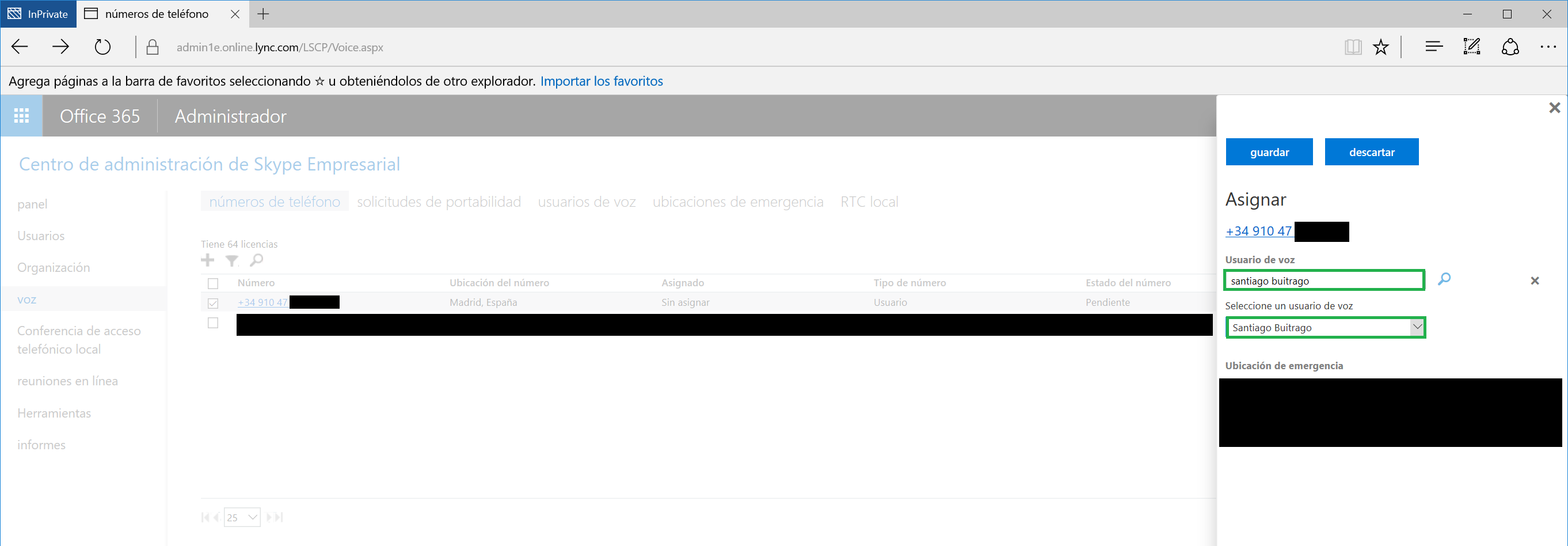

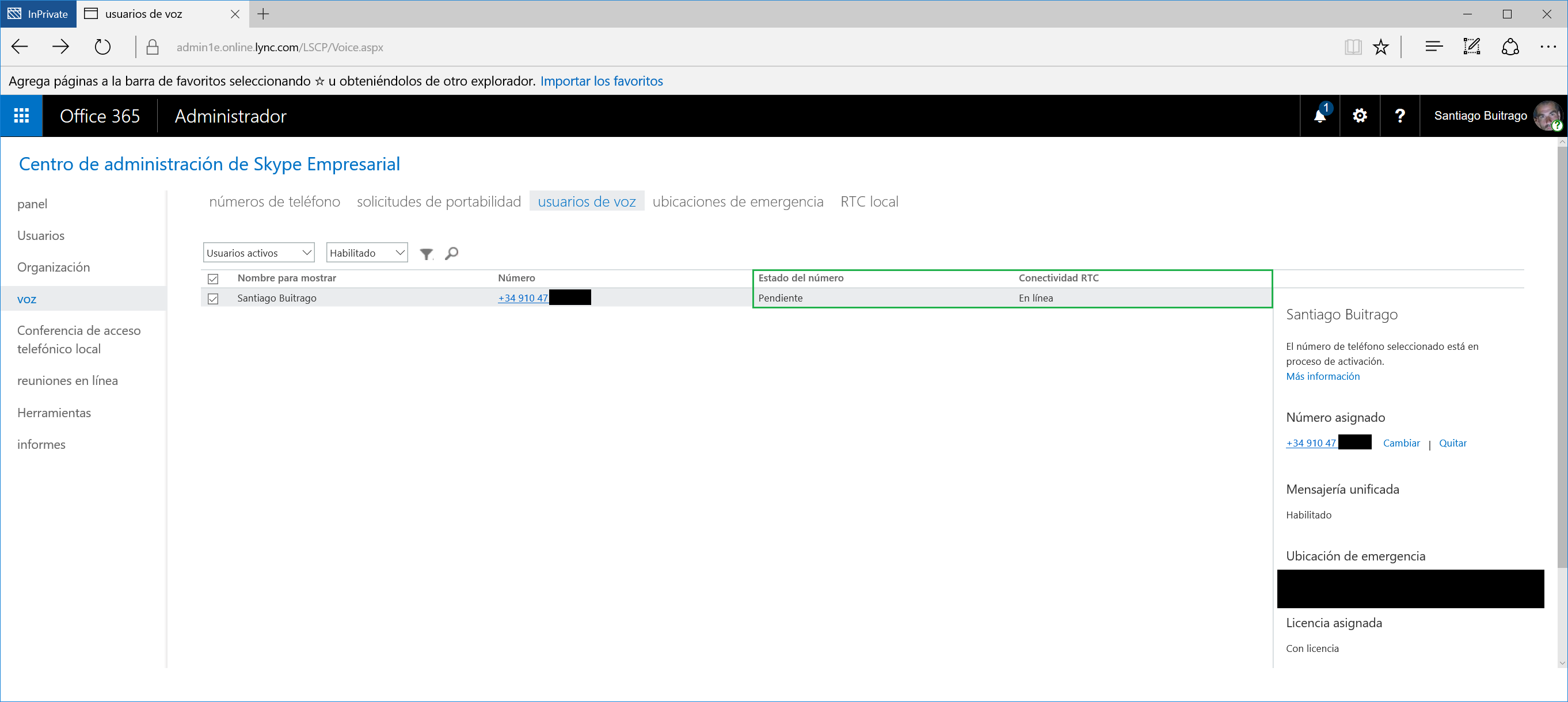
El usuario no tienen ni que cerrar la sesión en Skype, en unos minutos ya podrá ver su número asignado desde el propio cliente en la sección de telefonía
Y aquí vemos una llamada en curso …
Pues ya está 100% completado el proceso, ya puede realizar y recibir llamadas en cualquier momento. Además, tenemos disponibles una serie de informes de para ver los detalles de uso de RTC, para ello debemos acceder desde la sección de Informes y nos vamos al menú Detalles de uso de RTC. Es muy sencillo de momento, pero creo que también muy práctico y limpio de ver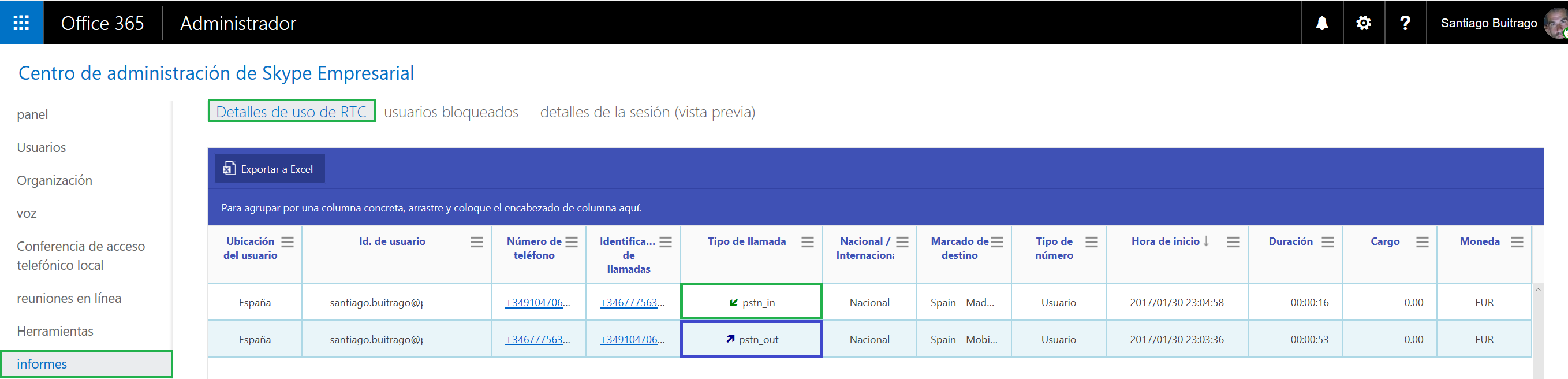
Esto seguramente irá mejorando con el tiempo, porque cada día están añadiendo nuevas funcionalidades y servicios. Hablando de esto, fijaros que sólo en tres días han ido actualizando la lista de ciudades disponibles sobre la que solicitar numeraciones:
Día 2 de Febrero
Día 3 de Febrero (el que más me interesaba a mi (886) Vigo)
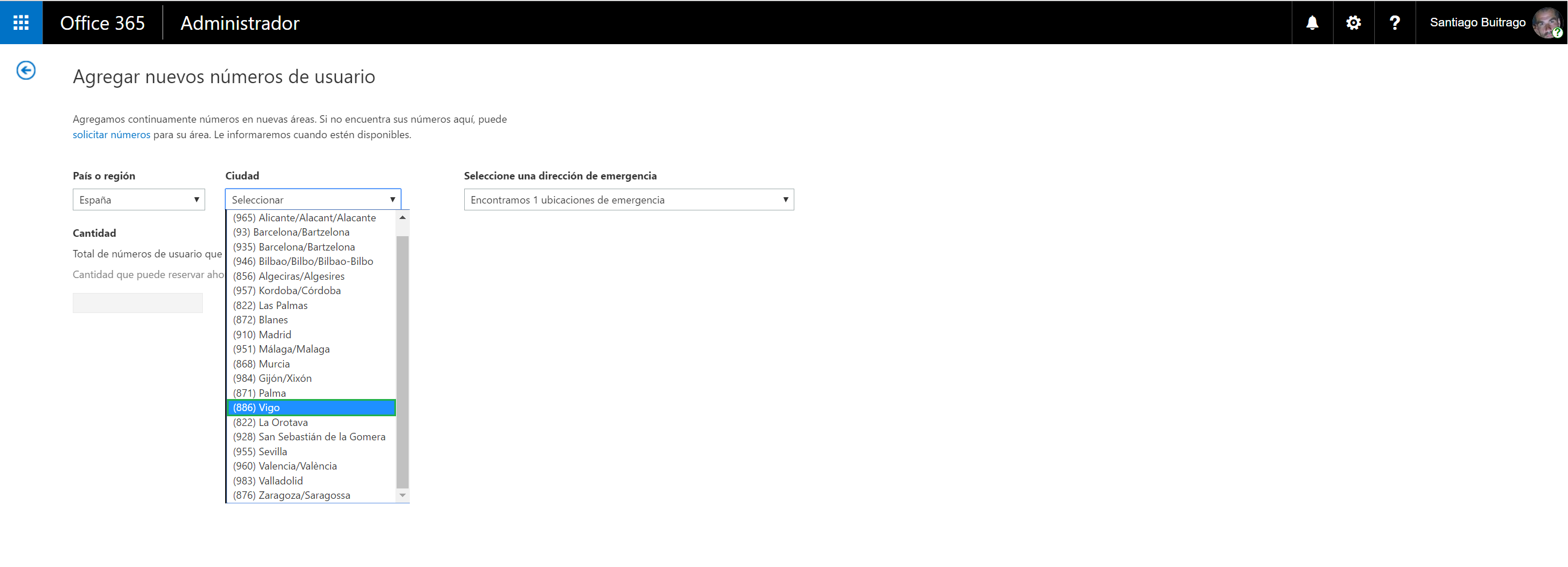
Por último, os quería comentar algunas cosas que os pueden ocurrir cuando vayáis a asignar números de teléfonos a usuario. Por ejemplo, que no encontréis el usuario habilitado para Voz, aunque yo he buscado por XXXX es simplemente para este artículo. 
El problema viene dado porque el usuario que buscáis no está habilitado para Voz, debemos primeramente habilitarlo. Para ello, nos vamos a la opción de usuarios de voz, aplicamos un filtro para que nos muestre sólo los usuarios que no están pendientes de tener la licencia asignada y vemos que tenemos al usuario que buscamos. Esto es así porque una vez asignada su licencia puede tardar entre 24 y 48 horas en asignarse, así que … tocar esperar y tenerlo previsto (que nadie os pida un usuario habilitado para Voz para ya :-)). Una vez que el usuario tenga la licencia asignada ya no tendremos problemas en asignarle el número que hemos solicitado para él.
También es posible que tengamos una serie de usuarios a los cuales queremos asignarle su número, podemos seleccionar todos los usuarios habilitados para Voz en las sección de usuarios de voz y pulsar en Asignar números 
Seleccionamos el grupo de números que hemos solicitado para la ubicación la cual hemos hecho la solicitud, elegimos la ubicación de emergencia y pulsamos en guardar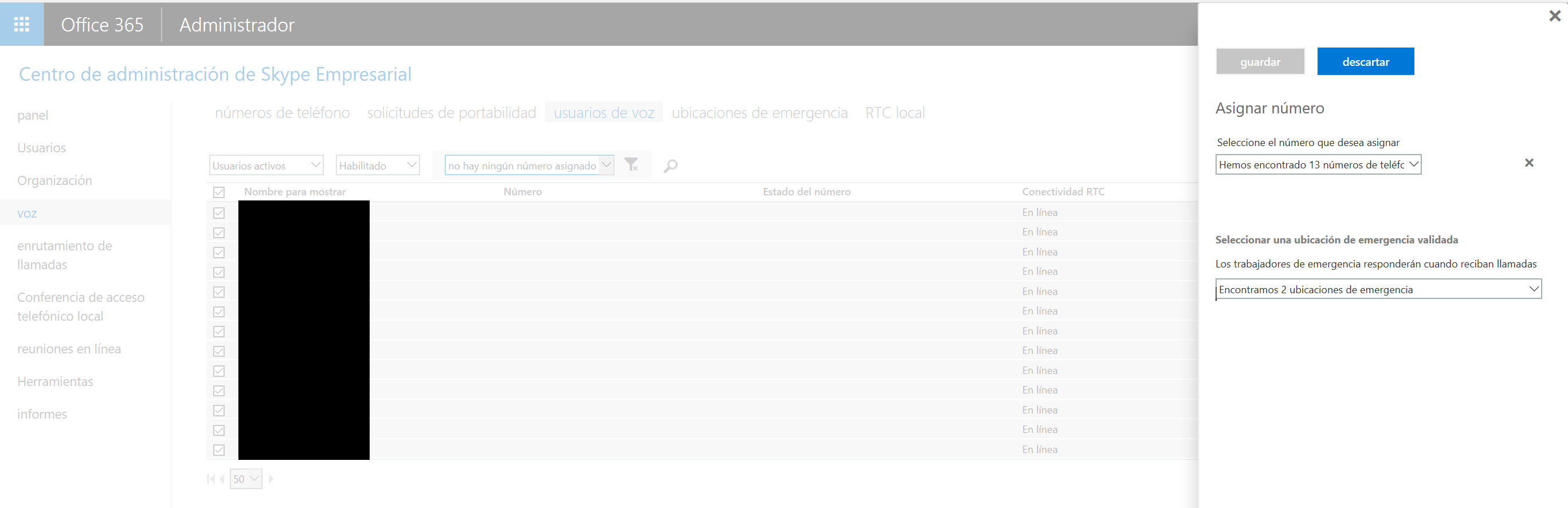
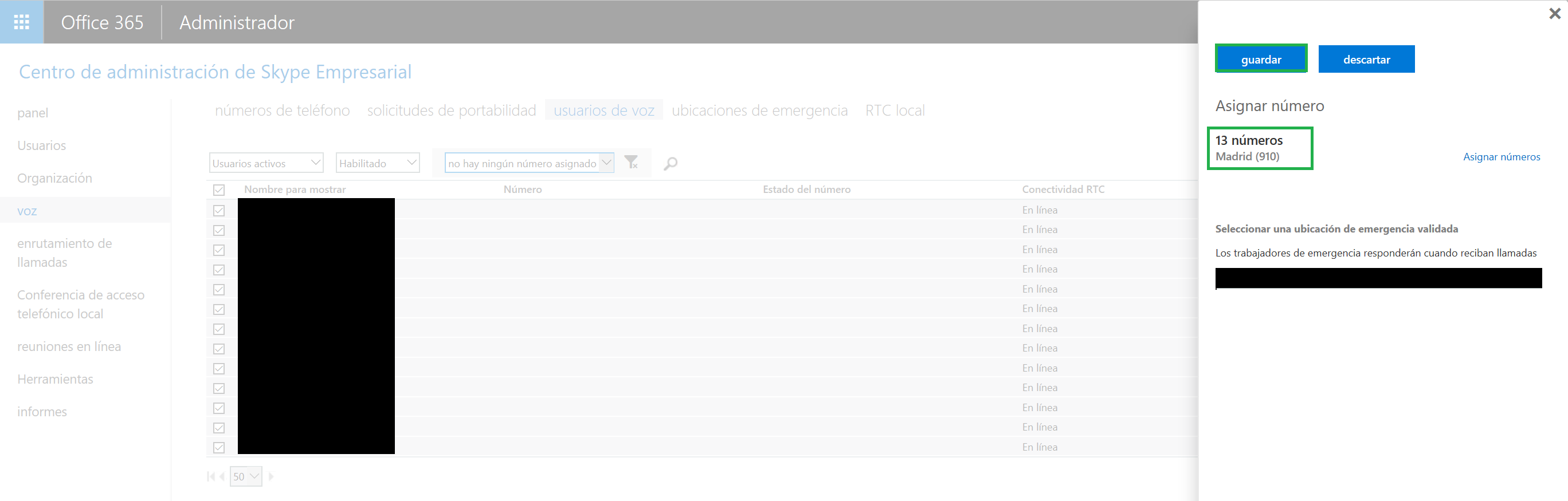
Con esto ya tenemos a todos los usuarios con sus números asociados, claro, lo ha hecho de forma aleatoria. Si queremos asignar un número específico a un usuario, tendremos que hacerlo de forma individual. Entiendo que no tengo que comentar que si tengo 10 usuarios para asignarles sus números, tengo que tener 10 números disponibles, verdad? 🙂
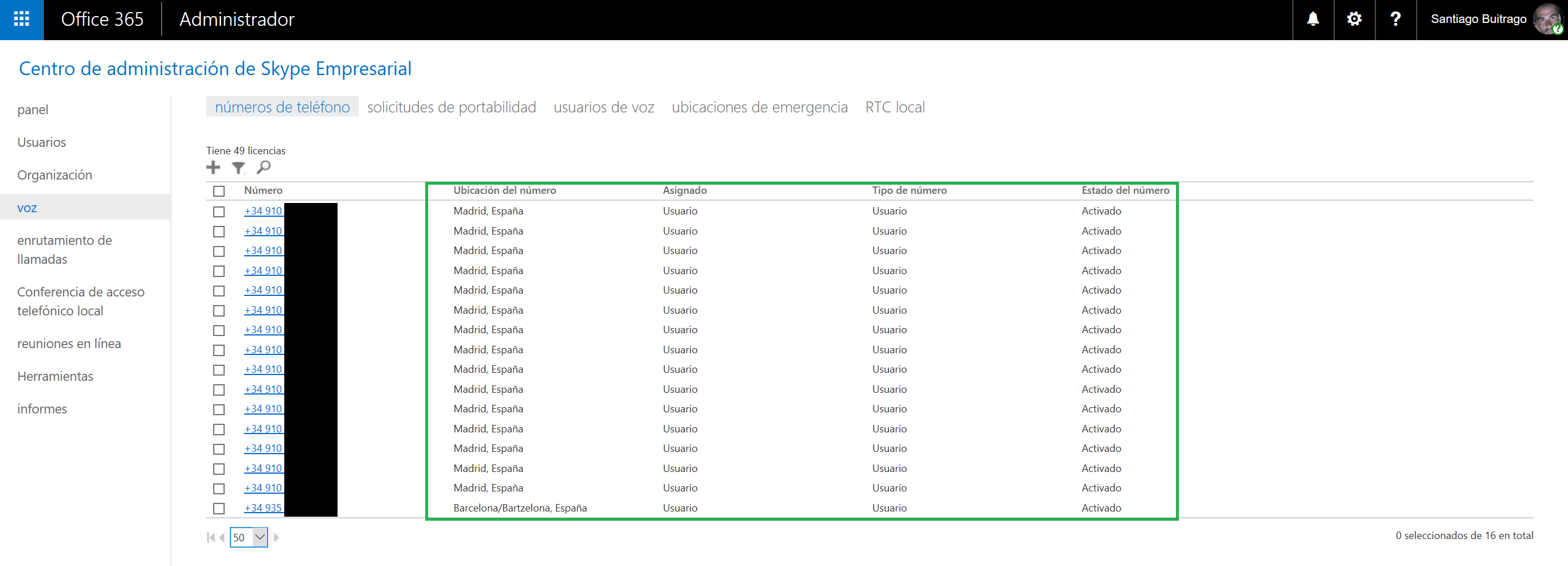 Y ya por último de todo, comentar algo sobre las tarifas, los minutos y el tipo de llamadas. Como os comentaba antes, cada usuario debe tener asignada su licencia que le permita habilitar el servicio de telefonía empresarial, pero luego debemos darle minutos para que pueda llamar: https://products.office.com/es-es/skype-for-business/pstn-calling-plans
Y ya por último de todo, comentar algo sobre las tarifas, los minutos y el tipo de llamadas. Como os comentaba antes, cada usuario debe tener asignada su licencia que le permita habilitar el servicio de telefonía empresarial, pero luego debemos darle minutos para que pueda llamar: https://products.office.com/es-es/skype-for-business/pstn-calling-plans
El cálculo ya veis que es sencillo: Plan Office 365 + Plan de Llamadas = Coste El coste está asociado al número de minutos que cada usuario puede utilizar al mes, y es el siguiente:
- Nacional (Fijos y Móviles)= 1200 Minutos / Usuario
- Internacional = 600 Minutos / Usuario
Hasta la fecha, los minutos eran asignados a los usuarios, pero ahora al tenant, por lo que si tengo 10 usuarios tendrán 12000 y 6000 minutos respectivamente. No son acumulativos para el siguiente mes, pero bueno, por lo menos ahora los reparten entre todos los usuarios del tenant.
Ahora nos toca comentar como sabe MSFT cuales son las llamadas nacionales o internacionales de cada usuario? Fácil, por la ubicación que le hemos especificado al usuario:
Por lo que imaginaros que estoy de viaje a Francia, las llamadas a España estarán amparadas por los minutos Nacionales y las llamadas a Francia serán internacionales. Por lo que debéis definir estoy muy bien, y ajustarlo si así lo necesitáis.
También se nos puede dar otra circunstancia, que tengamos un usuario que haya superado los minutos que tiene al cabo de un mes, se pueden dar dos circunstancias:
- Se le prohíbe realizar llamadas (por defecto)
- Se le haya contratado la opción de seguir llamando bajo facturación adicional (https://support.office.com/es-es/article/Agregar-fondos-y-administrar-el-Consumo-RTC-de-Skype-Empresarial-691c9301-1f66-41fe-9b2c-ca24ae987463?ui=es-ES&rs=es-ES&ad=ES)
De esta forma, los usuarios seguirán utilizando los servicios de RTC, asumiendo el coste de llamada. Los coste de las llamadas están aquí expuestos en un PDF: Tabla de tarifas de consumo RTC Aquí os dejo el coste de las llamadas para España:
Esto debemos tenerlo muy claro, porque sino en algún momento veremos comprometido el servicio por no haberlo previsto. Al hilo de esto, es muy conveniente que os leáis con mucha calma los Términos de uso de los servicios RTC de Skype Empresarial Online, porque os muestran las condiciones y restricciones del servicio. Aquí os dejo los puntos que para mi más debemos tener presentes:
2. Usos prohibidos de los Servicios RTC
2.1. Los Servicios RTC no deben usarse de ninguna manera que pueda exponer a Microsoft o a cualquier miembro de su personal a una responsabilidad civil o penal,
2.2. Volver a vender minutos de suscripción,
2.3. Llamar a los números de teléfono RTC (ya sea individualmente, secuencialmente o automáticamente) para generar ingresos para usted o para otras personas como resultado de realizar llamadas, que no sean para las comunicaciones empresariales individuales, o
2.4. Patrones de llamadas inusuales incompatibles con un uso normal e individual de la suscripción, por ejemplo, llamadas frecuentes de corta duración o llamadas a varios números en un corto periodo de tiempo
3. Límites de la suscripción en el uso de los Servicios RTC
Para cada plan de suscripción de llamadas RTC, existe un límite en el número máximo de minutos que se le permite a cada usuario, por mes de calendario durante el plazo de la suscripción. Los minutos de la suscripción se combinarán en el nivel del inquilino como se muestra en el siguiente ejemplo:
En el caso de una suscripción para llamadas nacionales RTC basada en EE. UU., cada usuario cuenta con 3.000 minutos de llamadas nacionales por mes de calendario (combinando los minutos de llamadas entrantes y salientes). Si el inquilino adquiere 10 suscripciones de usuario para llamadas RTC nacionales, todos los usuarios asignados a la suscripción aportarán sus minutos (por ejemplo, 10 × 3.000 min = 30.000 minutos de llamadas nacionales permitidas para ese inquilino, por mes de calendario). Durante un mes determinado, los inquilinos pueden agregar nuevas suscripciones en diversas fechas, en cuyo caso, las suscripciones de usuario se pueden aprovisionar en fechas diferentes dentro de un mes. Usaremos los meses de calendario para determinar cuándo se restablecen los minutos acumulados de un inquilino.
Para continuar con el ejemplo, suponga que el inquilino compra dos suscripciones de llamadas RTC nacionales basadas en EE. UU. el 1 de diciembre de 2015. En ese punto, el inquilino tiene una reserva de 6.000 minutos de llamadas nacionales para usar hasta el final del mes de calendario (al finalizar el 31 de diciembre de 2015). El inquilino agrega otras dos suscripciones de llamadas RTC nacionales el 20 de diciembre: en ese punto, los minutos acumulados del inquilino para ese mes aumentan a 12.000. Si el inquilino no ha consumido los 12.000 minutos de llamadas nacionales para finales de diciembre de 2015, ninguno de los minutos restantes pasarán a enero de 2016. En su lugar, el total de minutos mensuales del inquilino se restablece a las 23:59:59 del 31 de diciembre (hora UTC), de forma que el 1 de enero de 2016 el inquilino tiene de nuevo 12.000 minutos de llamadas nacionales, acumulados de todas las suscripciones de llamadas RTC nacionales del inquilino para usar durante el mes de enero.
4. Llamadas a números con tarifas Premium
Usted acepta que Microsoft bloqueará todas las llamadas a números de teléfono, tanto números de 10 dígitos como códigos cortos, que provoquen la repercusión de un cargo adicional por la parte de la parte que recibe la llamada sobre la parte que realiza la llamada (de forma directa o indirecta). Los cargos asociados con las llamadas a estos números, conocidos con frecuencia como números “de tarifa Premium”, no forman parte de los servicios de llamadas RTC de Skype Empresarial y, por lo tanto, usted acepta que este tipo de llamadas no están permitidas.
5. Publicación en el listado de abonados
Si lo desean, los clientes que se suscriban en estados miembro de la Unión Europea o países que pertenezcan al Espacio Económico Europeo pueden solicitar la inclusión de su número de teléfono en el listado de abonados (publicación de una entrada en la guía telefónica). Si este es su caso, póngase en contacto con el servicio de atención al cliente para solicitar la publicación.
Insisto, leerlo bien, yo sólo he querido resaltar textos del servicio que me parecían relevantes, no que el resto del documento no se tenga que leer con mucho detalle.
En próximos artículos explicaré que son y como funcionan los Números de Servicio y como migrar un Skype for Business On-Premises a Cloud PBX.
Espero que os haya sido de utilidad!!!




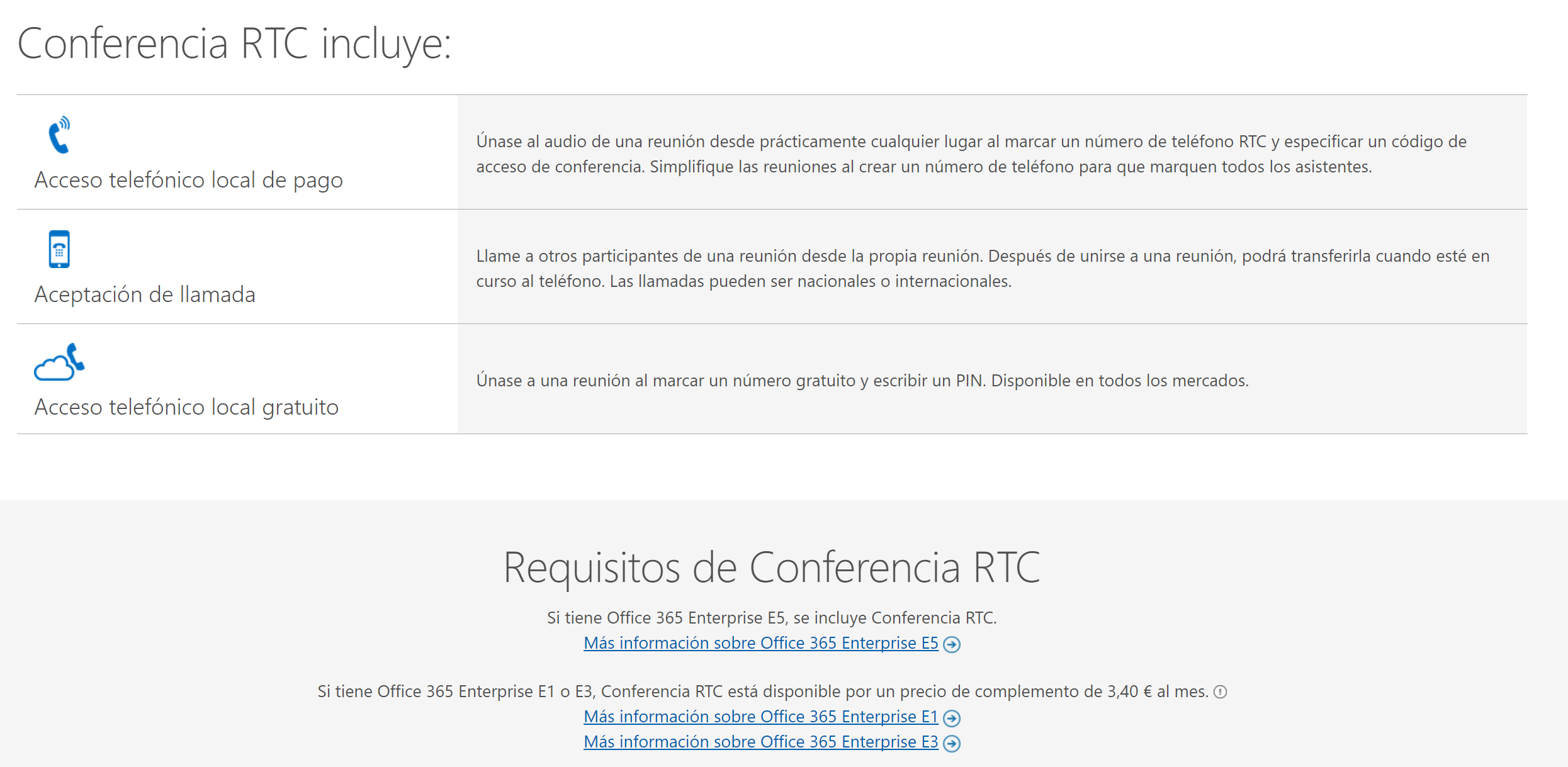
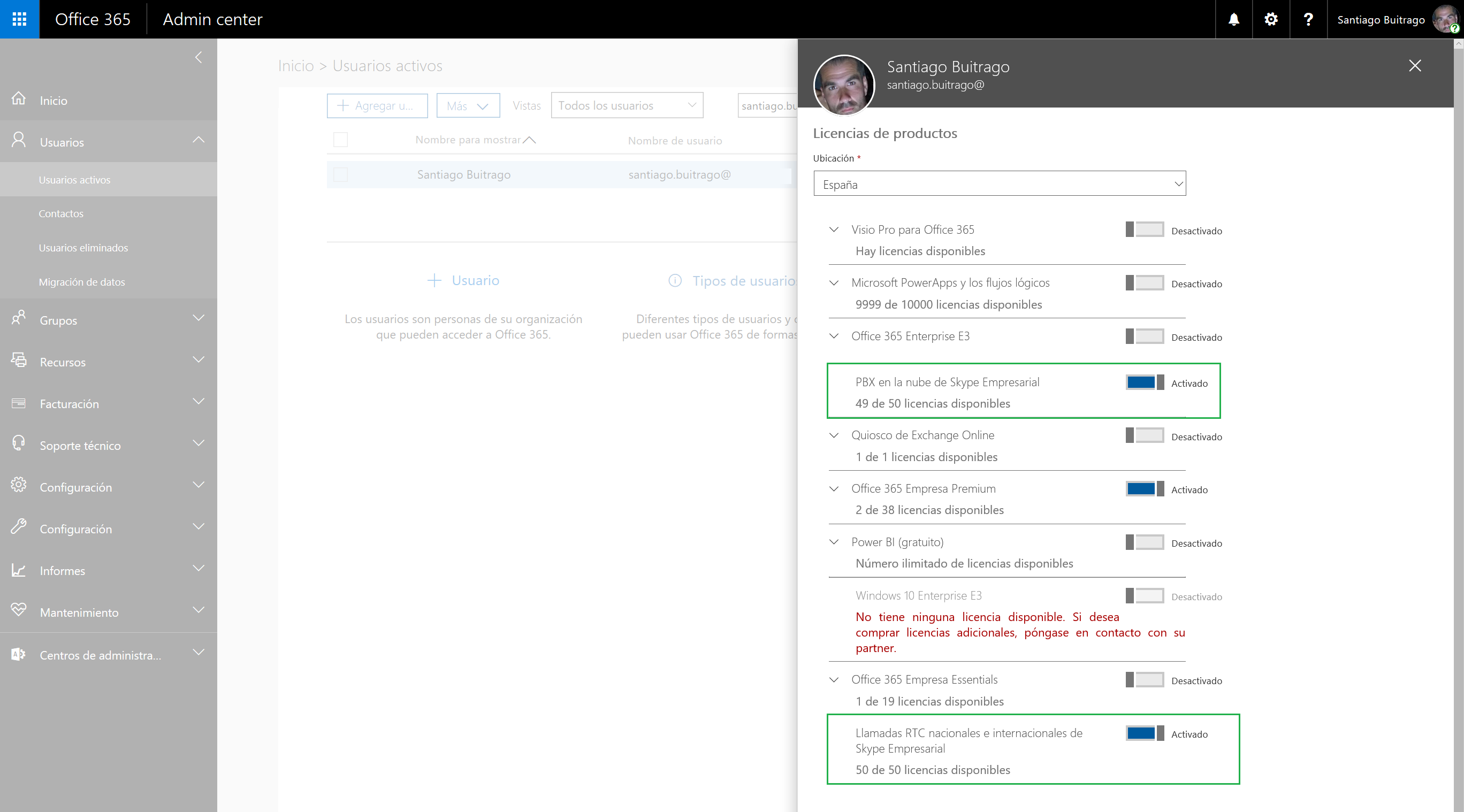
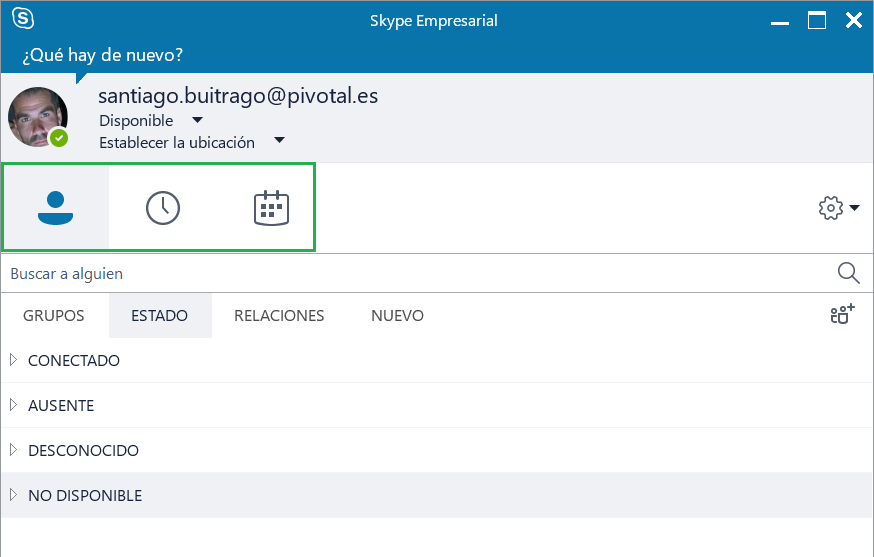

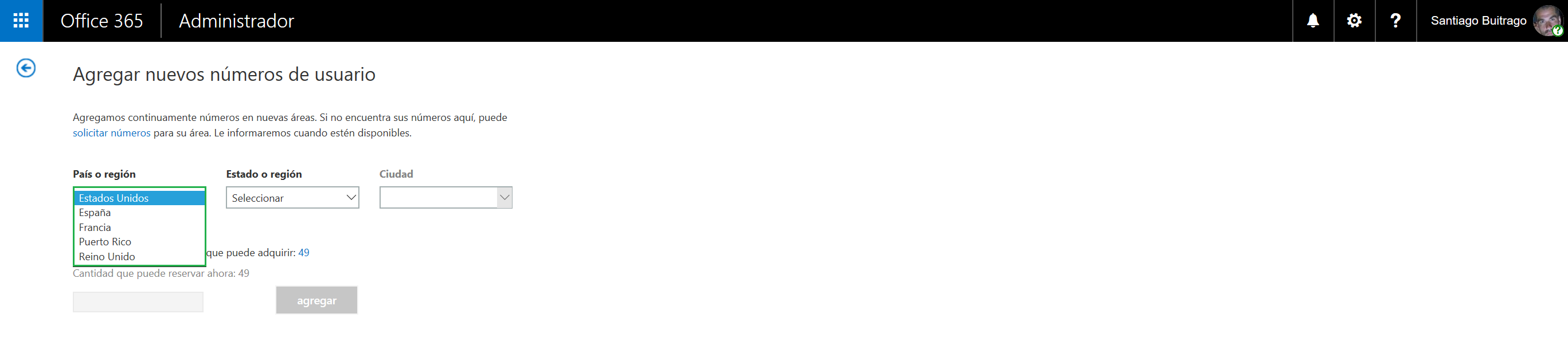
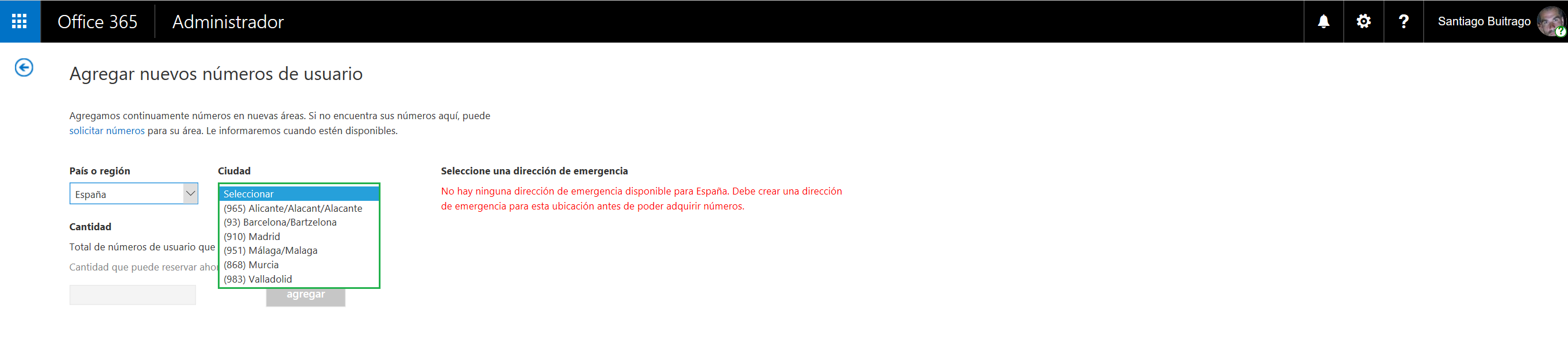

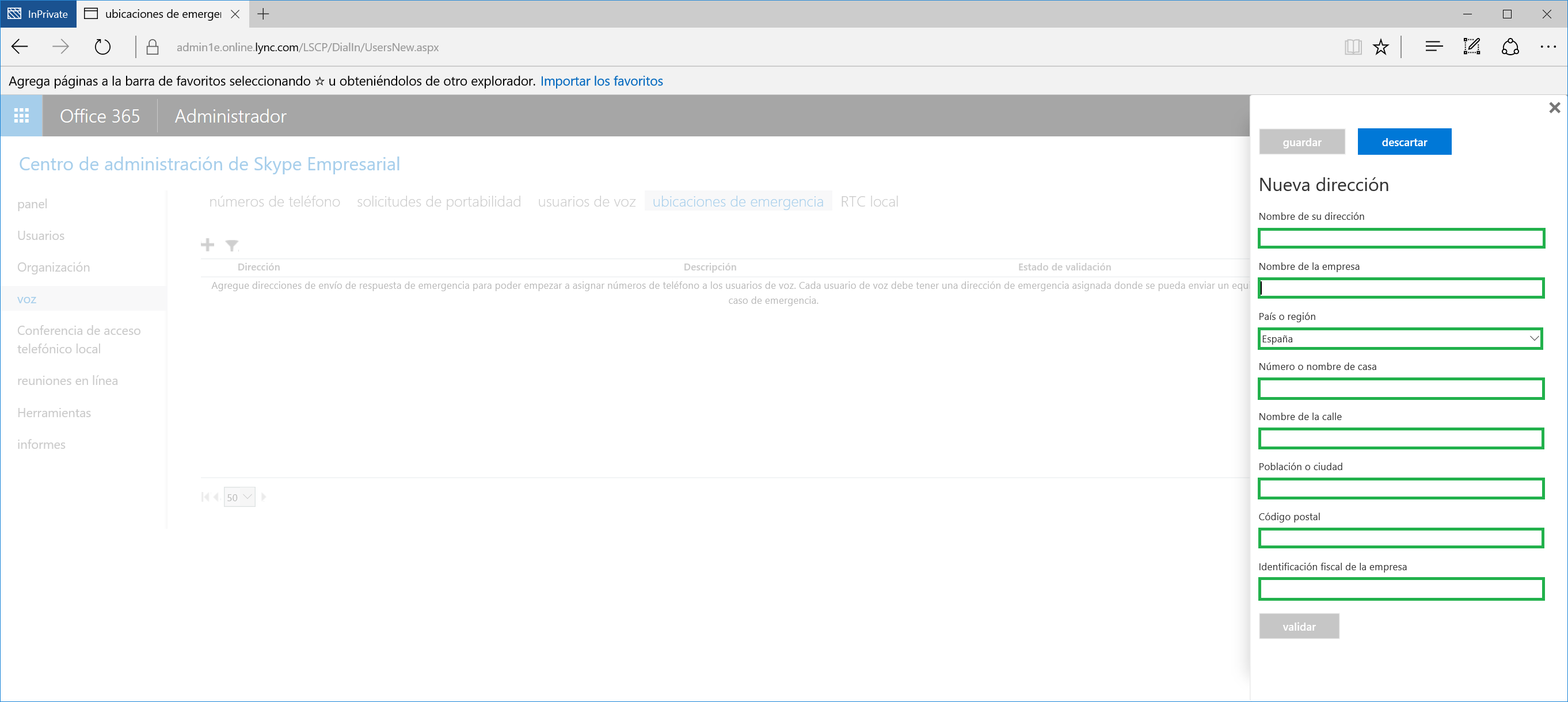


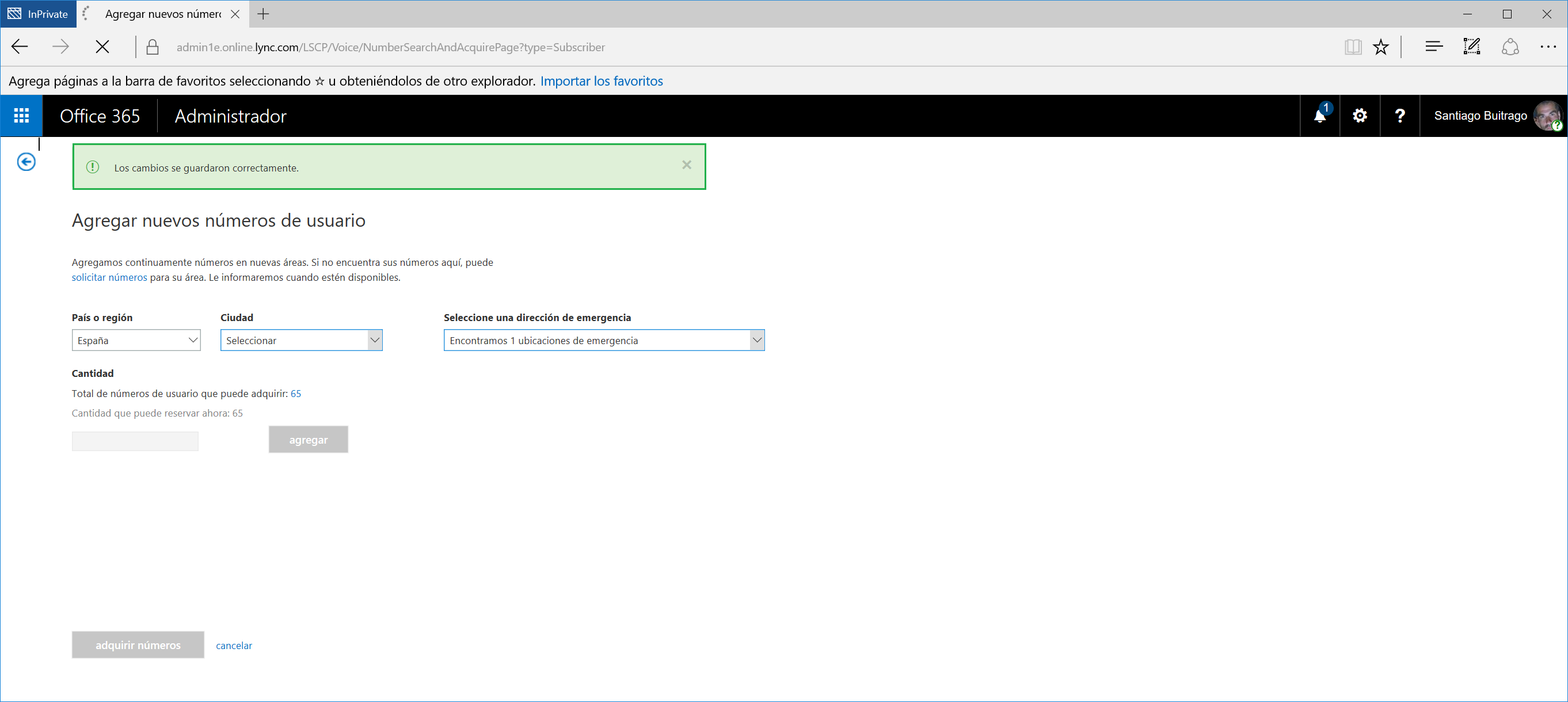

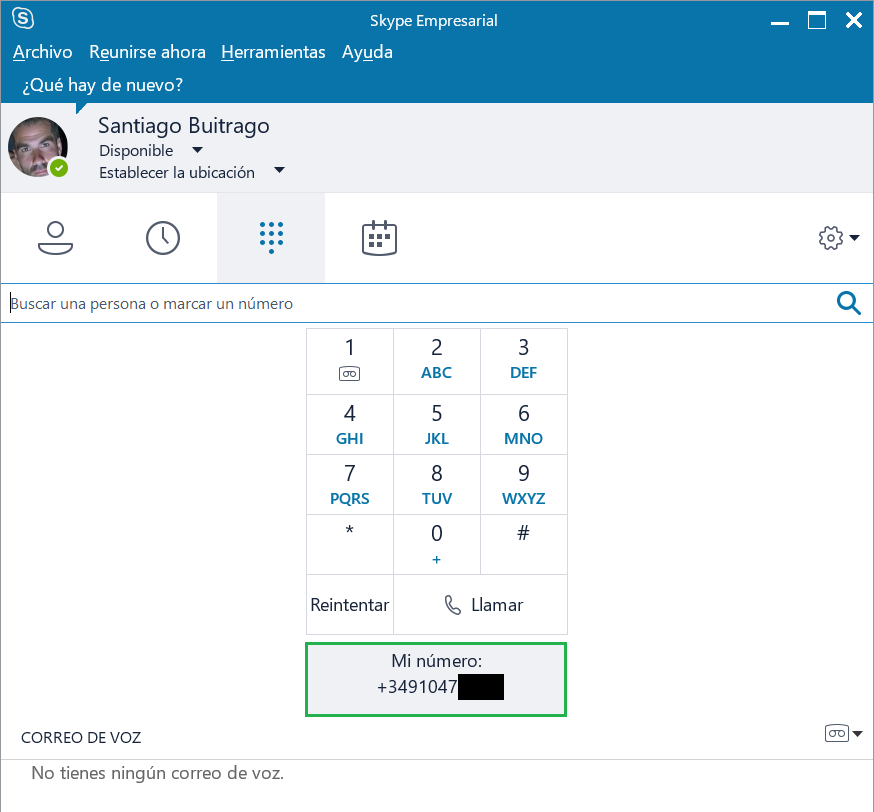
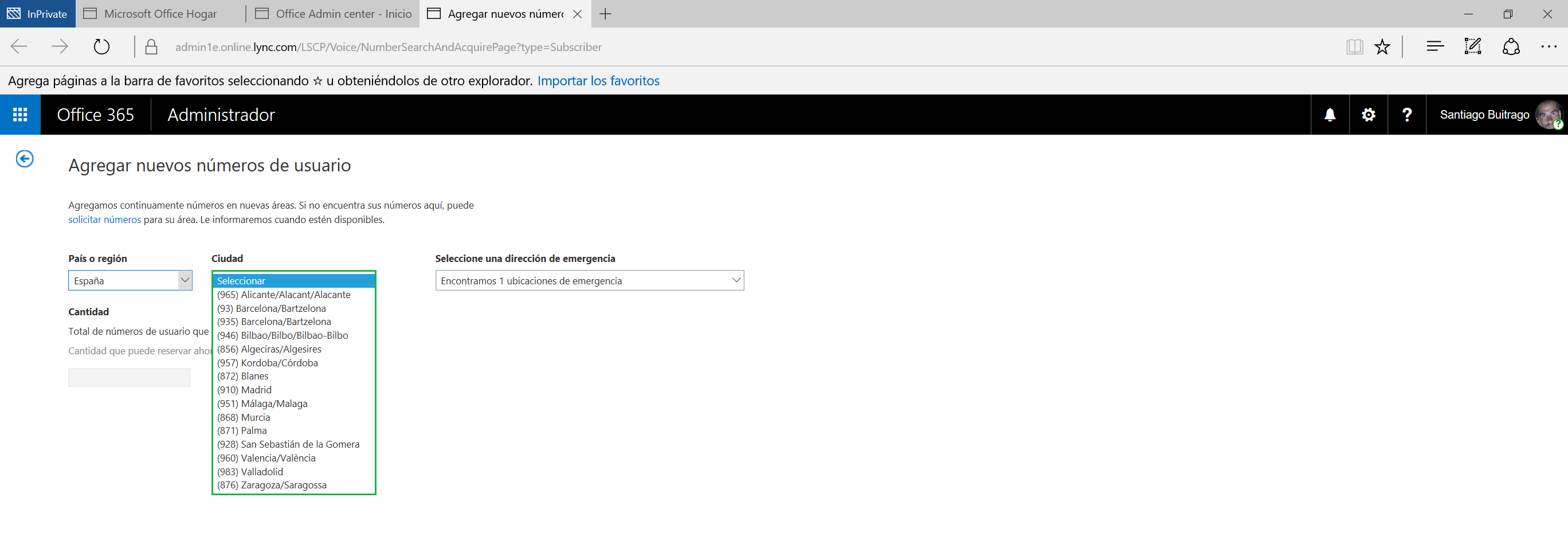
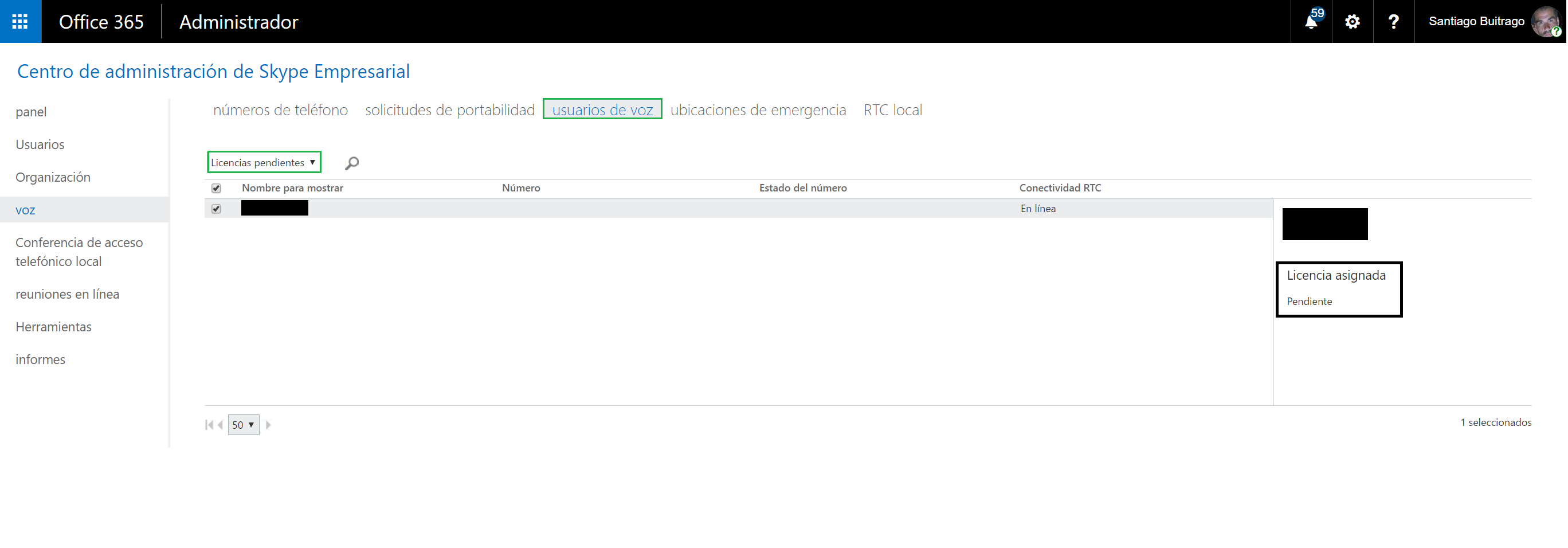



Alvaro / 5 febrero, 2017
Fantástico articulo.
Una duda me que: ¿Tenemos grupos de respuesta en esta ultima opción?
Muchas Gracias
Santiago Buitrago Reis / Autor / 5 febrero, 2017
Si, los grupos de respuesta se activan cuando se contrata el servicio de Conferencias RTC