Seguro que muchos de vosotros tenéis plataformar equipos nuevos, los cuales vienen de distintos fabricantes (DELL, HP, LENOVO, etc..) y con software preinstalado. Dicho software, el cual no necesitamos, no lo vamos a utilizar o simplemente no lo queremos. Entre el software más comunes están las siguientes:
- Office Home en distintos idiomas
- Aplicaciones del propio fabricante
- Antivirus (versiones trial)
- Etc..
Muchos de nosotros ya tenemos nuestra propia maqueta, en la cual ya tenemos todo preinstalado y la cual desplegamos en todos nuestros equipos. Pero claro, ahora con la llega del teletrabajo, la movilidad por bandera, etc… muchas veces los equipos se compran a los distintos fabricante (incluso por Amazon) y se entregan ya directamente al usuario final. Por lo que, resulta más complicado enviar la maqueta y que el usuario final pueda desplegarla, etc.. además que no es tarea del usuario final. Dicho esto, lo que necesitamos es que el usuario pueda provisionar el equipo sin intervención de IT, desde la unión del equipo al dominio (en este caso será AzureAD) hasta que se instalen todas las aplicaciones corporativas.
Esto es complicado que el usuario lo pueda hacer sino tiene ciertas habilidades técnicas, pero vamos a ver como podemos lograrlo con Intune. En este artículo me voy a centrar en como retirar el software de Office que traen los equipos, cuya versión aunque de O365, suelen ser versiones Home y nosotros vamos a necesitar otro tipo de versión. No voy a comentar como unir un equipo al dominio de AzureAD, porque esto es algo que he comentado ya en su momento: Microsoft Endpoint Manager: Inscripción de dispositivos [Híbrido – AzureAD Join – Azure Registered] – Blog Santiago Buitrago (santiagobuitragoreis.com), por lo que, hoy solo voy a comentar como desinstalar algunas aplicaciones que vienen instaladas por defecto en los equipos nuevos:
Pues vamos a ello, lo que tenemos que configurar es muy sencillo, es definir un XML con los paquetes de Office 365 que queremos desinstalar y mediante Intune publicar dicha configuración a los dispositivos a los cuales queramos que les desinstale las diferentes aplicaciones. Lo primero es conocer que versión de Office tenemos que desinstalar, para lo podemos acceder al clave de registro de Windows donde podemos ver las aplicaciones que tenemos instaladas y sus datos: HKEY_LOCAL_MACHINE\SOFTWARE\Microsoft\Windows\CurrentVersion\Uninstall
Si abrimos el Panel de control – Programas – Programas y características y vemos los productos de Office instalados: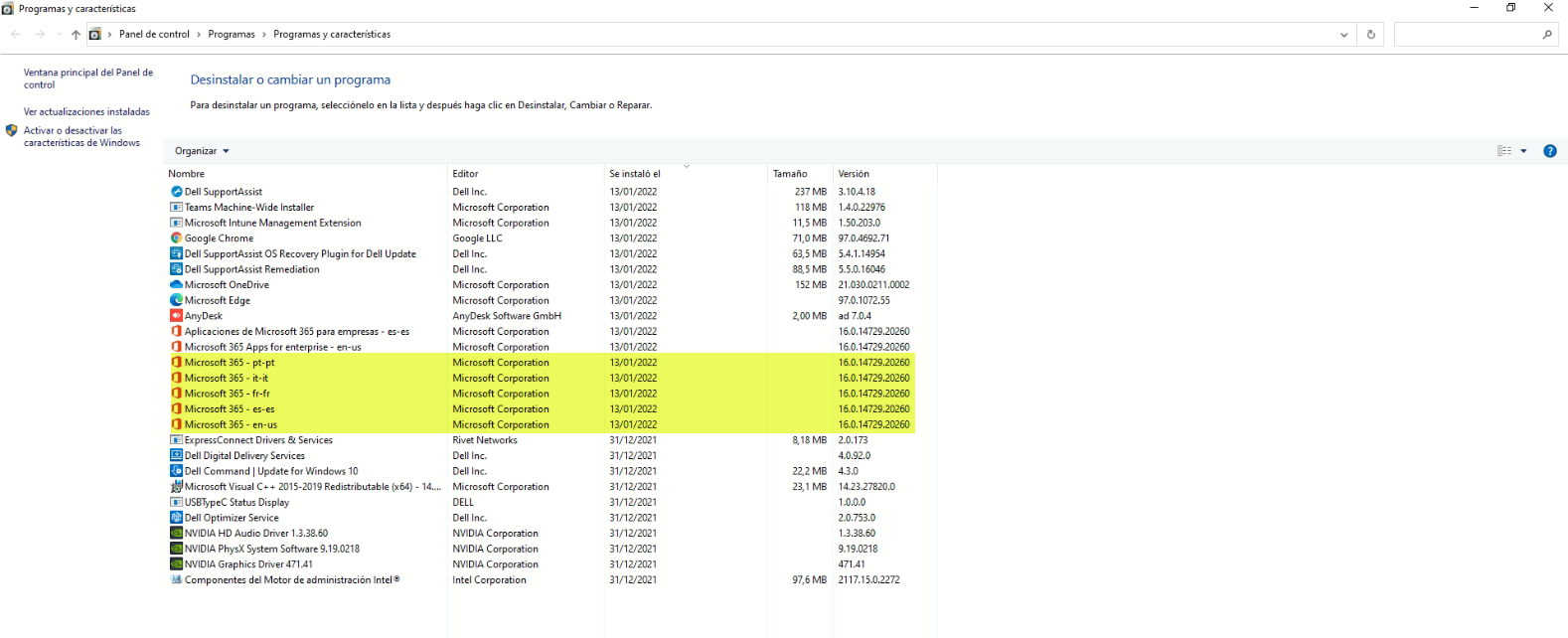
Como vemos, se pueden apreciar claramente los nombres de los productos instalados, en este caso la versión de Office 365 HomePremRetail en diferentes idiomas [es-es, en-us, fr-fr, it-it, pt-pt]. Una vez que tenemos identificado el nombre del producto a desinstalar, vamos a crear un fichero XML con la siguientes estructura:
<Configuration>
<Remove All=”FALSE”>
<Product ID=”Office-Version” >
<Language ID=”Idioma” />
</Product>
</Remove>
</Configuration>
+ info de esta configuración aquí: https://docs.microsoft.com/es-es/deployoffice/office-deployment-tool-configuration-options#remove-element
Si queremos borrar un producto e idioma en concreto, debemos definir ambas secciones Product ID y Language ID, en el caso de que queramos eliminar un producto en todos sus idiomas, solo debemos quitar la sección de Language ID. Dicho esto, una vez tengamos nuestro XML preparado, nos vamos al Centro de administración de Microsoft EndPoint Manager y a la sección de aplicaciones. Una vez dentro de aplicaciones pulsamos en Agregar tipo de aplicación Windows 10 y versiones posteriores:
Especificamos un nombre para esta configuración y pulsamos en Siguiente: 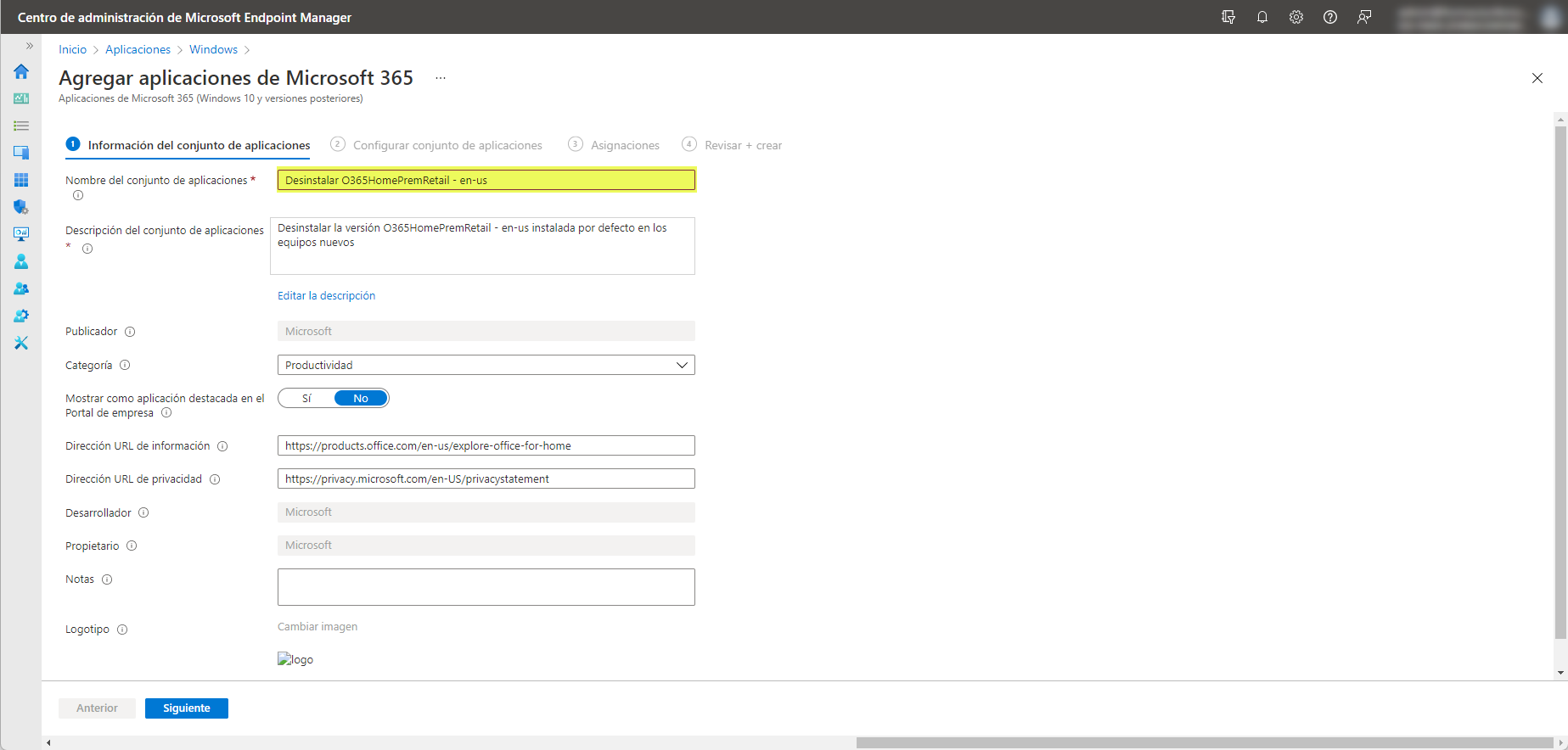
En la sección de Configurar conjunto de aplicaciones elegimos Especificar datos XML y ahí pegamos el contenido de nuestro XML. En mi caso le he puesto un idioma, porque quiero desinstalar el Office en su versión en inglés [en-us]: 
Si quisiéramos desinstalar algún idioma adicional, podríamos configurar el XML de la siguiente forma: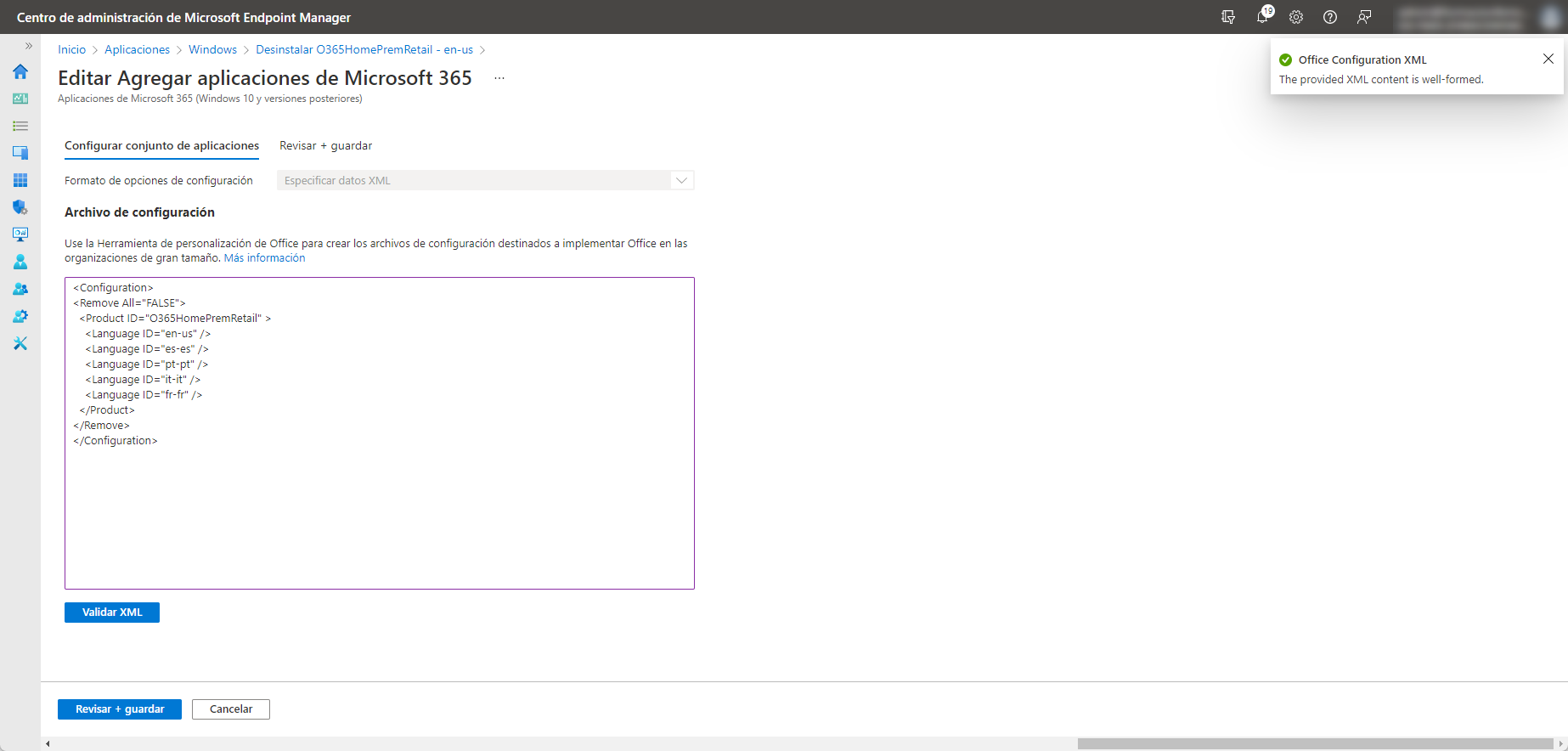
Nota: Si queremos eliminar todos los idiomas no tenemos que añadir las secciones de idioma y se quitarán todas las versiones del producto indicado
Una vez que tengamos nuestro XML en base a nuestros requisitos, pulsamos en siguiente y entramos en la sección de Asignaciones, aquí definimos el grupo de equipos a los cuales queremos que se aplique dicha configuración: 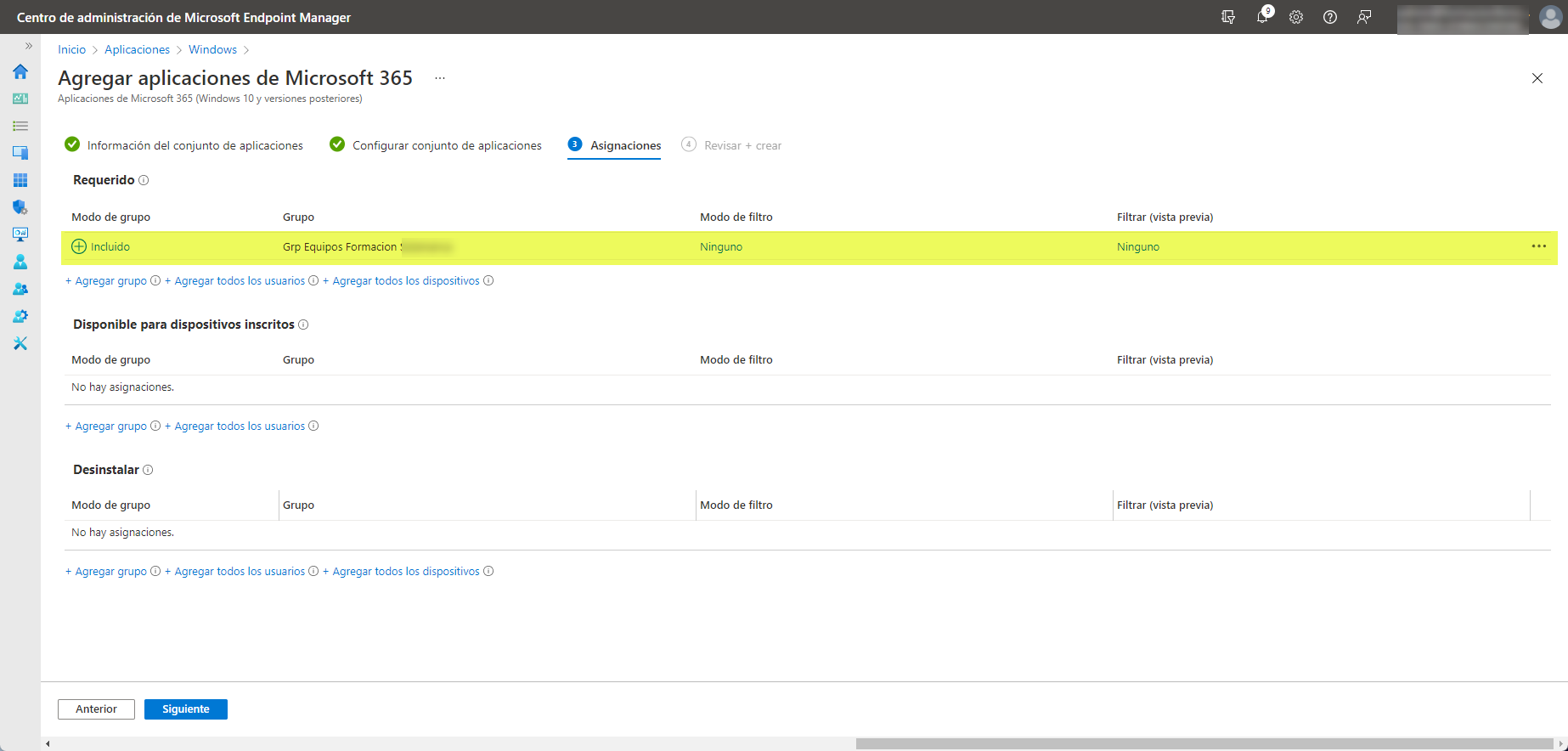
Ahora estamos en la sección Revisar + crear y si está todo correcto, pulsamos en Crear. 
Y listo, ahora es cuestión de esperar a que se vaya distribuyendo la configuración en los miembros del grupo que hemos definido previamente en la sección de Asignación.
Sino queremos esperar, buscamos el equipo al que queremos que se le aplique la configuración y pulsamos en Sincronizar: 
En cuestión de unos minutos, veremos como ya no tenemos las versiones de Office 365 en ningún idioma [la versión que veis instalada es la que si le he dicho adicionalmente con otra configuración que lo instale, aquí os dejo el artículo donde lo explico: Microsoft Intune: Instalación de aplicaciones de Office personalizando un fichero XML – Blog Santiago Buitrago (santiagobuitragoreis.com)]. Si ahora volvemos al Panel de control – Programas – Programas y características vemos que ya no tenemos rastro de las versiones de Office que venían preinstaladas por defecto:
Si ahora volvemos a la clave de registro HKEY_LOCAL_MACHINE\SOFTWARE\Microsoft\Windows\CurrentVersion\Uninstall también podemos apreciar que ya no existen, solo aparecen las versiones de Office que hemos instalado y queremos mantener.
Ahora, como dato os voy a mostrar como podéis encontrar los desinstaladores de otras aplicaciones, por ejemplo Adobe Acrobat. Hay muchas formas de conocer el proceso de desinstalación, pero si vais al registro nuevamente [HKEY_LOCAL_MACHINE\SOFTWARE\Microsoft\Windows\CurrentVersion\Uninstall], accedéis hasta la clave del producto a desinstalar y buscáis la cadena UninstallString podréis ver la ruta del desinstalador, en el caso del Acrobat es este: MsiExec.exe /I{AC76BA86-1034-1033-7760-BC15014EA700}
Ahora podéis crearos un .ps1 con el siguiente código Start-Process MsiExec.exe /I{AC76BA86-1034-1033-7760-BC15014EA700} el cual luego publicáis a los equipos mediante Intune [aquí explico como crear scripts de PowerShell y ejecutarlos en los equipos mediante Intune: Microsoft Teams: Efectos de Fondo Corporativos via Intune y/o GPO – Blog Santiago Buitrago]. De esta forma, se ejecutará el MsiExec y desinstalará el producto en cuestión. Esta configuración la podéis realizar para cualquier otro software que tengáis instalado, pero también podéis ir a la web del fabricante y ver que proceso de desinstalación tiene documentado y lanzarlo.
A continuación os voy a poner ejemplos de desinstalación sacados del registro de Windows:
- Winrar: C:\Program Files\WinRAR\uninstall.exe
- OneDrive: C:\Program Files\Microsoft OneDrive\21.245.1128.0002\OneDriveSetup.exe /uninstall /allusers
- Notepad ++: “C:\Program Files\Notepad++\uninstall.exe”
- Snagit: MsiExec.exe /I{AC708930-ACD3-4430-AA5B-A71129880181}
Hay muchos más ejemplos, os invito a que veáis en vuestro registro [HKEY_LOCAL_MACHINE\SOFTWARE\Microsoft\Windows\CurrentVersion\Uninstall] de Windows que productos tenéis instalados y sus valores de desinstalación.
Pues ya veis, tirando de [XML, Registro de Windows, PowerShell] + Intune podemos dejar nuestros equipos súper bien configurados y maquetados con el software que únicamente queremos tener en los equipos y sin intervención del usuario.
En próximos artículos os iré contando algunas cosas muy interesantes para la provisión de equipos por parte de los usuarios finales, en donde no necesitamos su intervención y podemos llegar a configurar password en las BIOS de los equipos, etc…
Espero que os sea de utilidad, ahora, como siempre, os toca probarlo a vosotros!!!




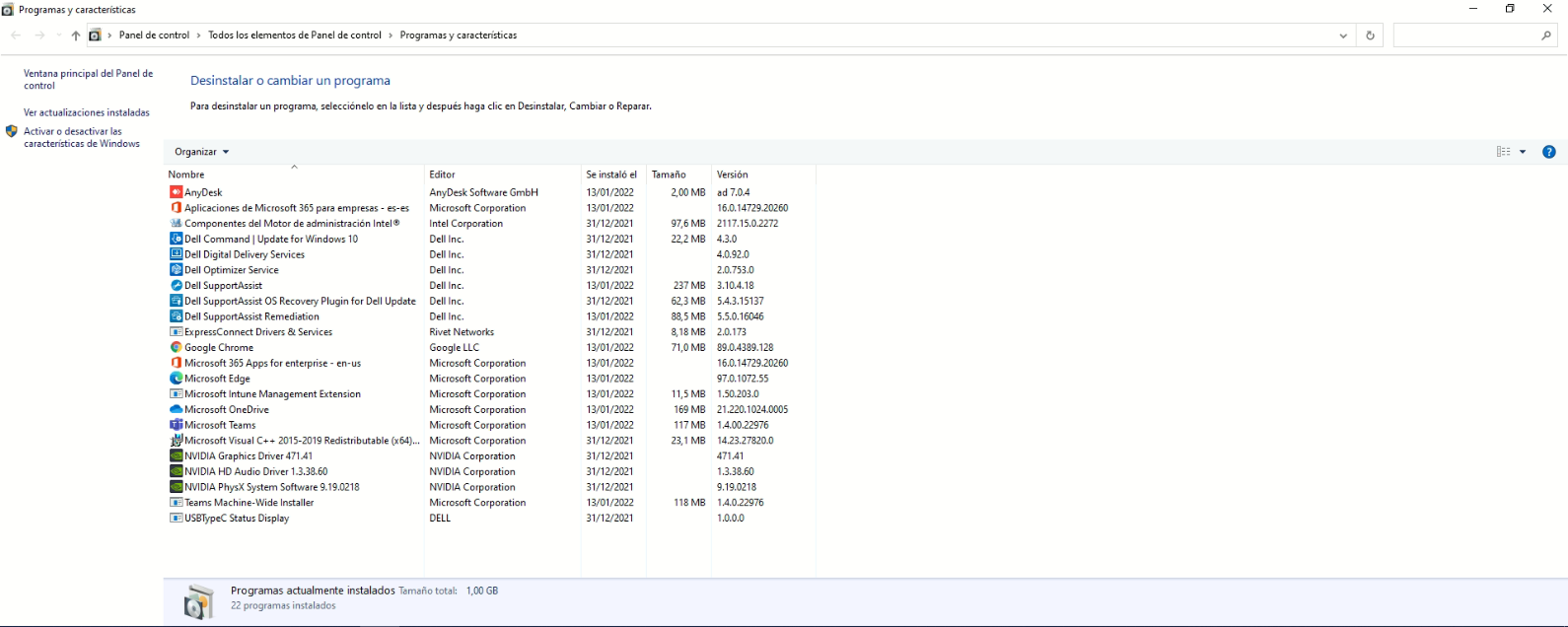



Ernesto / 10 octubre, 2023
Hola Santiago.
Antes de nada, quería agradecerte todos tus artículos, que sirven de referencia y guía para multitud de temas.
Te quería comentar, por si me puedes orientar sobre qué hago mal, que tengo problemas con los scripts de PowerShell. Hace un tiempo intenté instalar los drivers de una impresora a través de Intune (https://santiagobuitragoreis.azurewebsites.net/microsoft-intune-instalacion-de-impresoras-mediante-el-portal-de-empresa/), pero no me funcionó.
Hoy he probado a desinstalar alguna aplicación mediante el código Start-Process…, pero también ha fallado. He probado a hacerlo directamente, ejecutando el código desde una ventana de PowerShell y el mensaje recibido es: “Start-Process : No se encuentra ningún parámetro de posición que acepte el argumento…”.
¿Qué puede estar pasando?