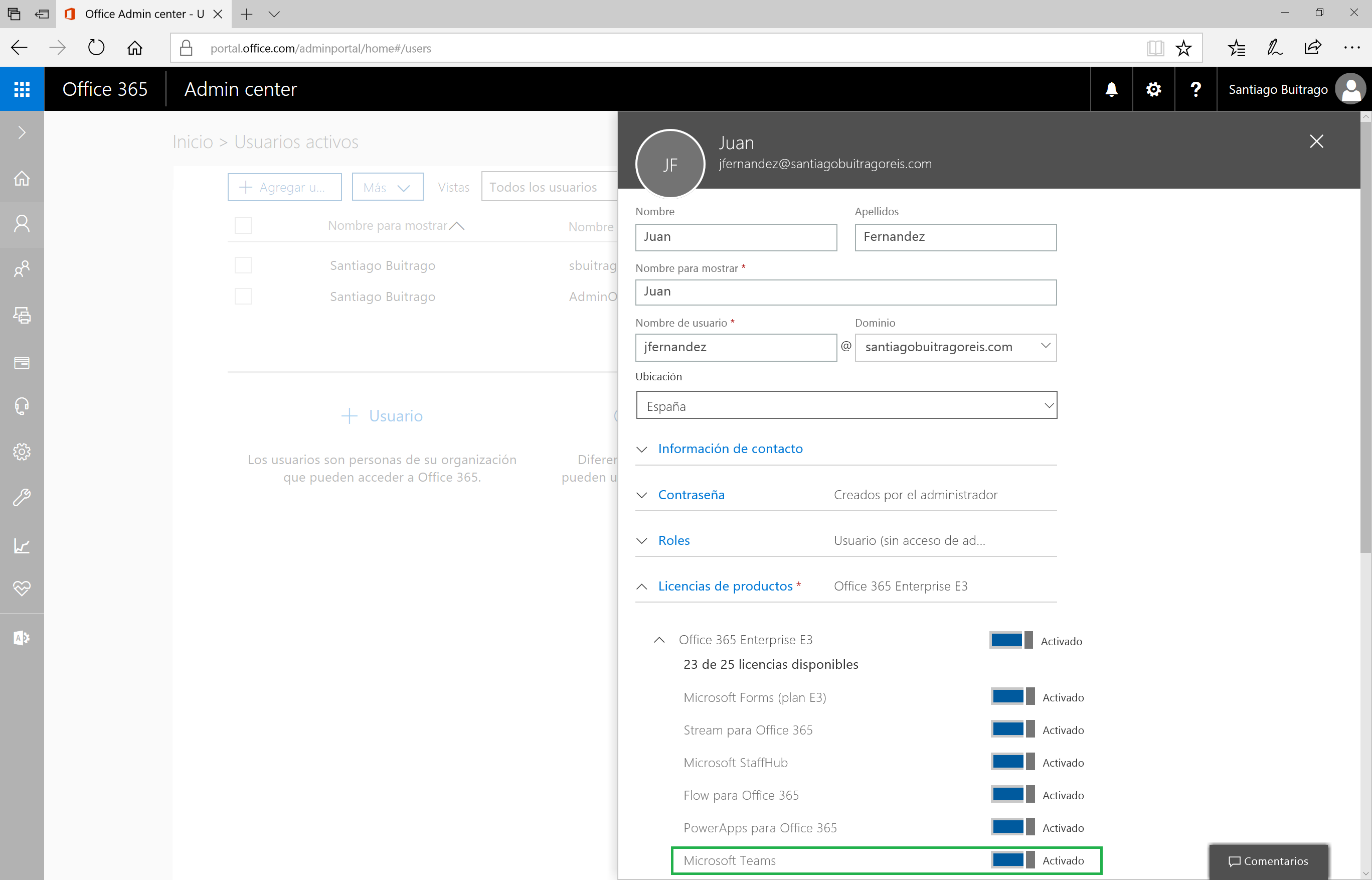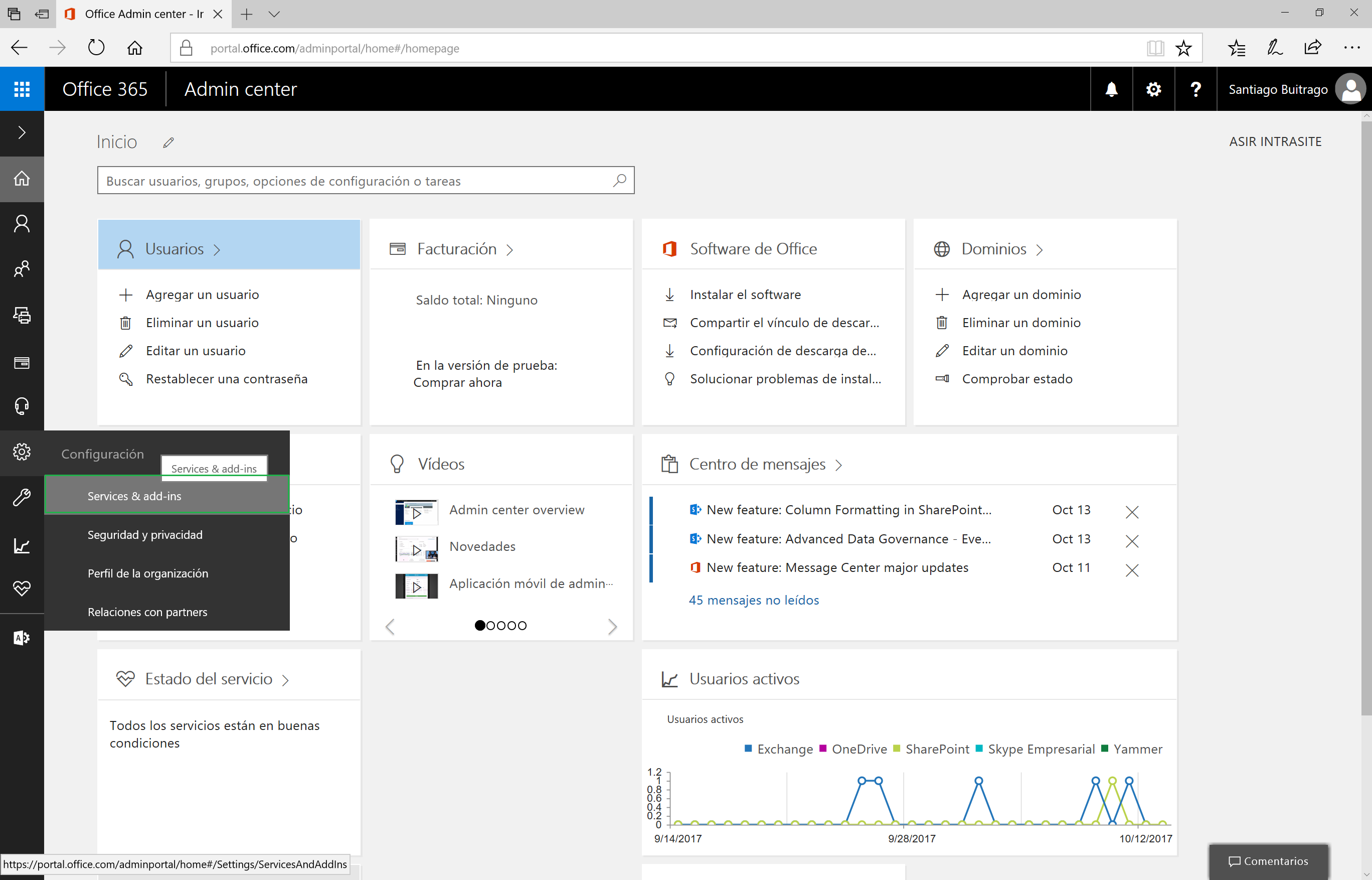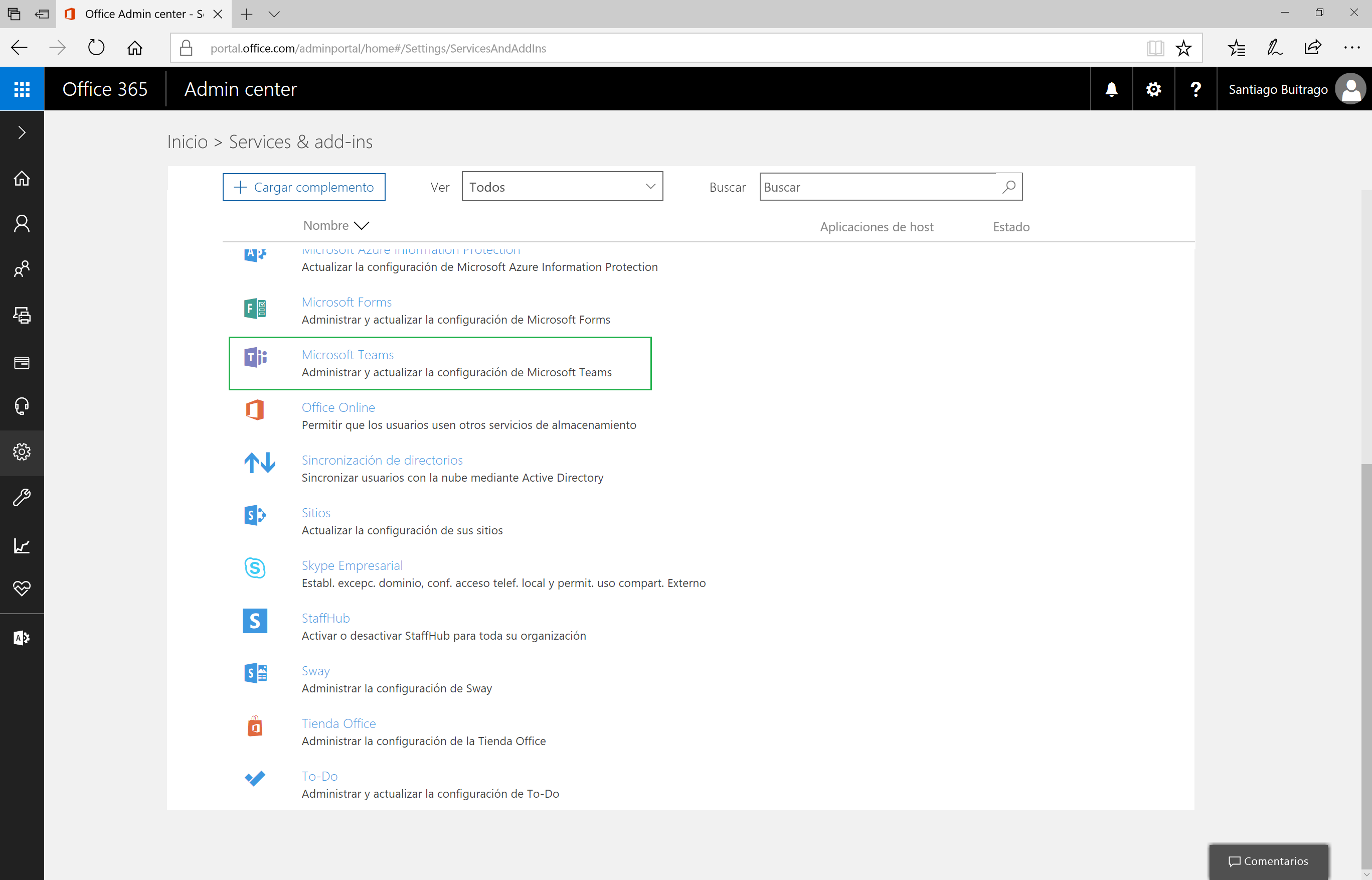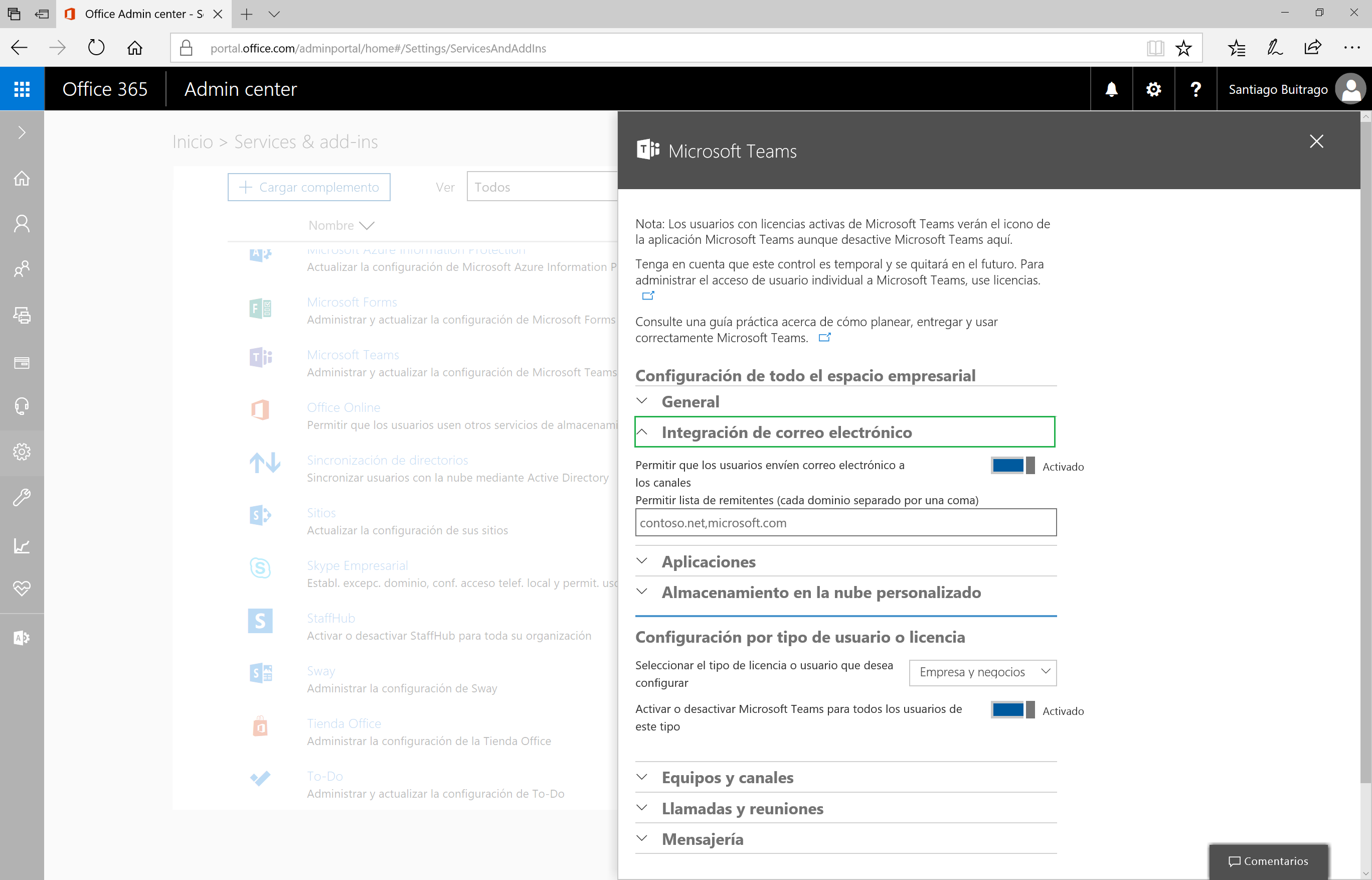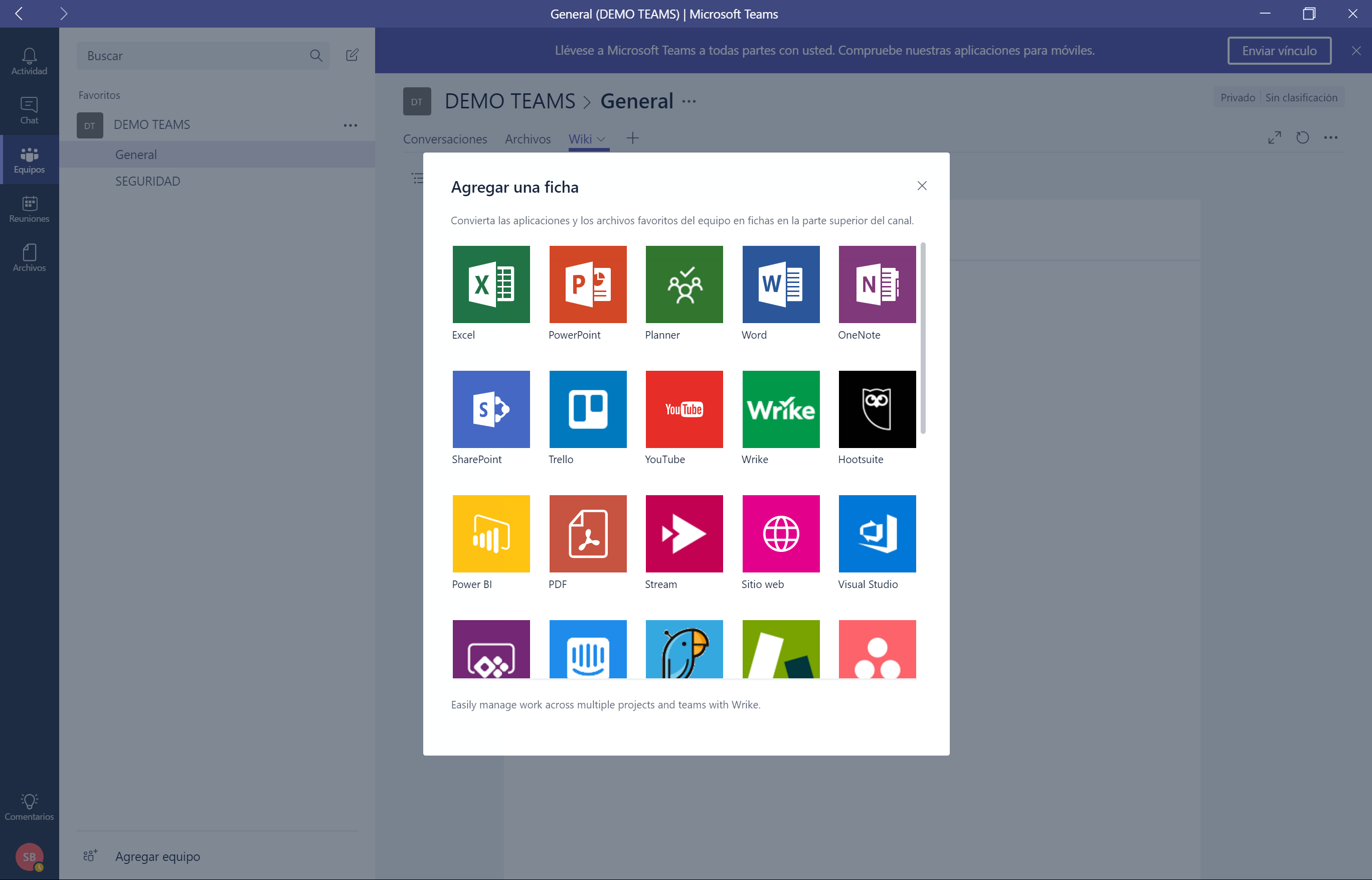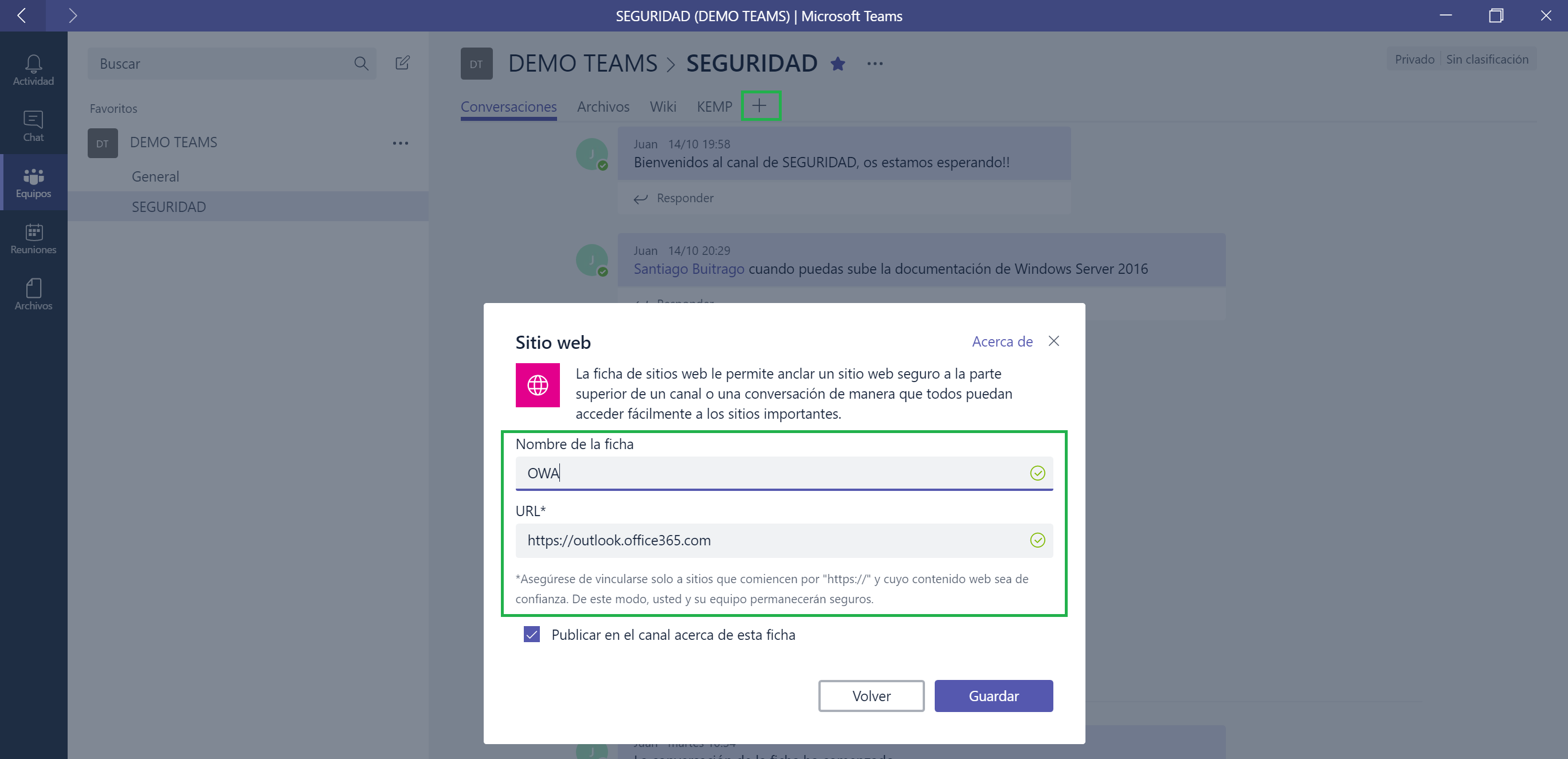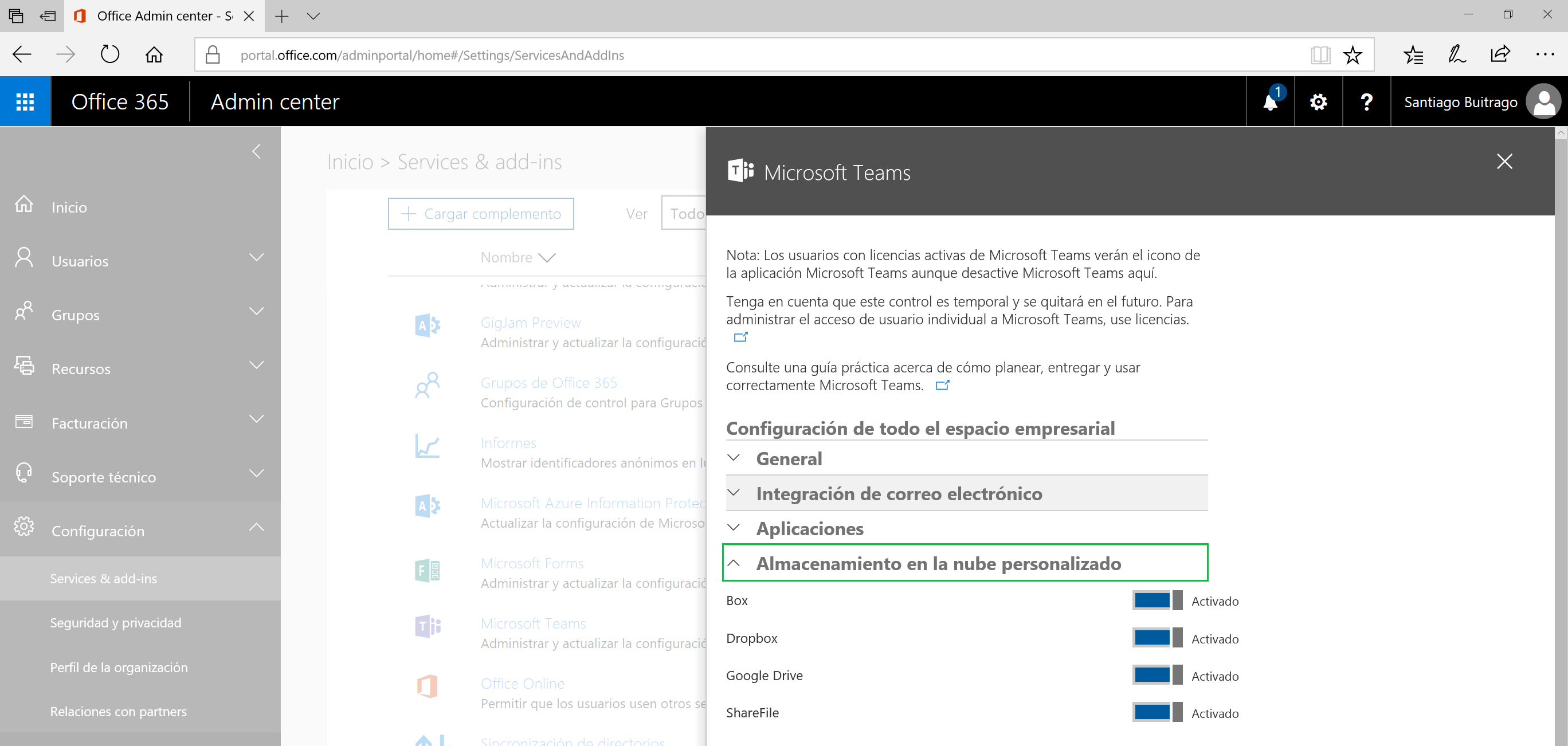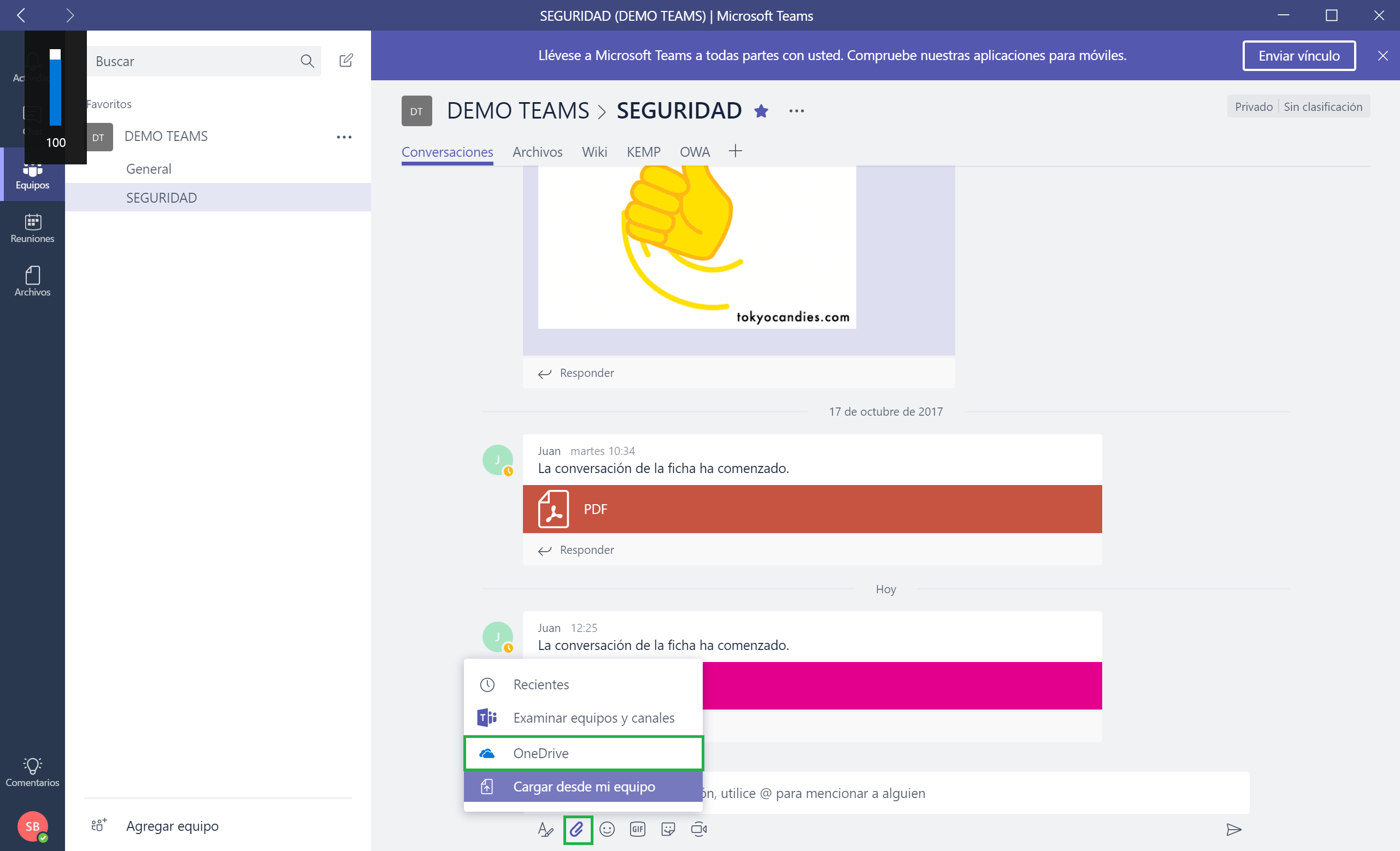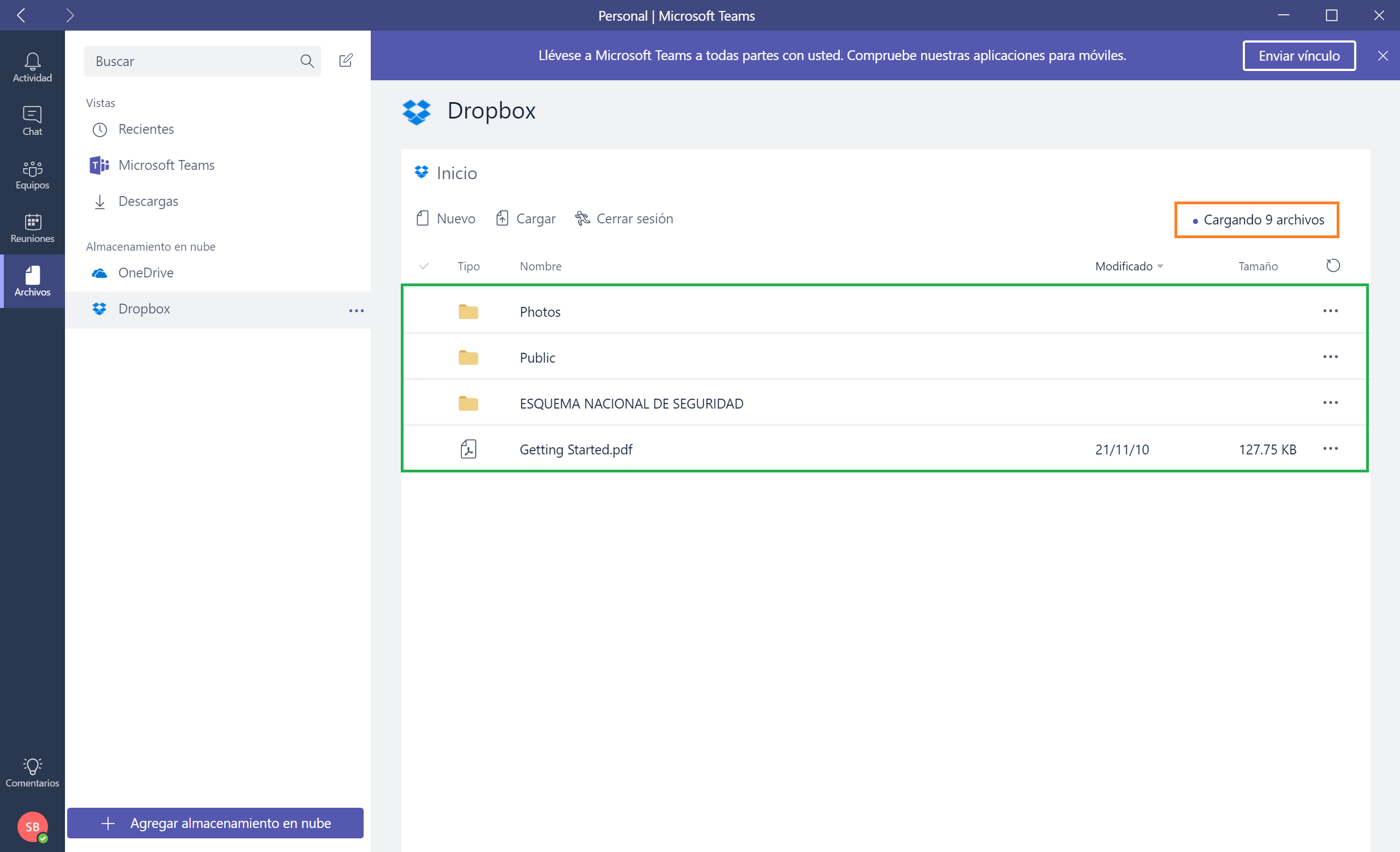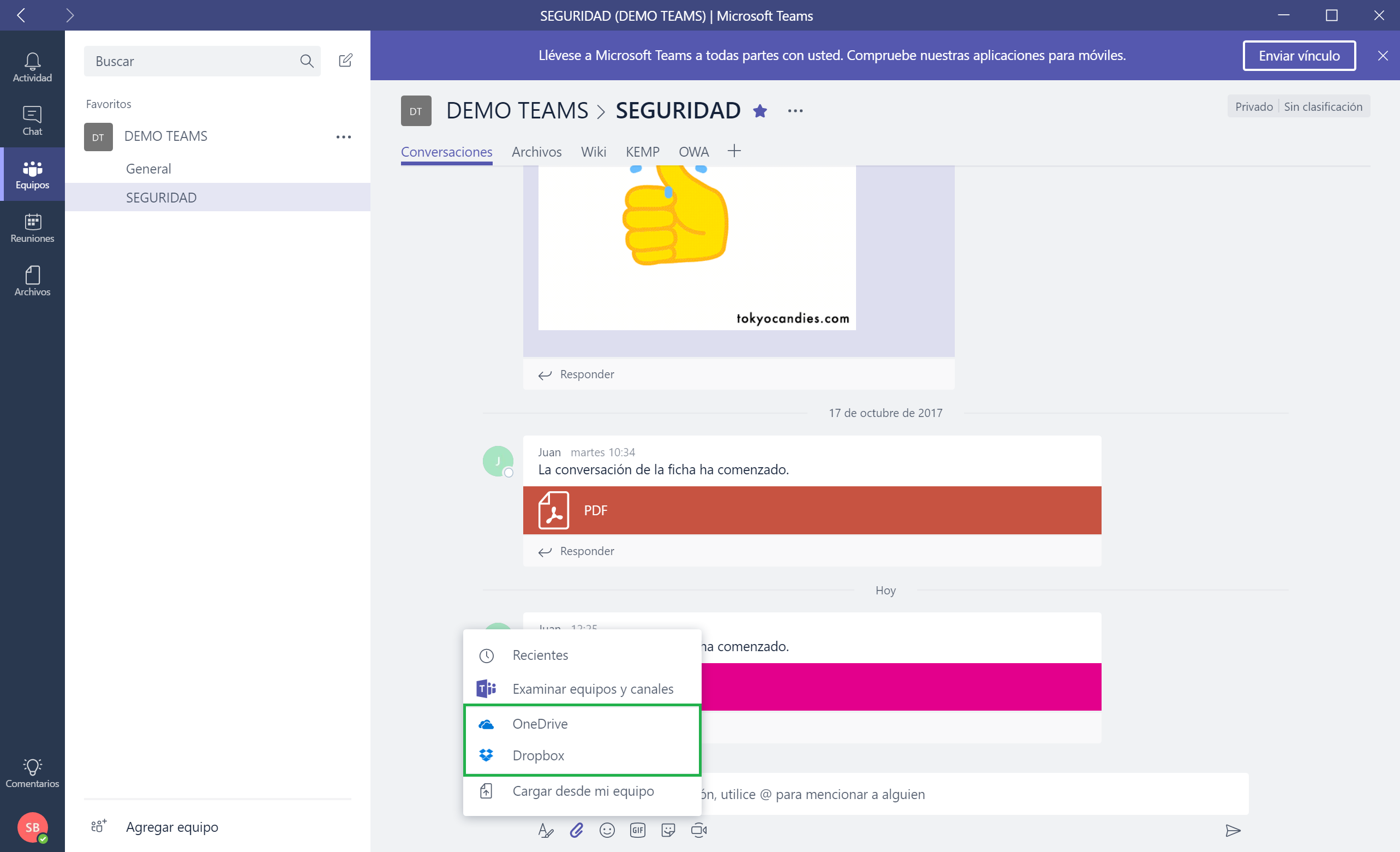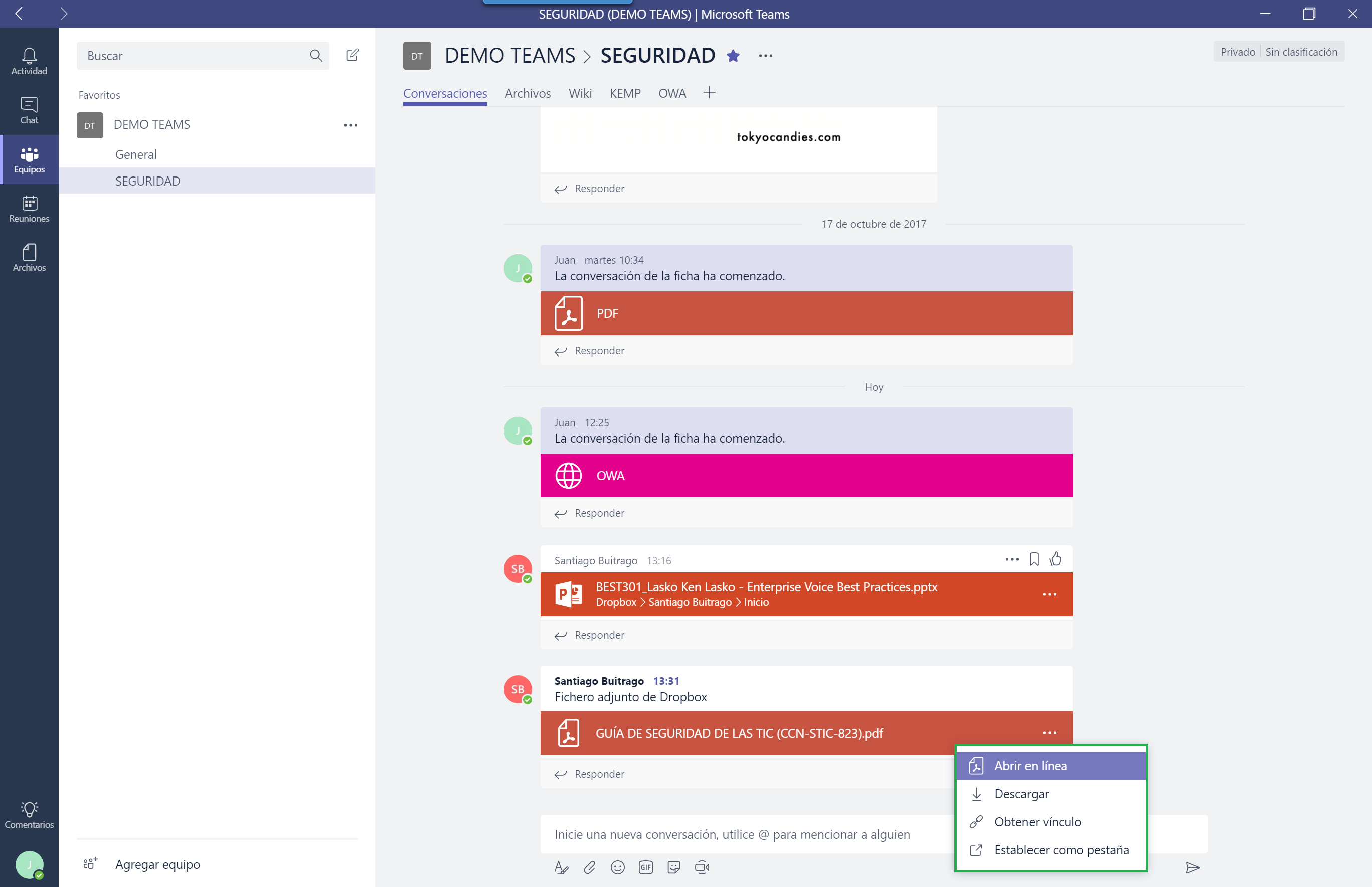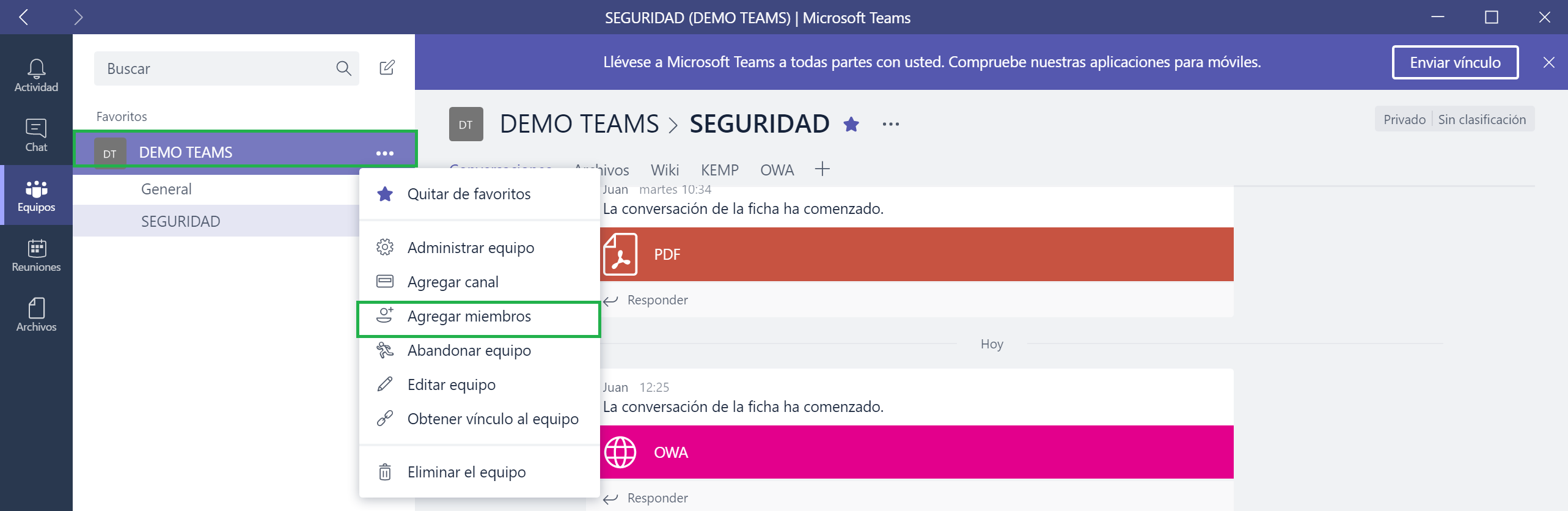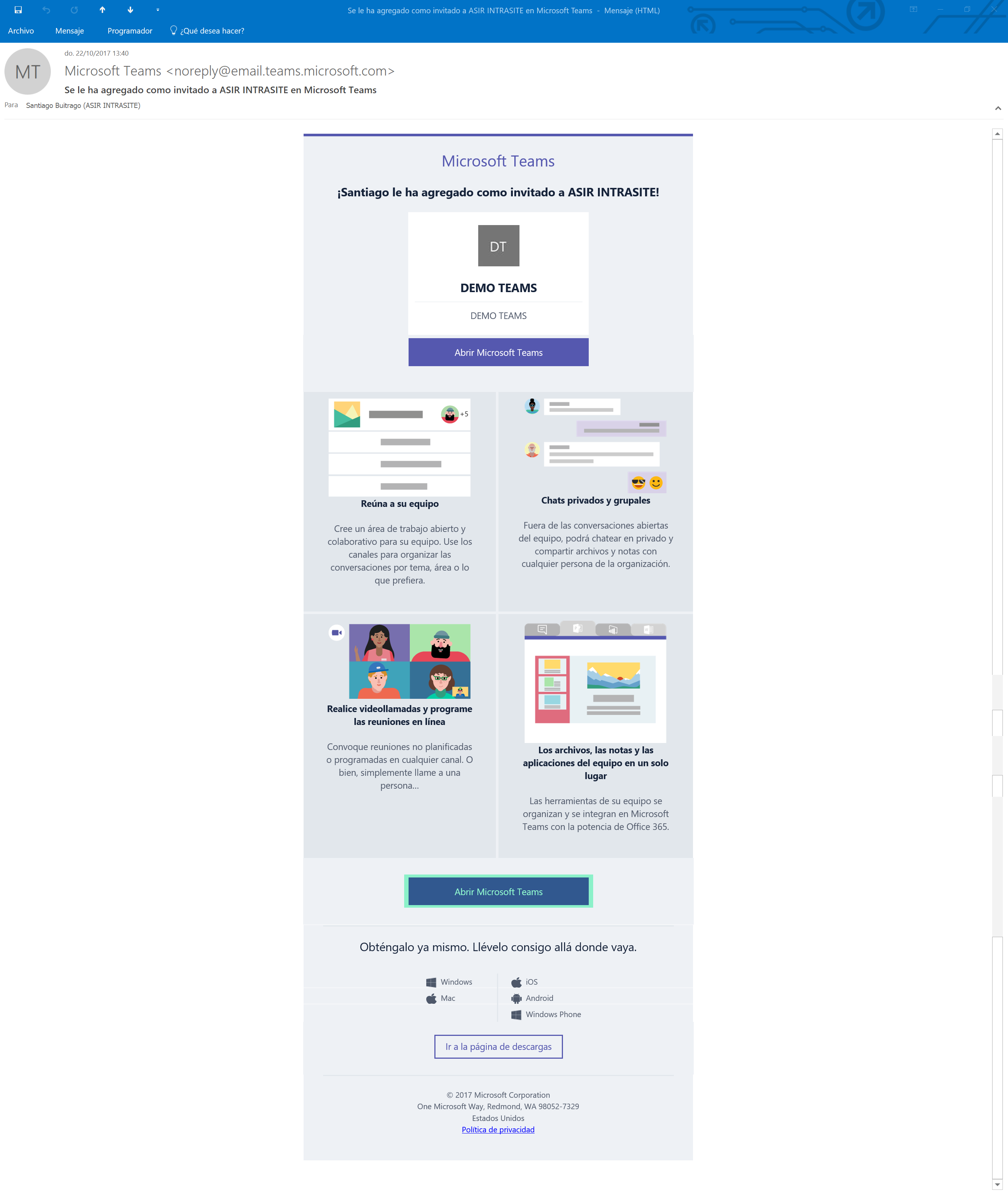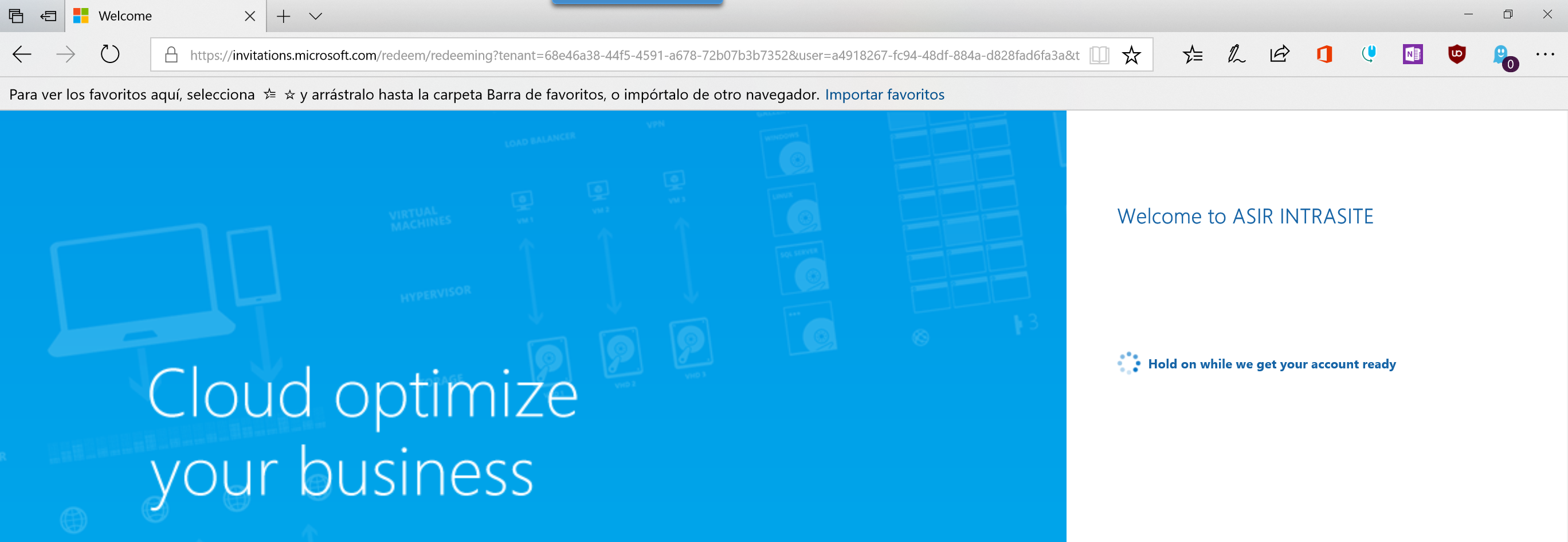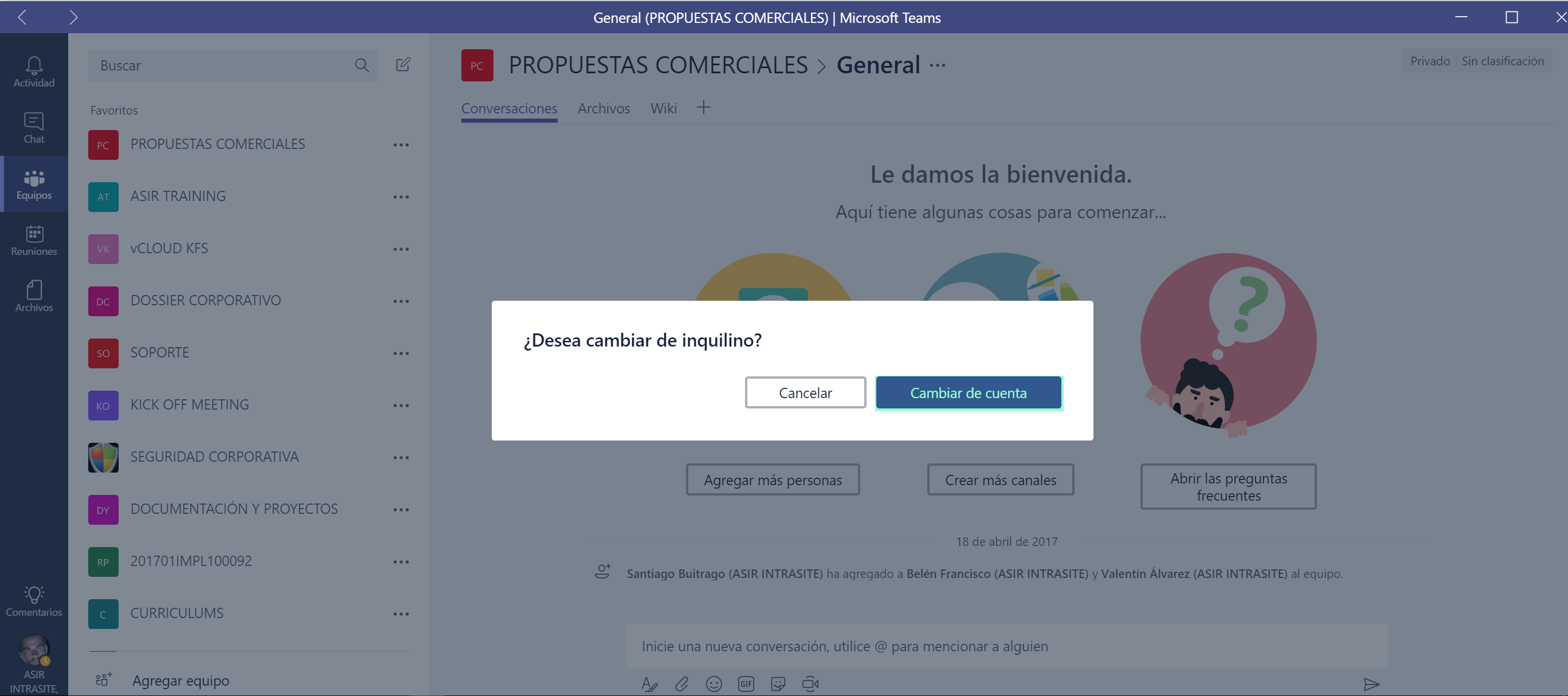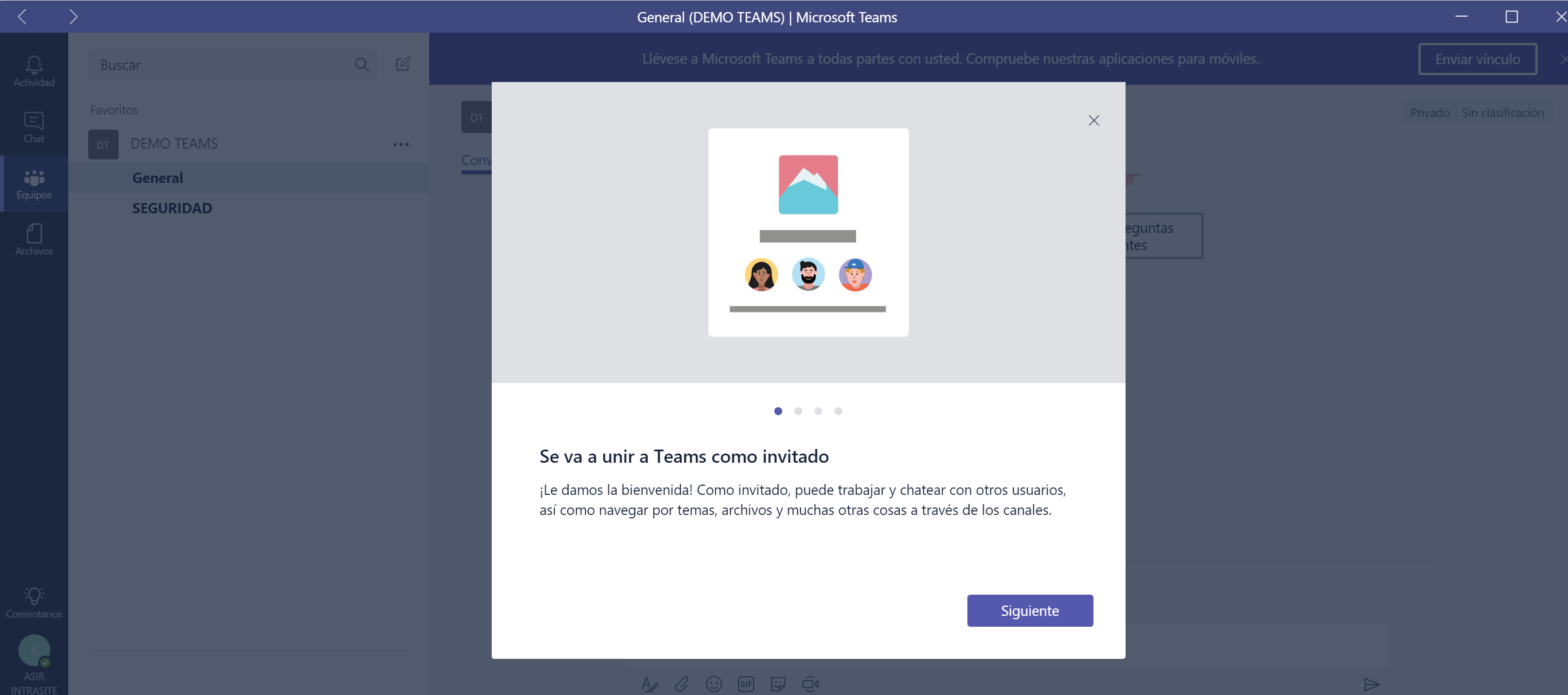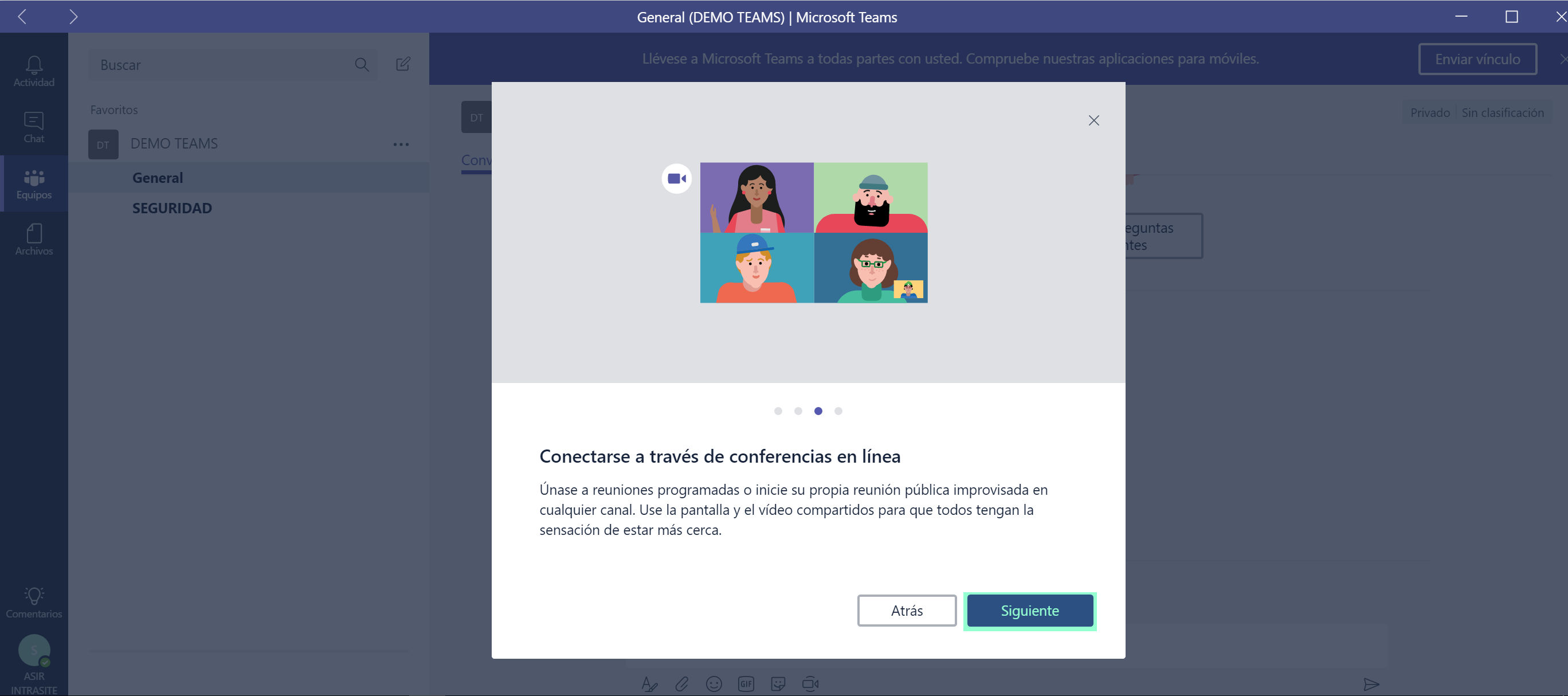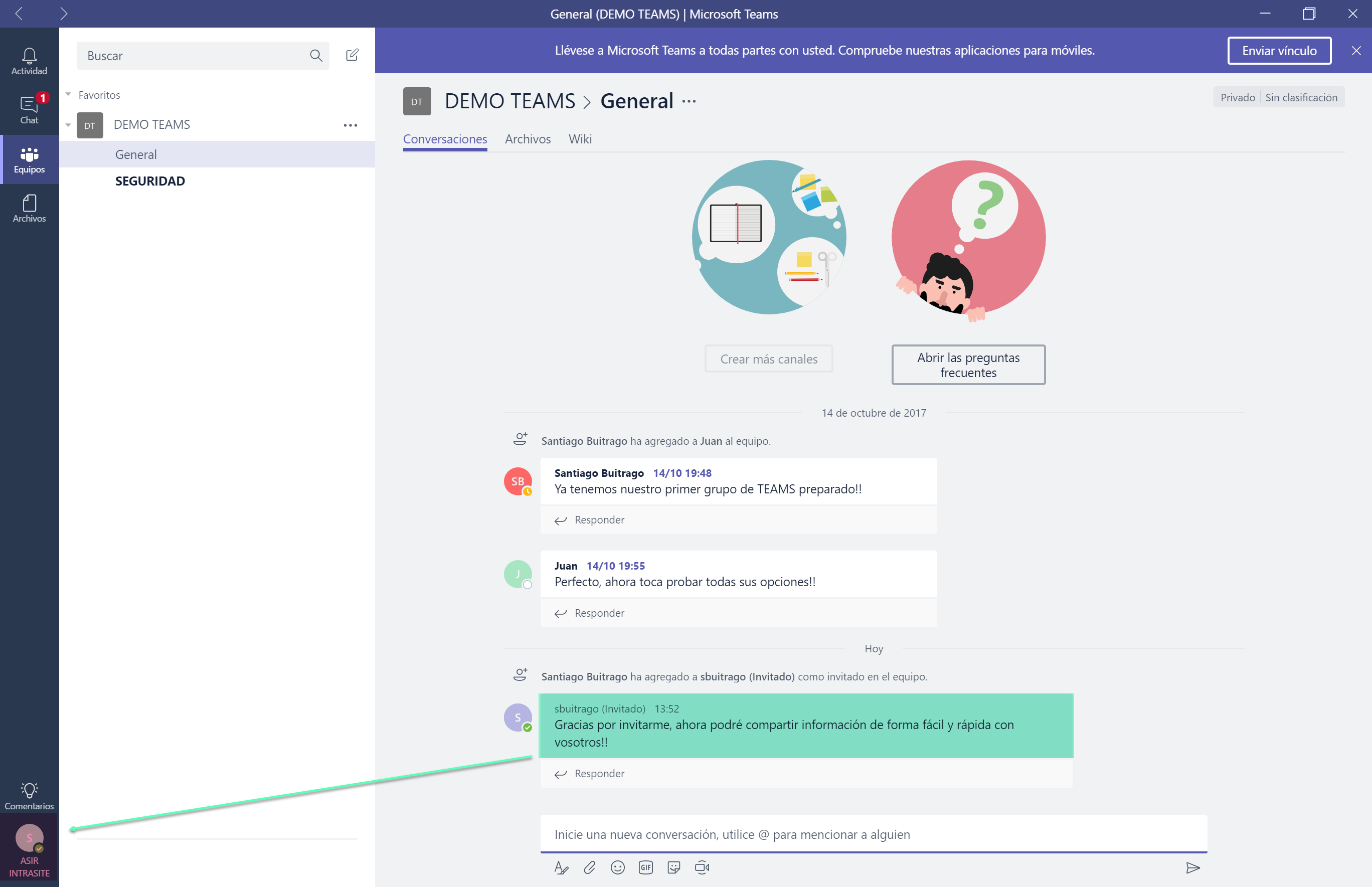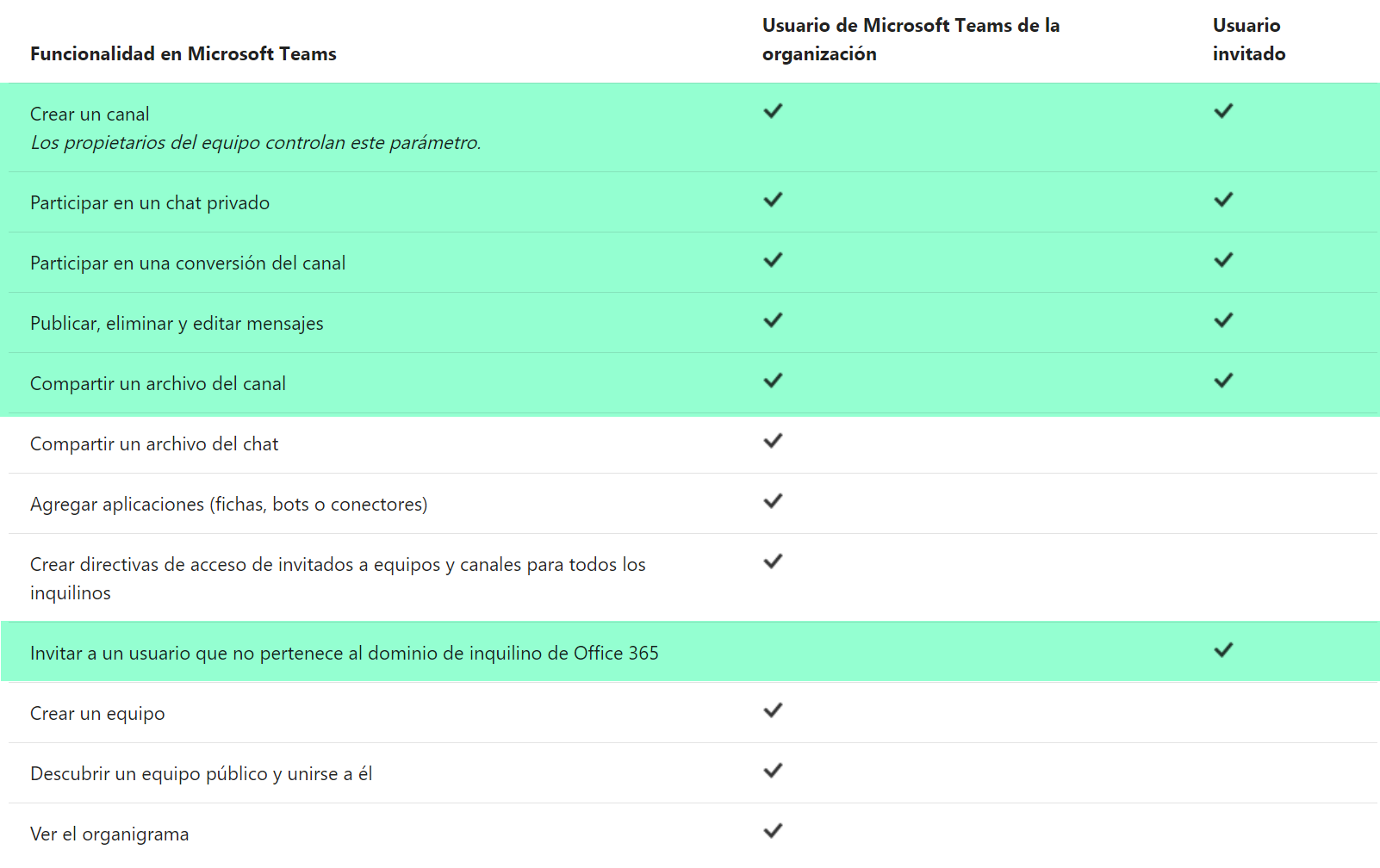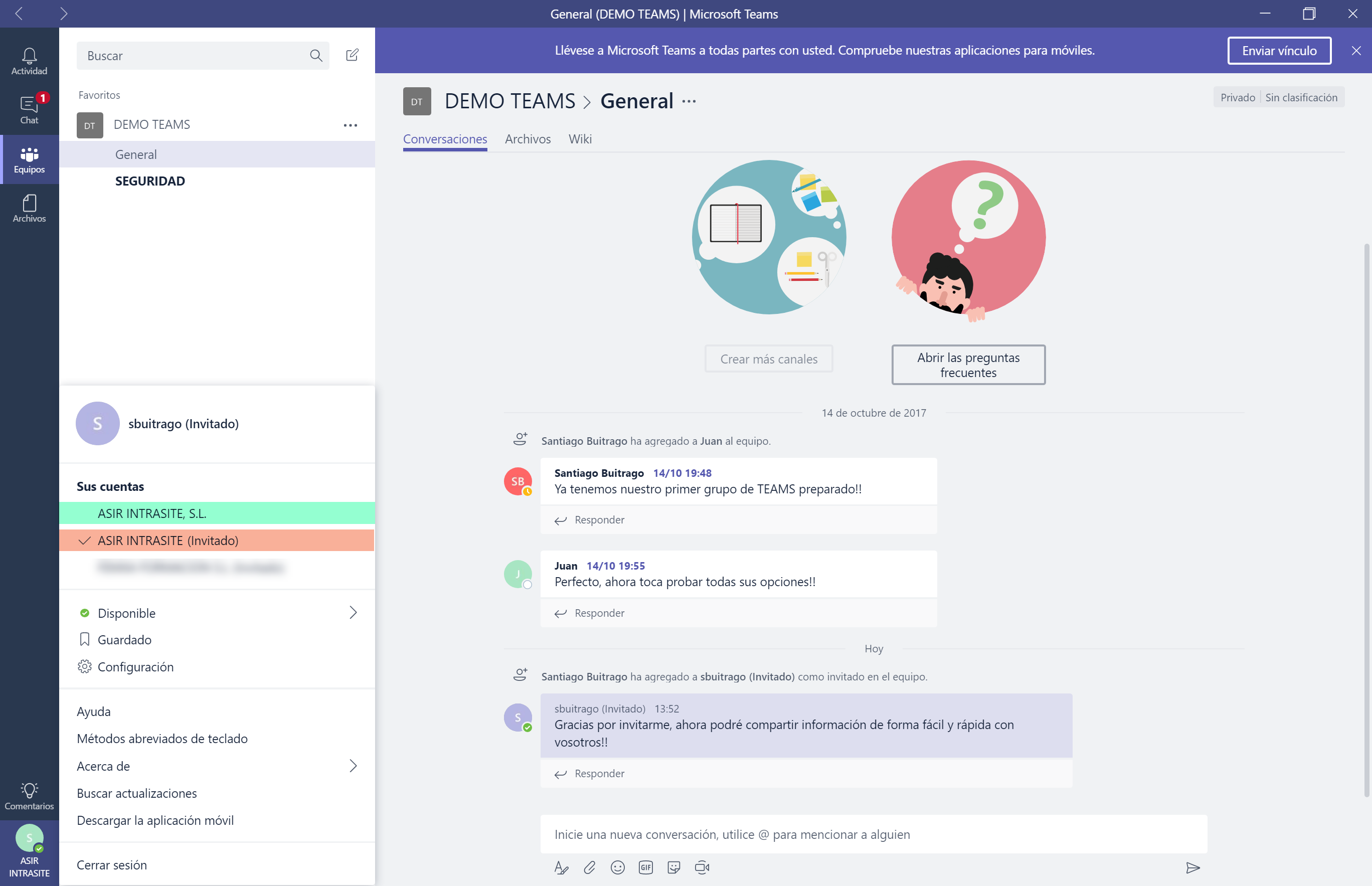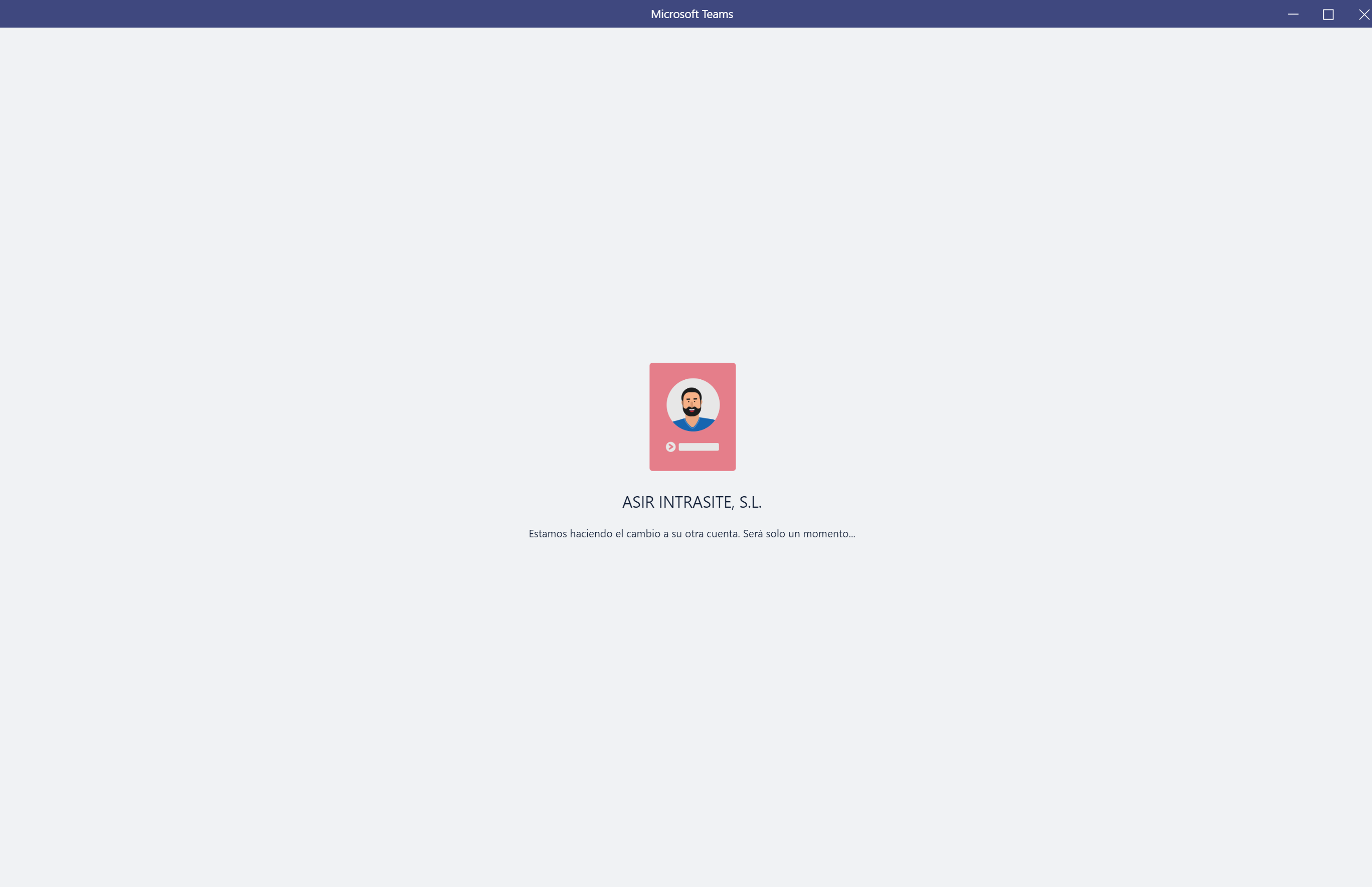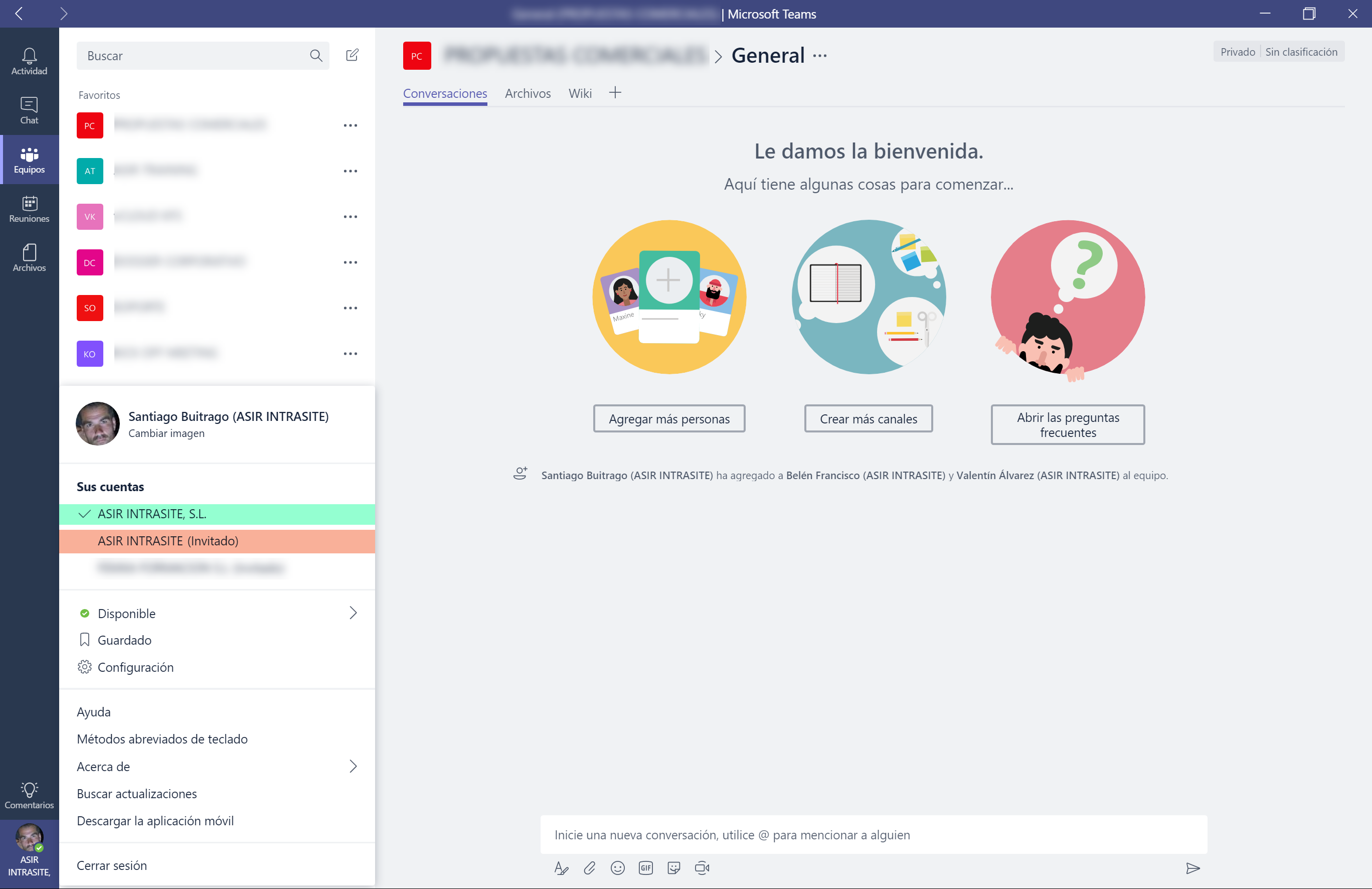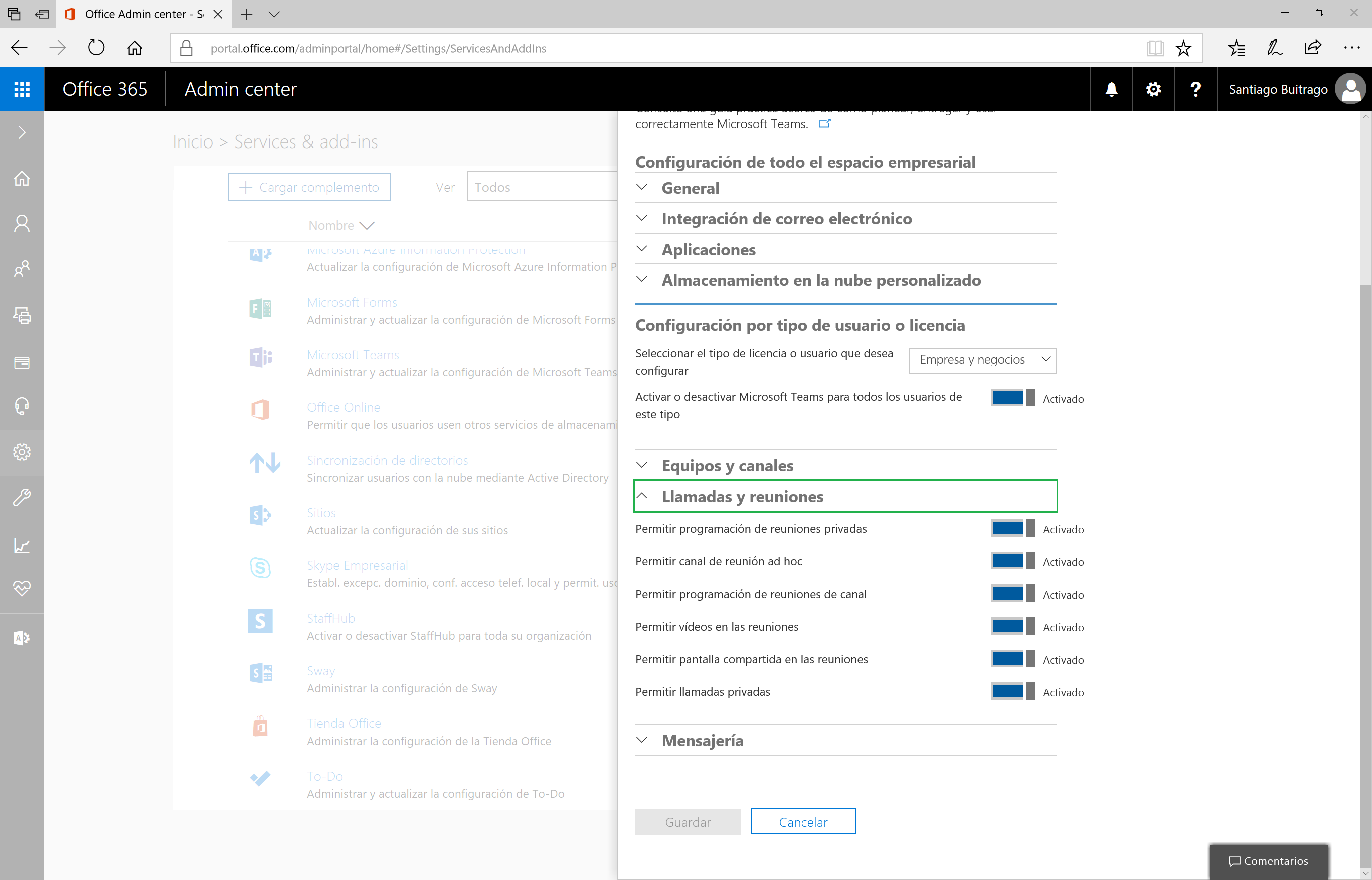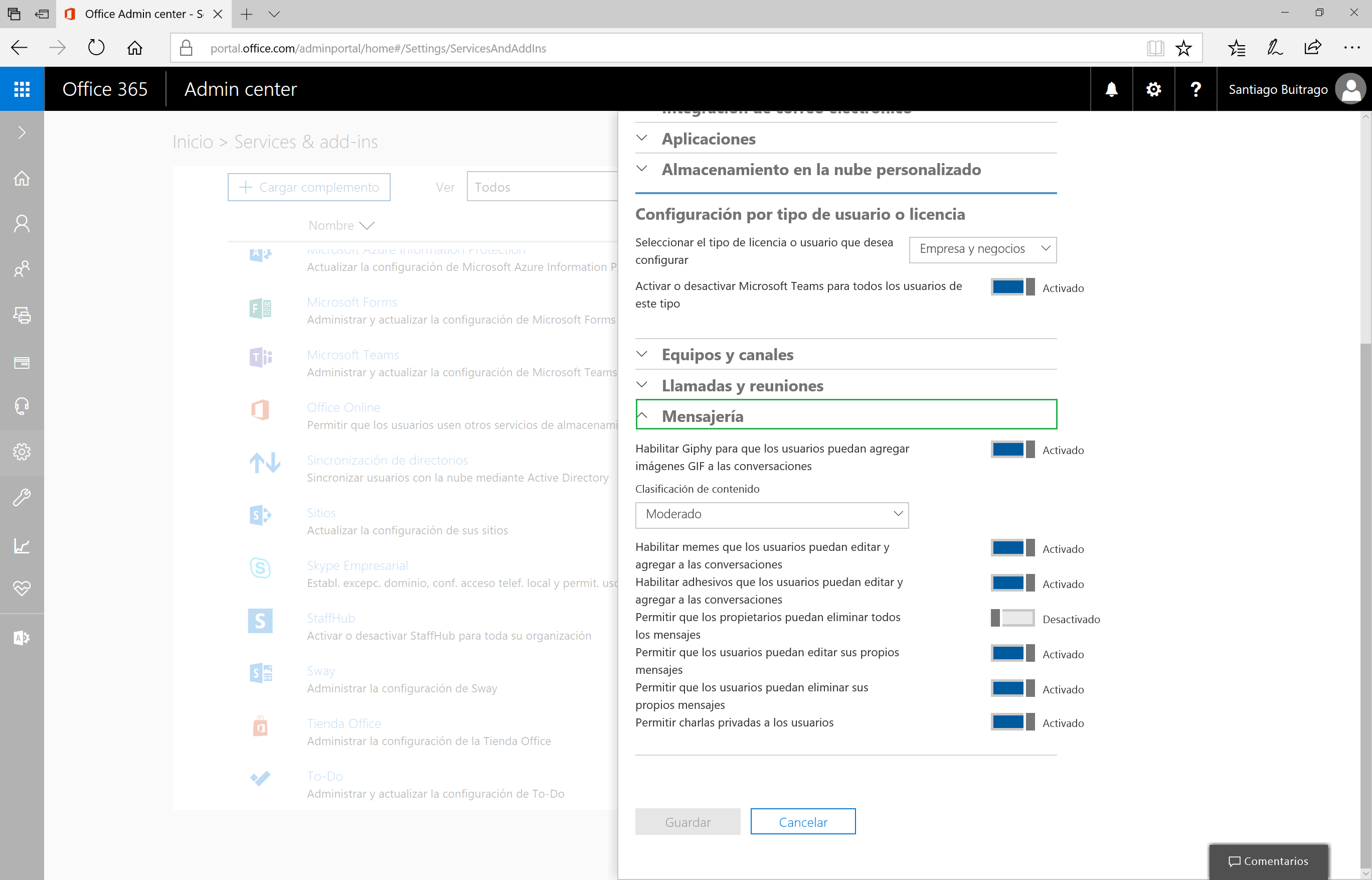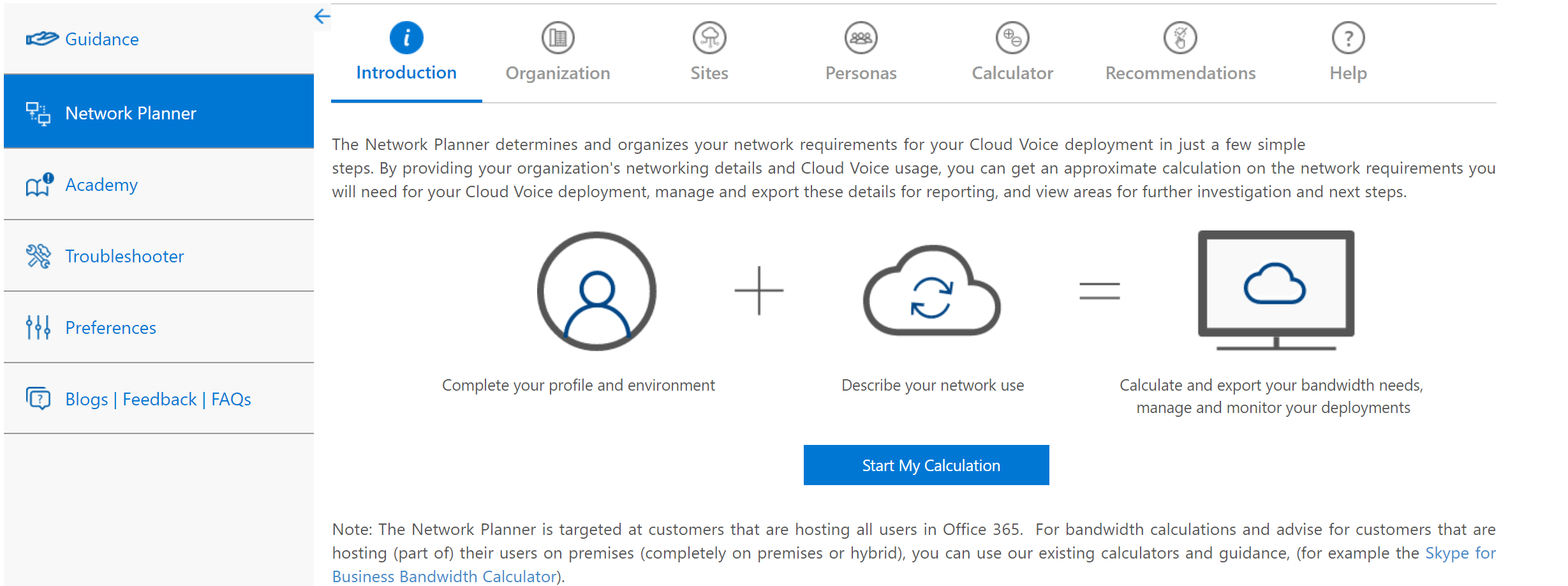Microsoft Teams, conceptos y tecnología (Parte II)
En el artículo anterior (Microsoft Teams, conceptos y tecnología (Parte I)) hemos visto que es Microsoft Teams, que ecosistema tiene y como gestiona sus permisos y sus almacenes de información por defecto. En este segundo artículo sobre Teams veremos las diferentes configuraciones previas antes de crear un equipo sus canales. Cada una de las configuraciones las he ido comentando, en algunas ocasiones adelantándome un poco al siguiente artículo, pero creo que era necesario. Dicho esto, empecemos con las configuraciones que debemos seguir realizando antes de iniciar un proyecto de Microsoft Teams:
- Habilitar los usuarios la opción de Teams: esto lo haremos (sino lo hemos hecho ya) desde el Panel de Administración de Office 365. Simplemente tenemos que buscar un usuario en cuestión, revisar la licencia que le tenemos asignada y si tenemos la opción de Microsoft Teams Activo. Esta configuración también podemos hacerlo mediante PowerShell, aquí os dejo un enlace donde os lo cuenta con detalle: https://docs.microsoft.com/en-us/microsoftteams/user-access
- Configurar las diferentes opciones de Teams a nivel de Tenant: desde el panel de Administración de O365 nos vamos a la sección de configuración – Services & Add-ins
Ahora selecionamos Microsoft Teams
Ahora podemos empezar a definir las características que tenemos disponibles desde el punto de vista del administrador, cada captura os mostrará que opciones por secciones podemos manejar.
General: En esta primer captura, podemos definir si queremos mostrar el organigrama desde el perfil del usuario, que usuarios que no tengan Teams se puedan comunicar con Skype For Business On-Line y luego permitir ayuda de T-Bot.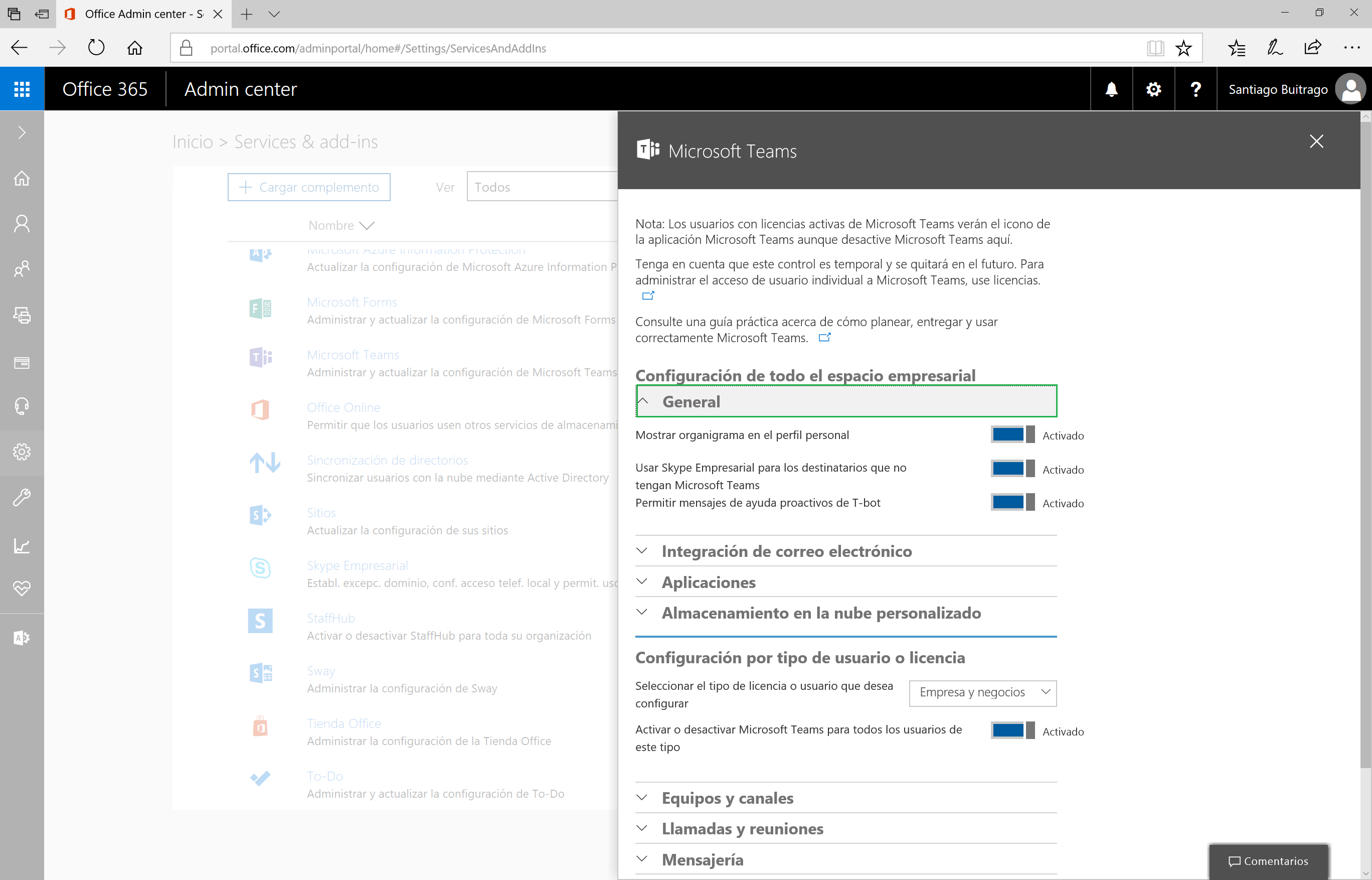
El organigrama se puede visualizar desde cualquier usuario, para ello lo buscamos y seleccionamos, nos mostrará su tarjeta y pulsamos en el símbolo de organización, el que os marco en verde:
Luego se abrirá el típico organigrama sobre el que podemos navegar, y se desplegará cada usuario y personal del cual sea manager ese usuario. Para que esto se pueda representar, tenéis que completar el campo manager dentro de la ficha del usuario en el Directorio Activo, de tal forma que podríais ver algo parecido a esto:
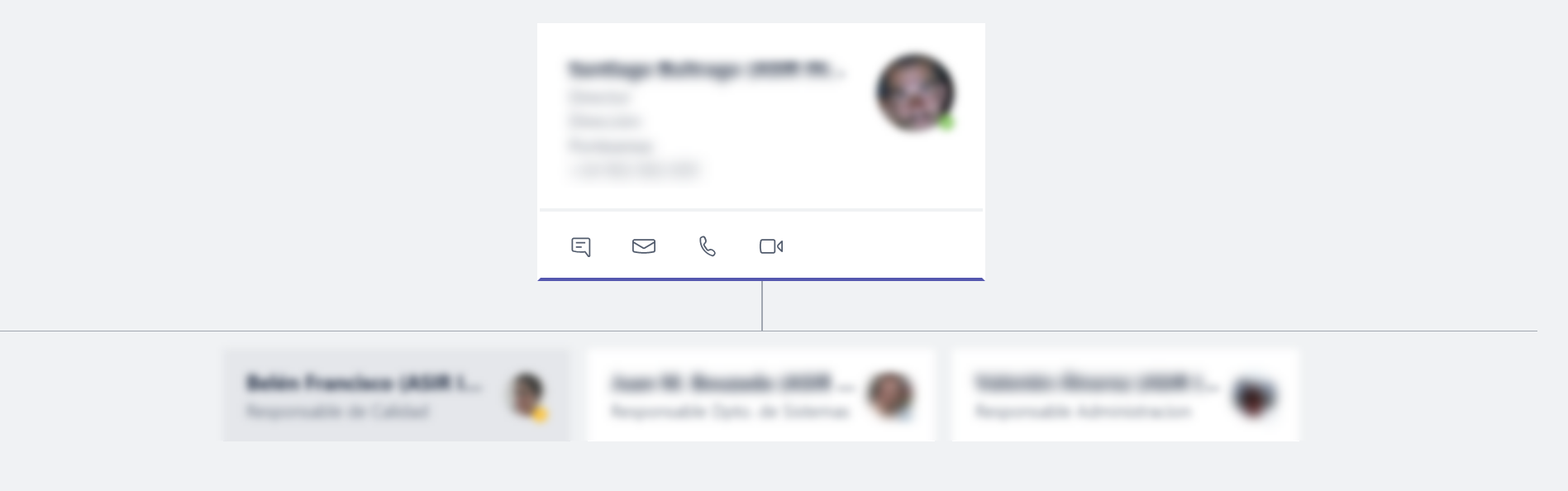
Integración de correo electrónico: La siguiente opción nos permite definir si queremos que se puedan enviar mensajes a los canales enviando un e-mail, además, podremos restringir los dominios de los cuales queremos permitir recibir correos electrónicos.
Aplicaciones: Esta opción es muy interesante, porque nos permite definir si queremos conectar aplicaciones externas a Teams. Además, nos ofrece un listado de las aplicaciones conectables y podemos definir cuales podemos conectar y cuales no.
 Esto permitirá a los usuarios añadir una nueva pestaña y elegir de las aplicaciones disponibles la que queremos establecer en dicha pestaña. Añadir una pestaña es simplemente que pulsemos en el símbolo + y elijamos la aplicación que queremos anclar:
Esto permitirá a los usuarios añadir una nueva pestaña y elegir de las aplicaciones disponibles la que queremos establecer en dicha pestaña. Añadir una pestaña es simplemente que pulsemos en el símbolo + y elijamos la aplicación que queremos anclar:
Yo quiero anclar el OWA de Exchange Online, por lo que pulso en Sitio Web y ahora escribo Nombre para la ficha y la URL (ojo, siempre con HTTPS):
Ahora los usuarios simplemente tienen que pulsar en el nombre de la ficha y accederán a su correo vía OWA, si tenéis implementando ADFS con SSO bien configurado, los usuario no tendrán que hacer login en la web: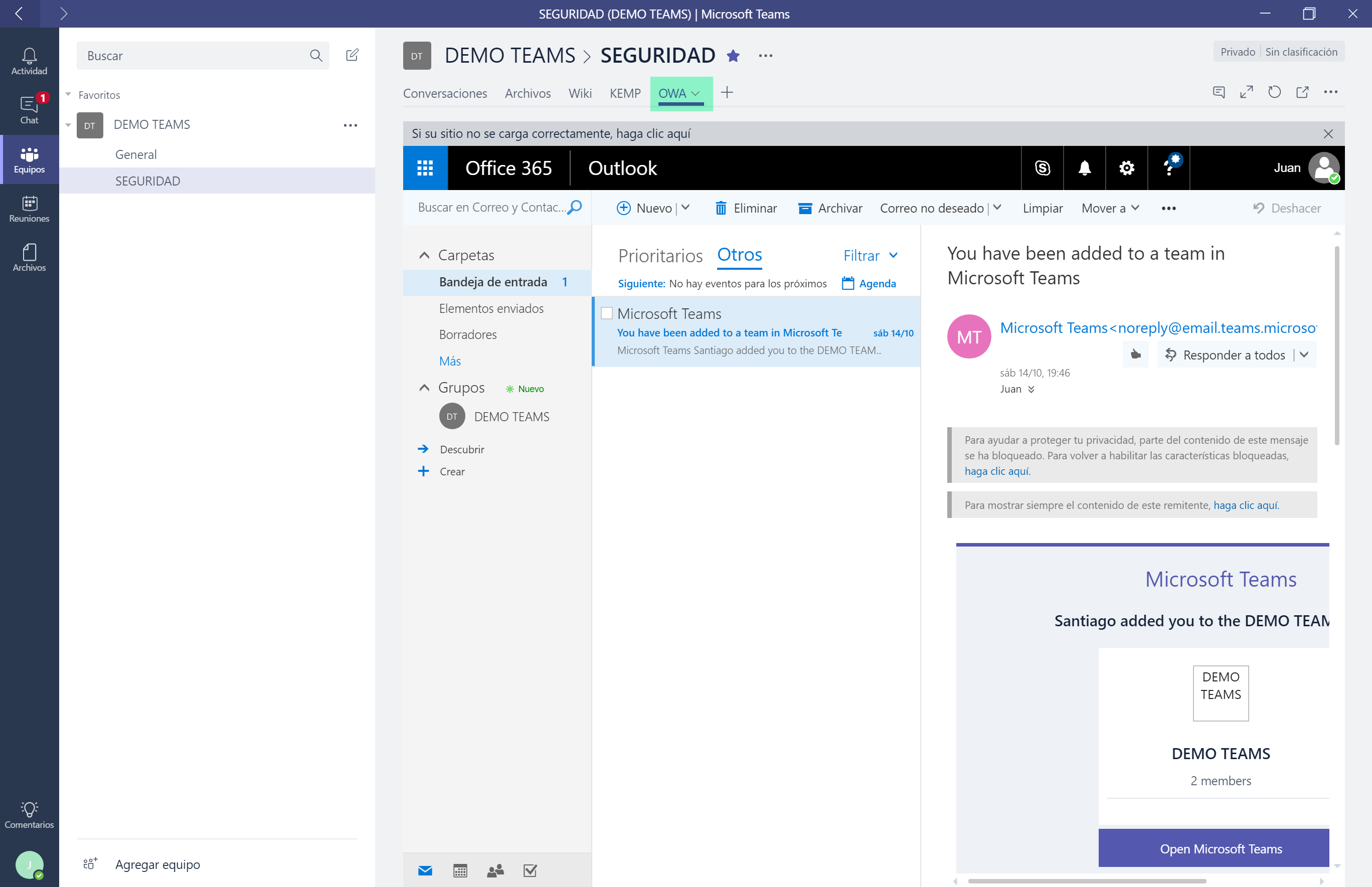
Si os parece que puede resultar incómodo porque queda muy encuadrada en una zona muy pequeña, tenéis un botón en la parte superior derecha para expandir la ficha 
Esto hará que la ventana ocupe todo el área de la aplicación, de tal forma que nos resulte más cómo acceder a dicha aplicación. Yo he puesto como URL el OWA de Exchange Online, pero si tenéis aplicaciones web la podéis anclar en una ficha y dejarla accesible para los usuarios.
Claro está que el usuario tiene al opción de volver a contraer la ficha, para que vuelta a recuperar las herramientas de la zona de la izquierda, en donde tenemos el chat, Equipos, etc.. 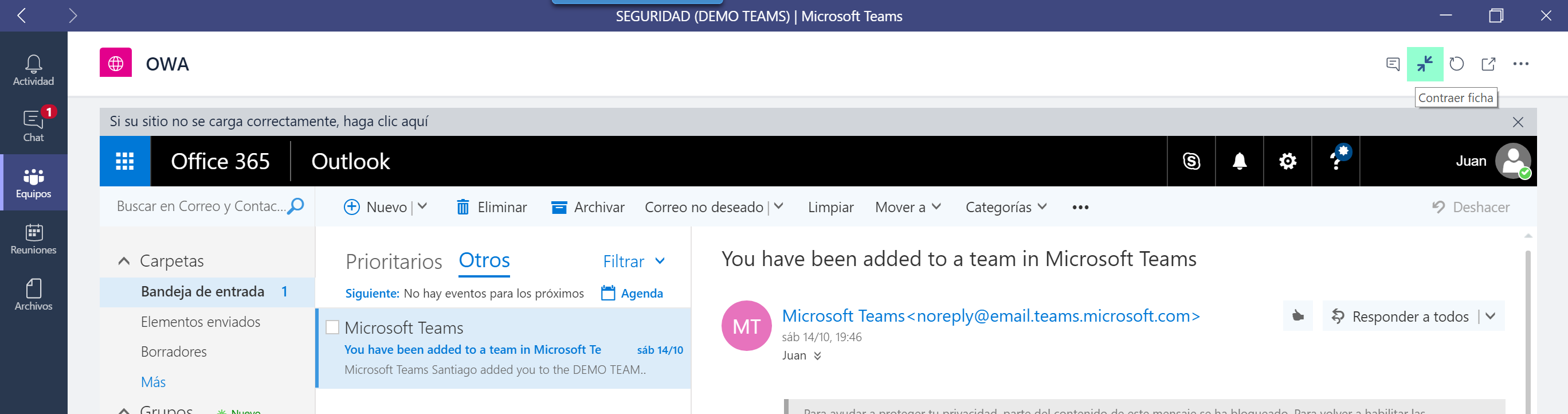
Almacenamiento en la nube personalizado: nos permite conectar y compartir información desde los siguientes servicios de almacenamiento en la nube. Estos serán utilizados por Teams para que que en los canales y chats se permita compartir información, abierto a las plataformas más relevantes de almacén de información en la nube.
Esto nos permitirá que cuando queramos compartir un fichero, podamos elegir la plataforma donde lo tenemos almacenado, por defecto .. tenemos OneDrive claramente:
Si queremos añadir alguna de nuestras cuentas de almacenamiento en la nube, tenemos que ir a la sección de Archivos y pulsar en Agregar almacenamiento en nube, acto seguido se nos abrirá una ventana con las diferentes opciones disponibles, pulsamos en la que queramos conectar:
Ahora tenemos que hacer login con los datos de la cuenta que queramos conectar
En el proceso de inicio de sesión se inicia el proceso de solicitud de acceso por parte de Teams a nuestra cuenta de Dropbox, pulsamos en Permitir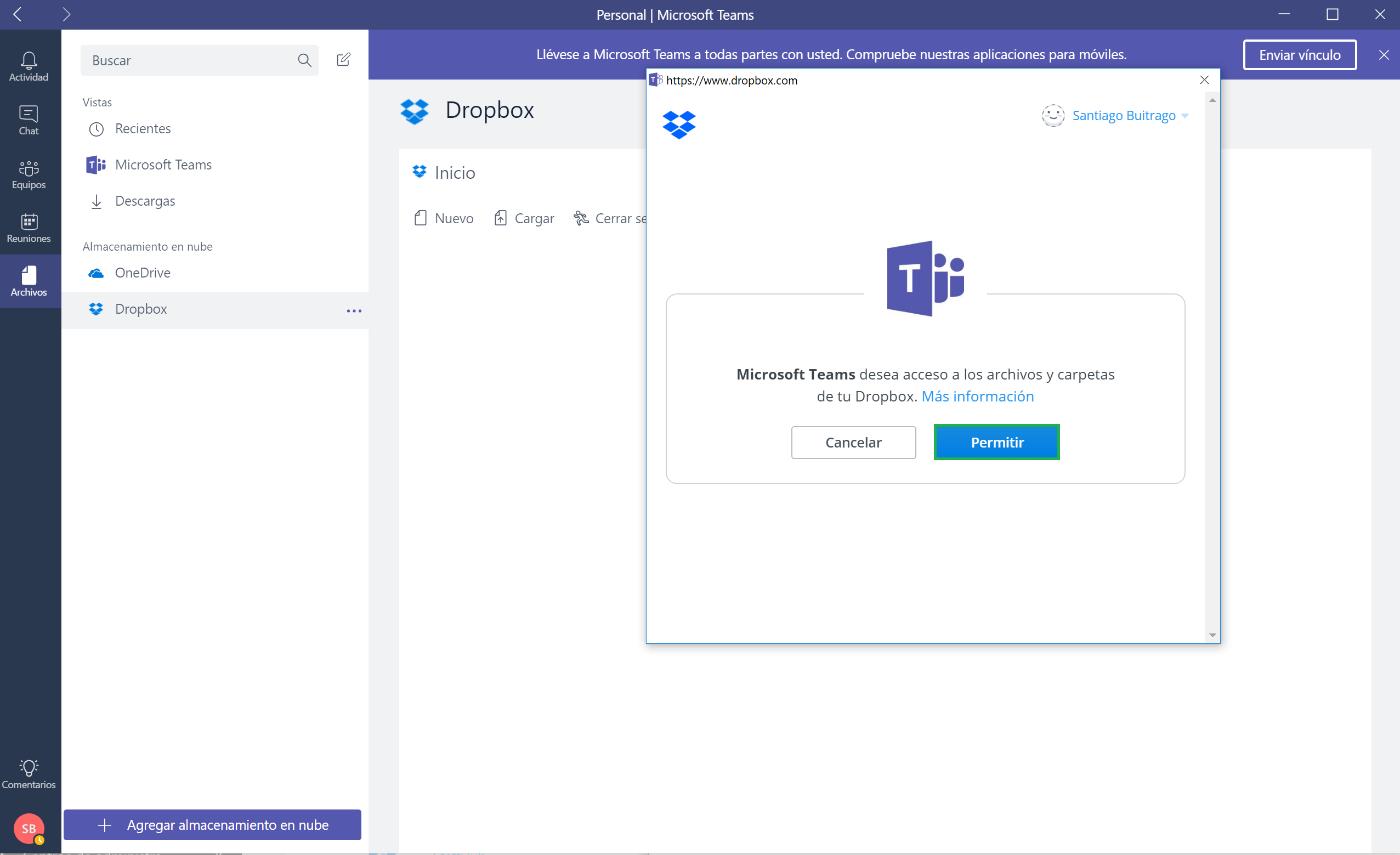
Ahora por último, iniciamos sesión
Y ya tenemos nuestro almacenamiento externo conectado a Teams!!
Ahora, una vez dentro de un equipo o chat ya podemos compartir archivos de DropBox:
En función del almacenamiento que hayamos elegido nos mostrará los ficheros que tengamos disponibles en cada almacenamiento, ahora pulsamos en el fichero que queremos compartir. Además, tenemos la opción de subirlo a Teams (Carga una copia) o publicar un vínculo (Compartir un vínculo)
Una vez subido/publicado el enlace, el resto de usuarios pueden acceder a dicho fichero:
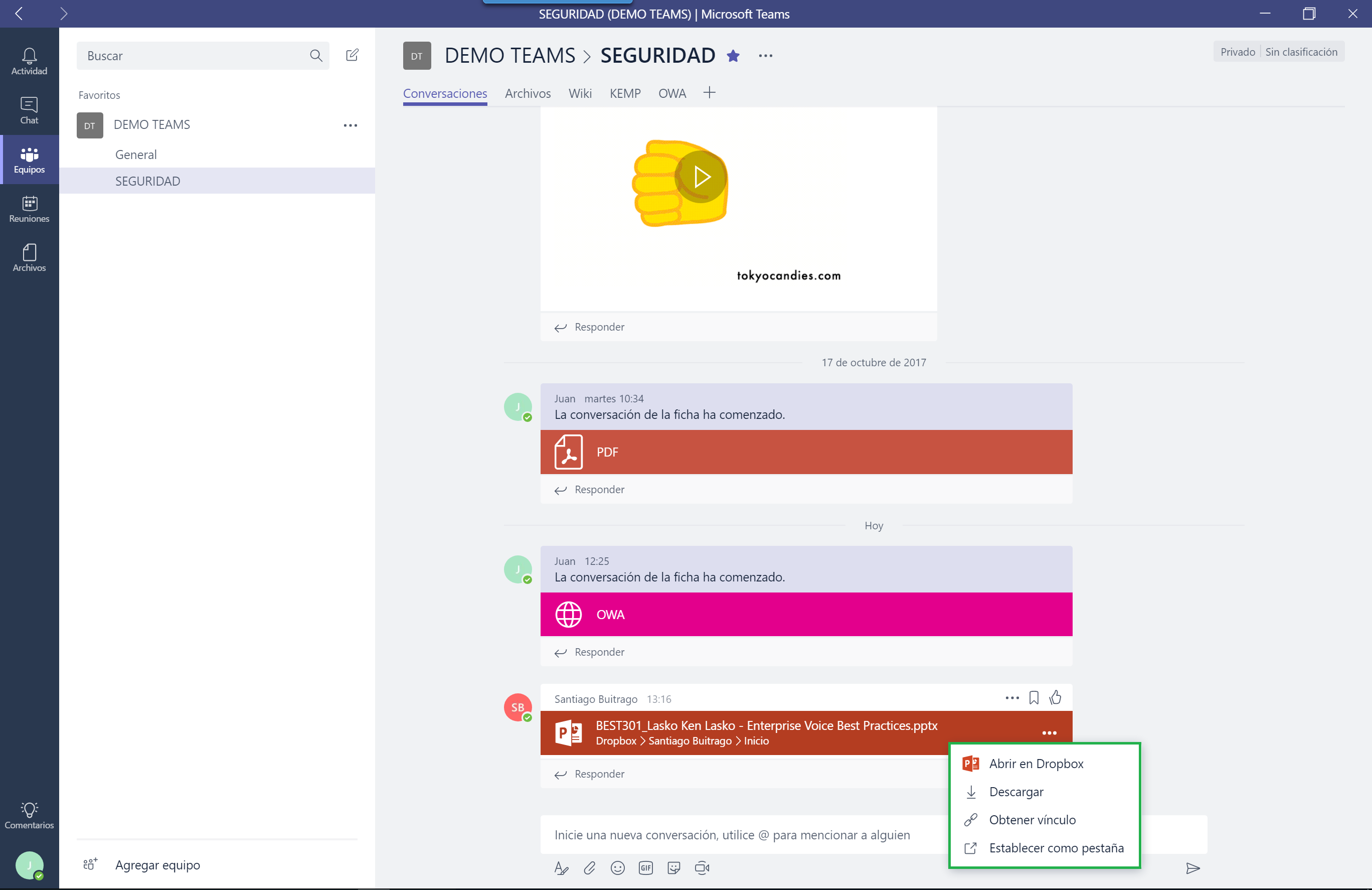
Yo lo he abierto en Dropbox, pero para eso ha tenido que hacer login antes en la pantalla de Dropbox que me había salido. Una vez que hayamos hecho login, ya tenemos acceso al fichero desde Teams tal cual os muestro:
Ahora bien, si en vez de compartirlo vía enlace lo adjuntamos, el usuario tendrá las siguientes opciones para acceder a él:
Configuración por tipo de usuario o licencia: Esta opción es de las más esperadas desde que había sido publicado Teams, el poder añadir a usuarios de fuera de la organización. Para habilitarlo, únicamente tenemos que elegir la opción de Invitado desde la opción de Seleccionar el tipo de licencia de usuario que desea configurar. Tenemos dos opciones disponibles, Empresas y Negocios e Invitados, por lo que si queremos tener usuarios externos a nuestra organización (porque sino serían usuarios sin más, los añadiríamos de la forma tradicional)
El proceso para agregar invitados es muy sencillo, pero el proceso de compone de dos fases:
Fase 1 (Agregar al usuario invitado): debemos acceder a la administración del grupo o desde otra opción más directa, desde el nombre del equipo pulsamos en los tres puntos y nos saldrá el siguiente menú, únicamente pulsamos en Agregar miembros
Escribimos la dirección de correo de la persona que queremos agregar y como veis ya nos indica que es un invitado
Si os sucede esto … es que no habéis elegido la opción de Invitados en la sección que estamos comentando, por lo que ya sabéis ..
Una vez cambiada las opciones de acceso de invitados, con darle a Reintentar en la captura anterior ya tenemos el usuario agregado:
Si queremos ver los usuarios que tenemos en un equipo, simplemente vais a Administrar equipo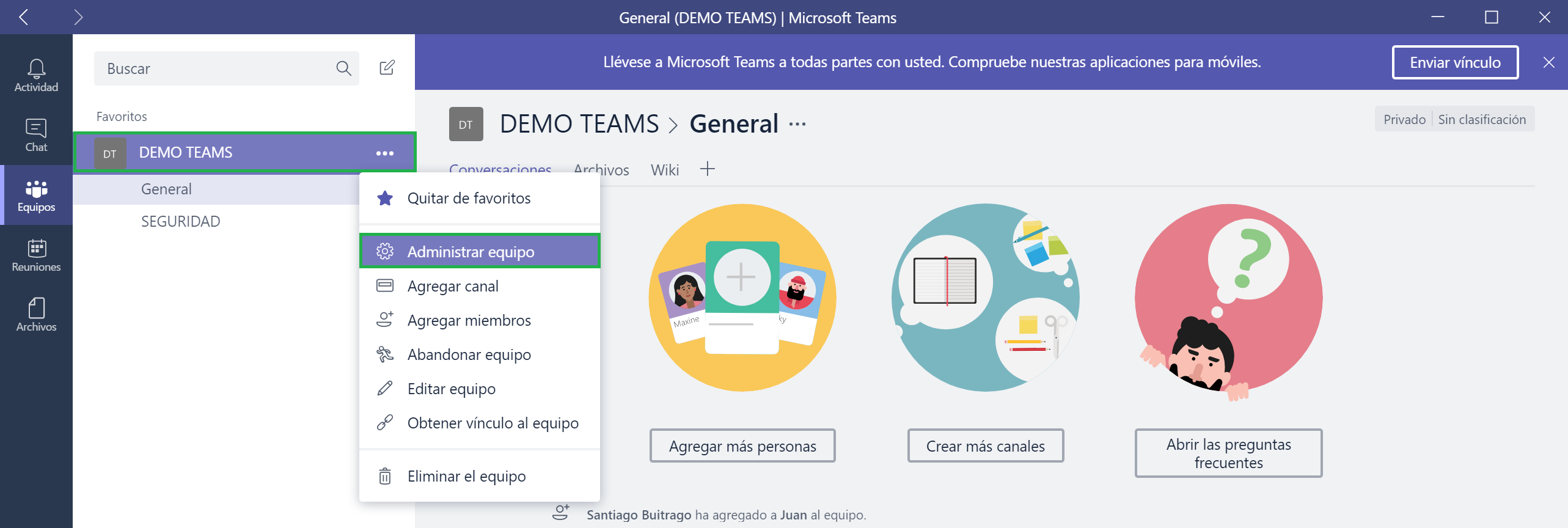
Aquí veréis todos los usuarios que están en este equipo, y .. ahí tenéis el usuario que hemos invitado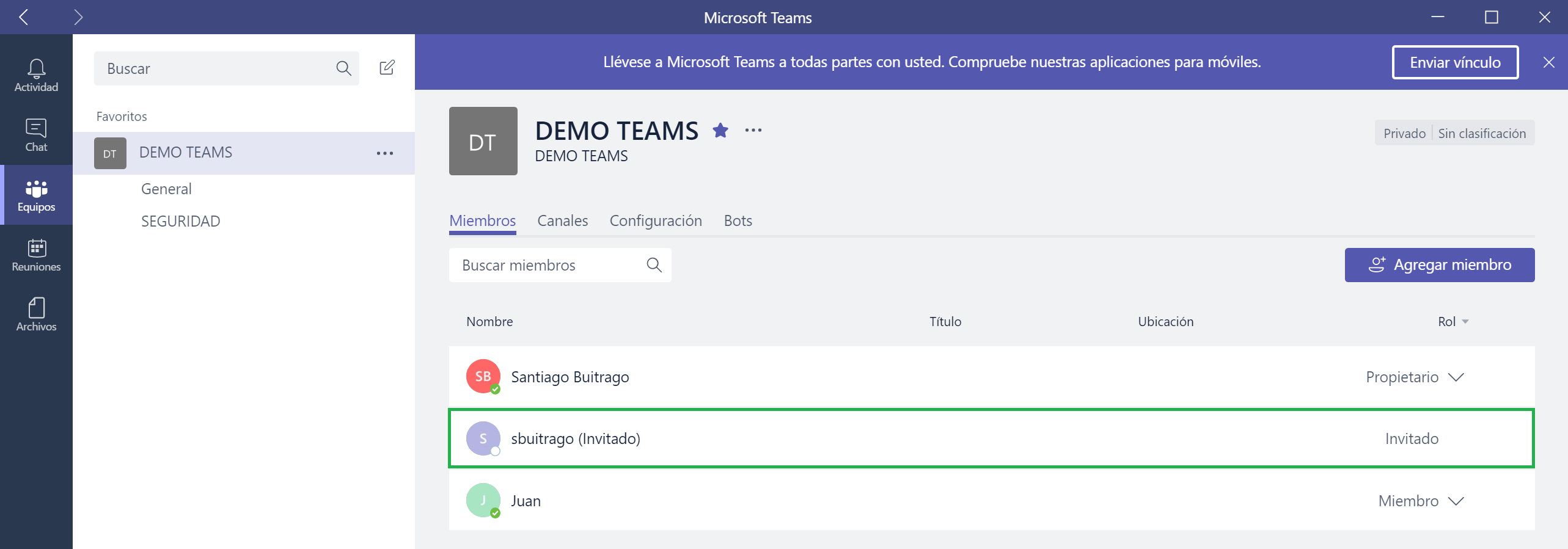
Fase 2 (Invitado acepta la solicitud): cuando se agrega un usuario invitado, automáticamente el sistema envía un e-mail a dicho usuario indicando que ha sido invitado al equipo DEMO TEAMS (en mi caso, cada uno compartirá el grupo que quiera) y que tiene que pulsar en el enlace que hay dentro del correo para completar el proceso:
El usuario simplemente tiene que pulsar en Next y esperar a que se complete el proceso:
Una vez se haya finalizado, le avisará si quiere abrir Microsoft Teams desde al aplicación de escritorio (o también puede hacerlo vía Web). Si tenemos la aplicación , pulsamos en Sí
Si ya teníamos Microsoft Teams abierto y conectado a los equipos de nuestra organización nos preguntará si queremos cambia de cuenta, claramente pulsamos en Cambiar de cuenta. Esto lo que hará será llevarmos al grupo que han compartido con nosotros …
Una vez dentro lo primero que nos muestra es un pequeño asistente, pulsamos en siguiente hasta que finalice
Y por fin ya estamos dentro, ya tenemos acceso al equipo que nos han compartido:
Aquí os dejo las limitaciones que tienen los invitados cuando se conectan como tal a un equipo:
Por último, una vez que estamos con invitados en un equipo debemos tener la posibilidad de volver al equipo de nuestra organización. Este proceso es muy sencillo, simplemente pulsamos en nuestro nombre de usuario en la parte inferior izquierda y nos mostrará las organizaciones a las que estamos conectados, bien como miembro directo o como invitado. Si queremos cambiar a otro grupo, pulsamos en el nombre del mismo y listo:
Automáticamente nos cambiará a la cuenta que hemos seleccionado:
Y si queremos volver a la cuenta en la cual estamos como invitados, pues el proceso es el mismo ..
Equipos y canales: desde aquí tenemos acceso al centro de administración de los grupos y luego a documentación de que son los equipos y canales. Por defecto, todos los usuarios pueden crear equipos en Teams, algo que puede dejar algo descontrolado este proceso puesto que cualquier usuario podría crear su propio equipo y canal(es). Los límite en Team son los siguientes:
- Por Tenant: 50.000 equipos
- Por Usuario:
- 250 equipos por usuario
- 999 usuarios por equipo
- Por Administrador Global: No tiene límite de creación de equipos (mientras no sobrepase el límite del tenant)
Como comentaba, por defecto, todos los usuarios de la organización tiene permiso para crear grupos (en Outlook, Planner, SharePoint, Yammer, and Microsoft Teams) y esto es algo que deseemos evitar en algunas compañías. Aquí os dejo un enlace en donde se muestra como restringir el acceso a todos los usuarios (a excepción de alguno grupos de seguridad) de crear grupos: Manage who can create Office 365 Groups
Llamadas y Reuniones: podemos definir distintas opciones sobre las llamadas y reuniones, es bastante sencillo comprender, simplemente dejaremos habilitado o no lo que queramos para nuestra organización a nivel global:
Mensajería: Esto es muy parecido el grupo de opciones anterior, únicamente destacar la opción de Clasificación de contenido:
Tenemos tres clasificaciones a elegir, en donde cada uno de ellos nos mostrará una selección de GIFs diferentes:
- Estricto
- Moderado y Permitir todo el contenido: nos muestran los mismos GIFs
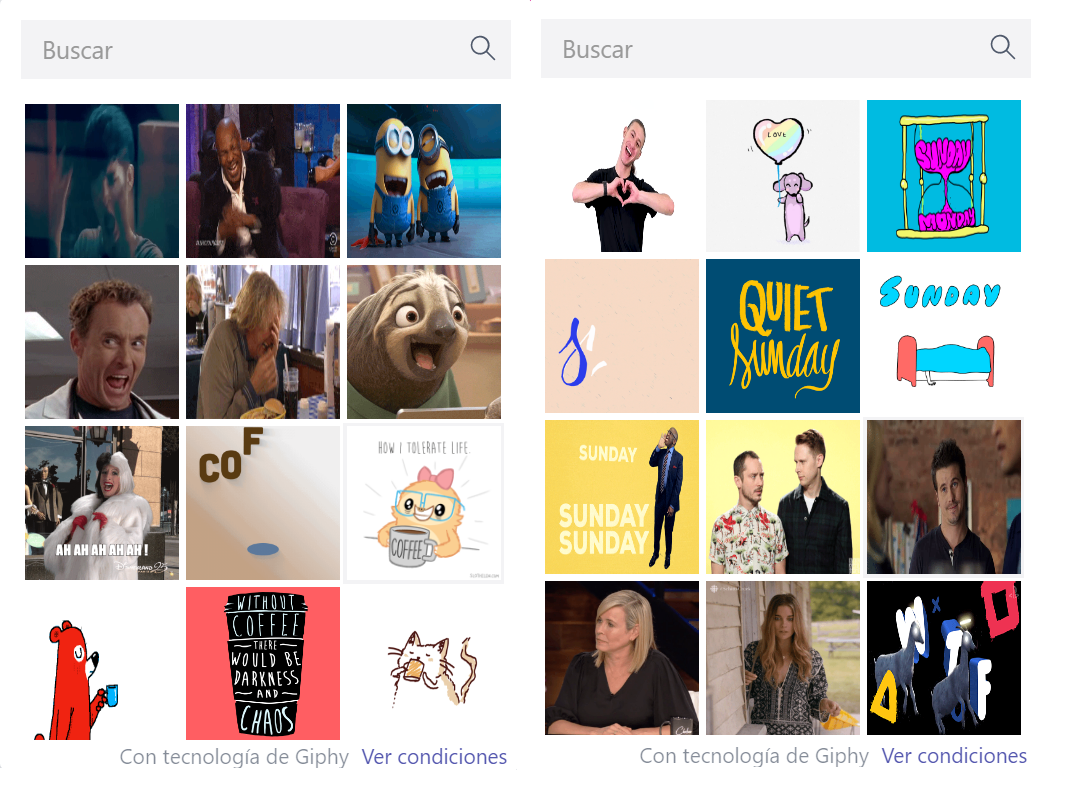
Microsoft Teams
De momento no he encontrado más información al respecto, pero en cuanto la tenga os la haré llegar. El resto de opciones también son muy claras, es simplemente definiciones de quien puede hacer que y donde. Es interesante que por defecto no está habilitada la opción de Permitir que los propietarios puedan eliminar todos los mensajes, así no podrán eliminar mensajes de los cuales no es propietario.
Por último, pero no menos (y en este caso muy importante) importante nos queda la configuración de nuestra red privada (LAN) y nuestras conexiones de datos (WAN). Hay varios aspectos a los cuales debemos debemos prestar especial atención: Preparar la red de la organización para Microsoft Teams. Ahí tenéis toda la información necesaria para chequear la conectividad entre vuestras instalaciones y O365, además de otros test muy interesantes que deberíais realizar antes de poner en marcha Microsoft Teams:
- Requisitos de ancho de banda
- Skype for Business Network Assessment Tool
- Compatibilidad de NAT con Office 365
- Direcciones URL e intervalos de direcciones IP de Office 365
El cálculo de ancho de banda es algo esencial en cualquier proyecto que tenga un impacto importante en las comunicaciones, y claramente Microsoft Teams lo tiene. Lo primero que debemos hacer acceder a la siguiente URL: https://myadvisor.fasttrack.microsoft.com/CloudVoice/NetworkPlanner y luego empezar con la configuración del simulador de ancho de banda para nuestro proyecto de Microsoft Teams:
Después de completar el proceso, os encontraréis con una pantalla similar a esta (no es una imagen propia porque hoy la web iba muy lenta y no he podido completar el proceso):
Espero que os haya gustado, en el próximo artículo ya empezaremos a crear un equipo en Teams con sus diferentes canales …