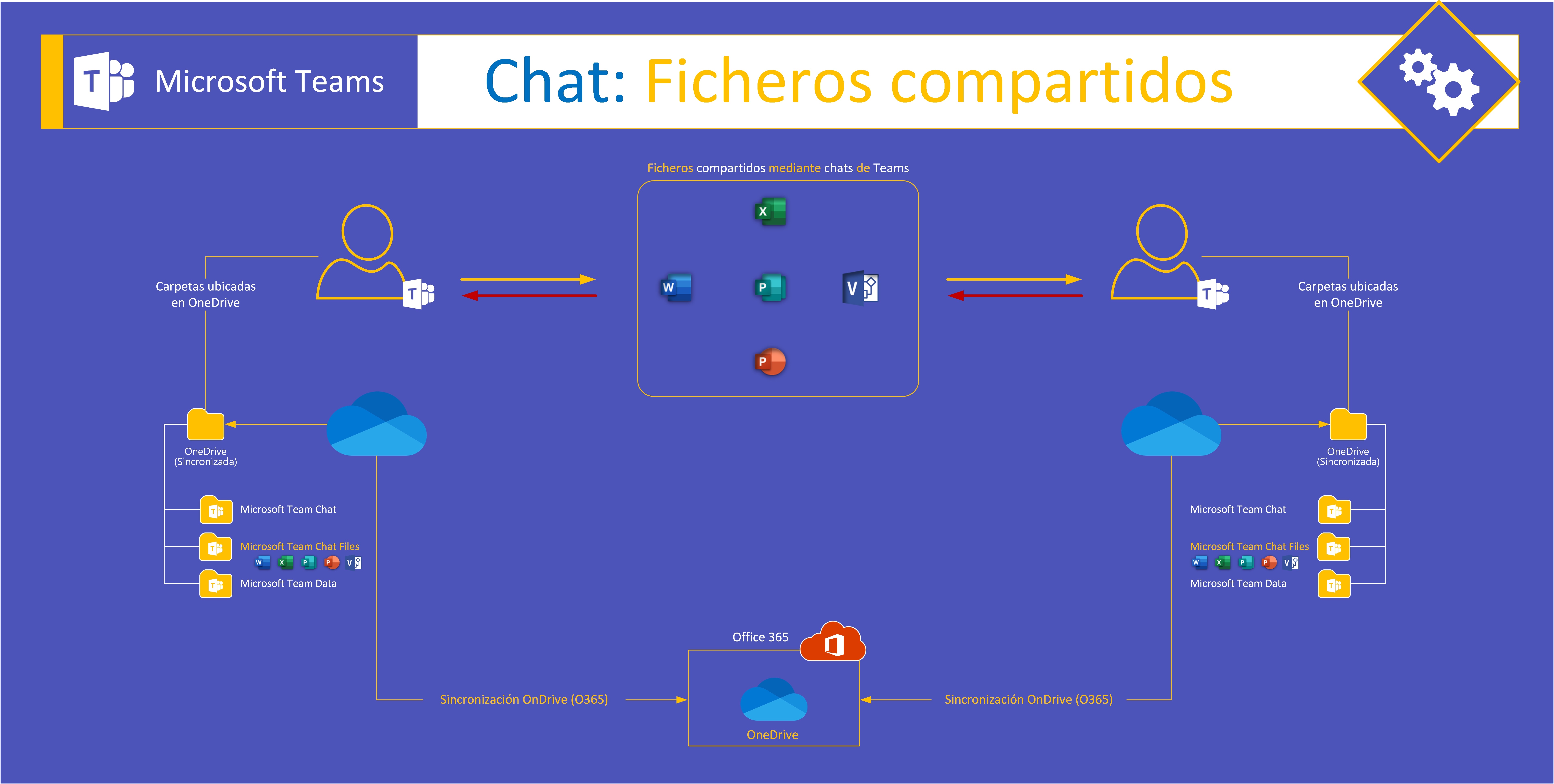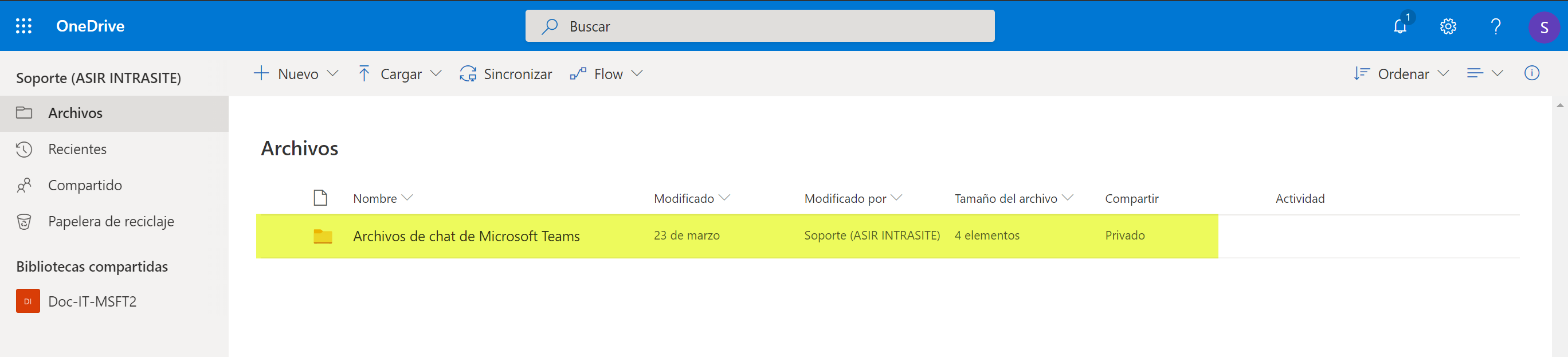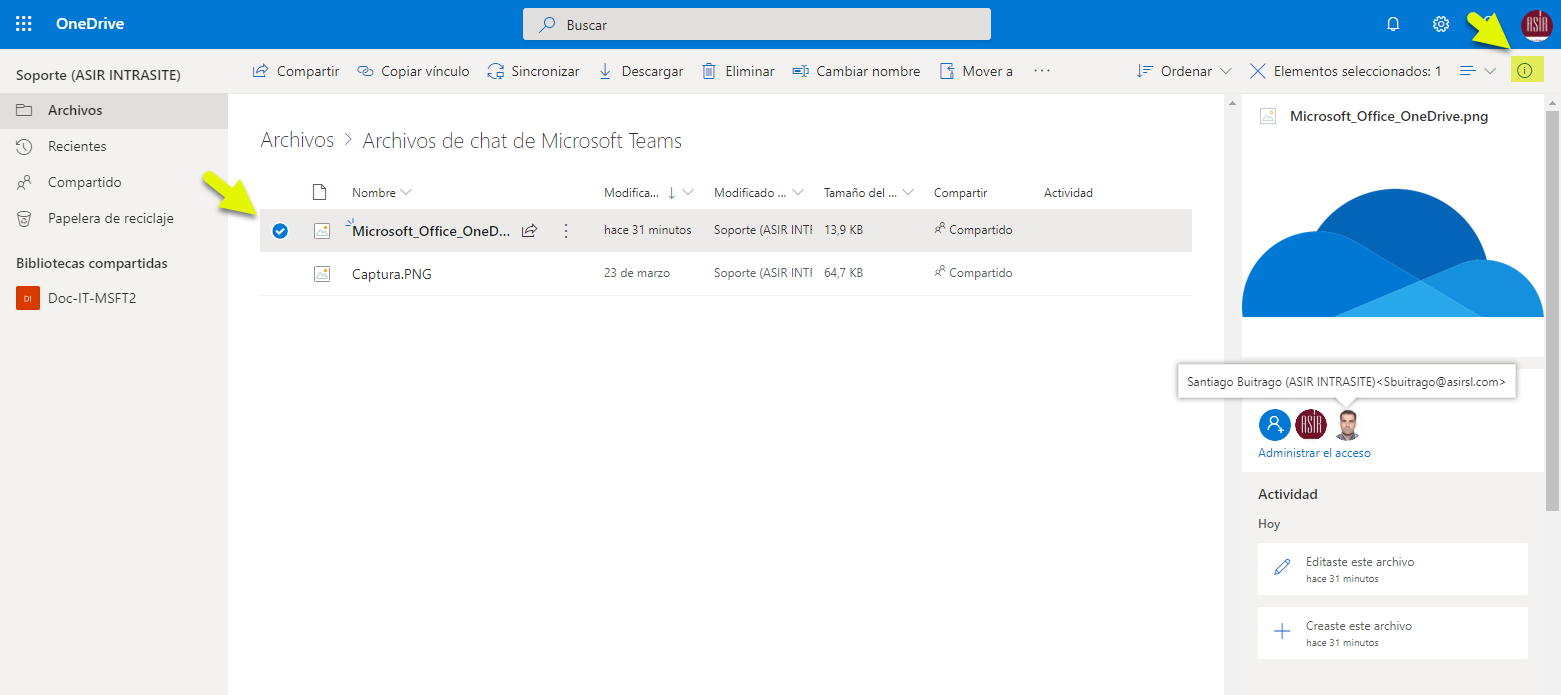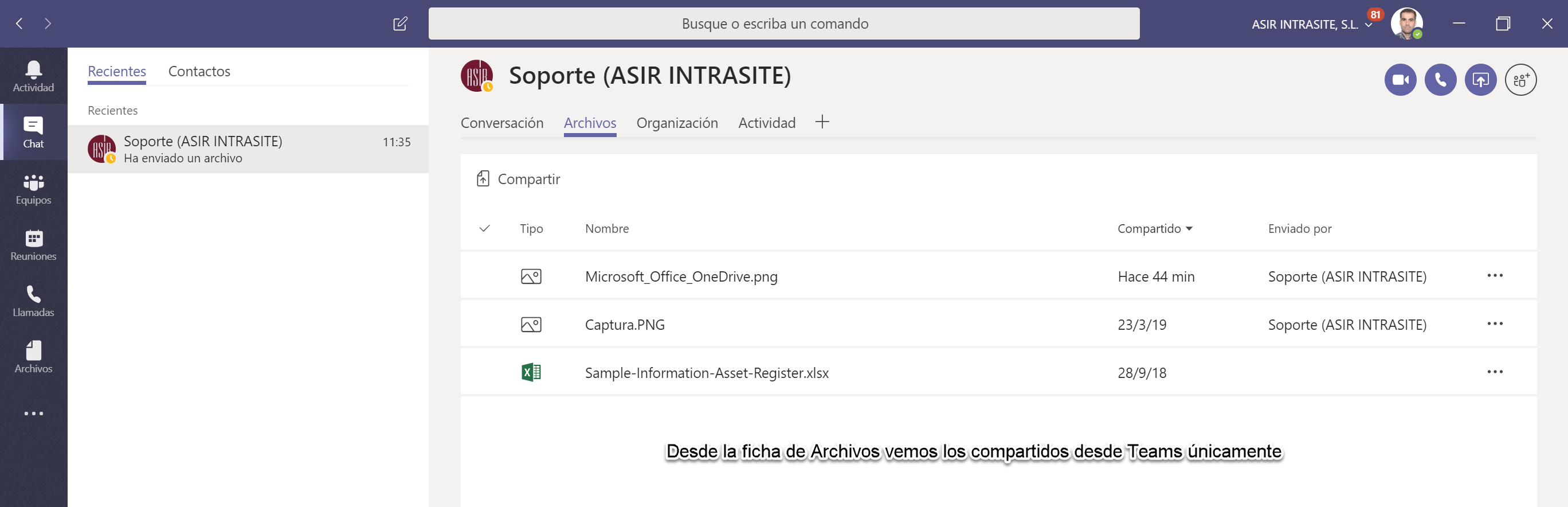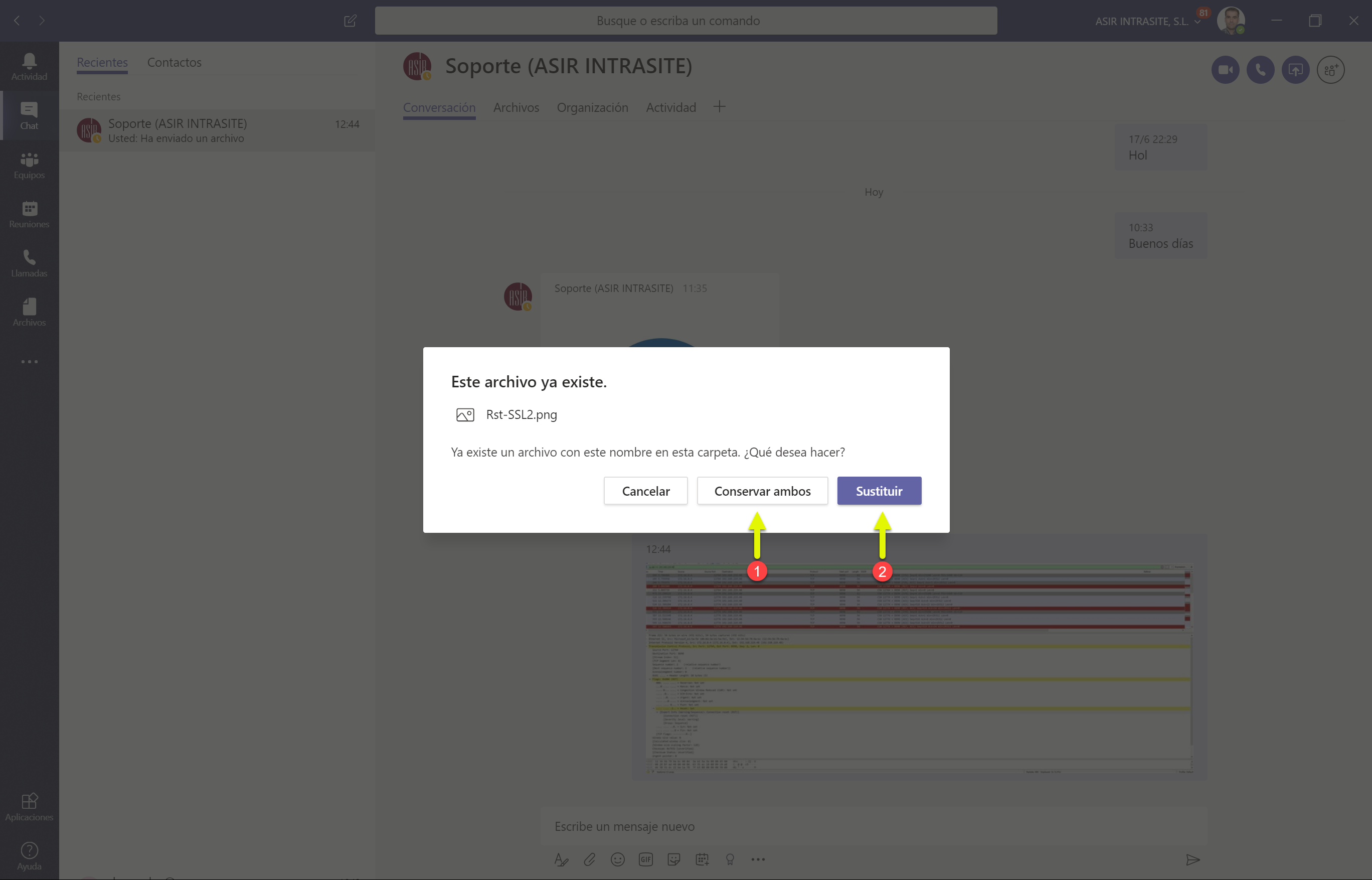Microsoft Teams, conceptos y tecnología (Parte XL)
Unas de las cosas que más me gusta en Teams en como enviamos (compartimos) ficheros con compañeros de Teams (usuarios del mismo tenant de momento) vía Chat, algo que, como sabemos necesitamos tener OneDrive cada una de las cuentas que participamos en el chat. Al final, para los usuarios finales (no técnicos) el poder enviarse un fichero es básicamente eso, compartir un fichero con un compañero de trabajo. Pues bien, para los usuarios más técnicos también es eso, pero .. nos gusta saber a donde van los documentos que compartimos. Con Lync/SkypefB los ficheros si los “enviábamos directamente” y, el usuario que lo recibia lo tenía guardado en su carpeta local Mis archivos recibidos dentro de su carpeta Mis Documentos (por defecto). Incluso, podíamos tener fisica y localmente acceso a los ficheros que enviábamos, aquí os dejo un artículo antiguo que tengo respecto a esto: Recuperar mis ficheros enviados por Skype for Business, SI pero NO, pues bien, esto en Teams (de ahí la necesidad de tener OneDrive) ha cambiado radicalmente (para mejor), aquí os dejo la infografía de turno para ver como funciona:
Básicamente ahora no enviamos el fichero, sino que lo compartimos utilizando el servicio de OneDrive for Business que tenemos en nuestro Plan de Office 365. Con esto, claramente ganamos y mucho:
- No dejamos los ficheros en los equipos locales
- El esfuerzo de envío es para el envío, luego el usuario remoto que lo recibe lo tiene siempre disponible desde Teams (pero realmente lo coge conectándose a OneDrive For Business)
- Puedes editarlo y tenerlo actualizado
- Etc..
Además, con este sistema lo mejor de todo es para los dispositivos móviles también podemos enviar ficheros, porque hace lo mismo, utiliza OneDrive. Estoy en Lync/Skype no es posible, desde los móviles no se puede enviar ficheros. Pues bien, ahora que hemos visto que posibilidades y requisitos tiene, veams como funciona!!.
Lo primero, como siempre, enviar un fichero desde un chat , como podemos apreciar lo primero que nos dice es que estamos compartiendo el adjunto enviado:
Y aquí vemos como la persona que lo recibe, simplemente recibe el fichero sin notificación de compartido:
Ahora empecemos a ver donde está la imagen compartida, para ello, lo más sencillo es pulsar con el botón secundarion del ratón encima del fichero que hemos recibido y hacemos clic en obtener vínculo 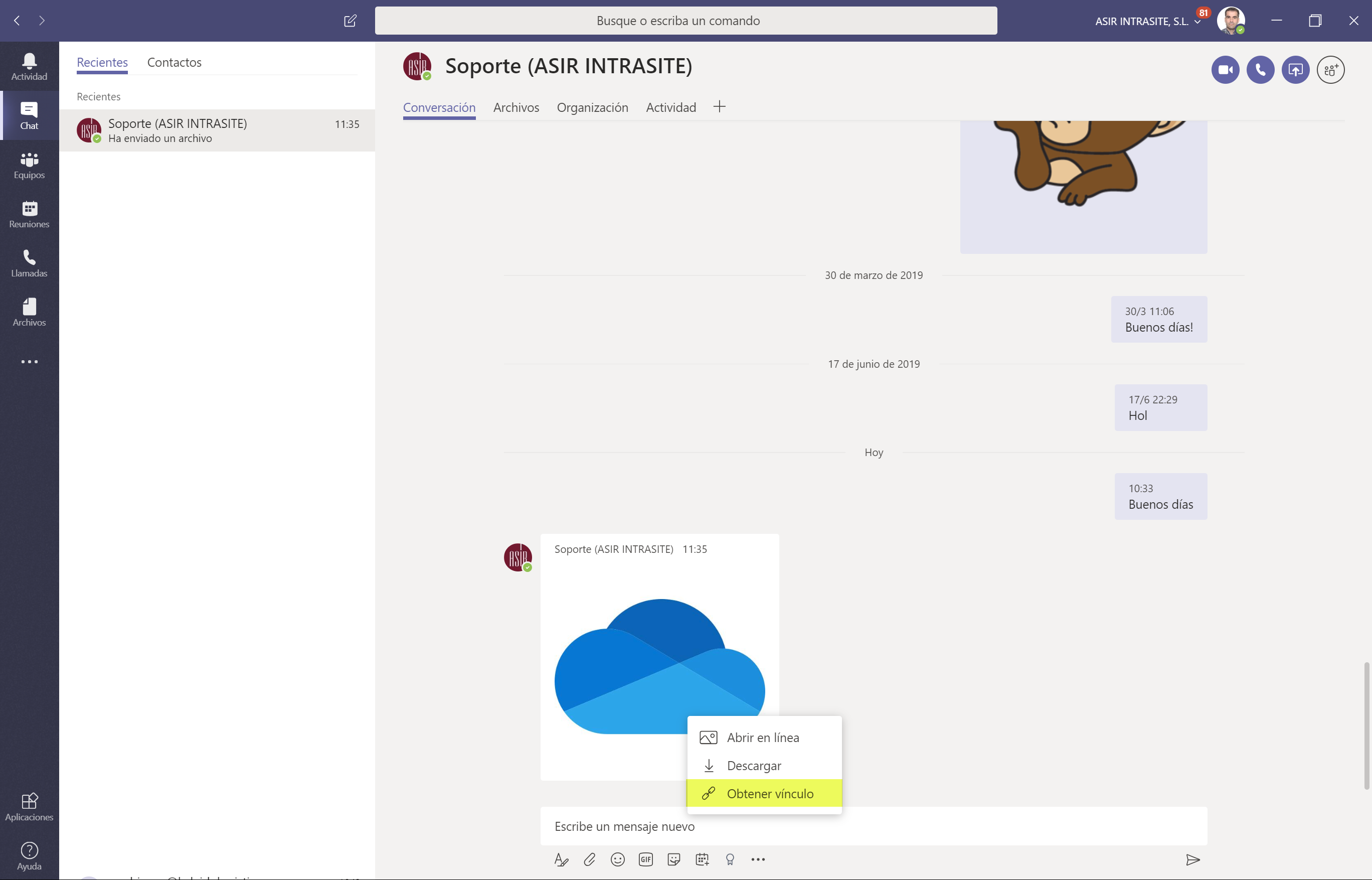
Ahora tendremos la URL donde está almacenado (compartido) el fichero que hemos recibido, ahora copiamos la URL y si la pegamos en un bloc de notas podremos ver mejor la URL y vemos que es el OneDrive del usuario que nos ha enviado el fichero: 
Ahora, abrimos un navegador y nos vamos al OneDrive de la persona que ha enviado el fichero, veremos que tenemos varias carpetas de Teams o en este usuarios solo la de Archivos de chat de Microsoft Teams (en otro artículo explicaré el resto de carpetas que tenemos en Onedrive de Teams):
Si accedemos a dicha carpeta, veremos todos los documentos que hemos compartido 
Y si seleccionamos alguno de los ficheros que está compartido (por defecto todos los que están en esta carpeta, puesto que esta es la fiinalidad de Teams publicando aquí los ficheros compartidos) y pulsamos en el botón de información del fichero, veremos los usuarios con los que hemos compartido el fichero:
Si ahora, la URL que hemos obtenido antes la pegamos en cuaqluier navegador, vemos que tenemos acceso al documento/imagen o lo que hayamos compartido: 
Ahora bien, vamos a probar a borrar el documento que hemos compartido directamente desde OneDrive … 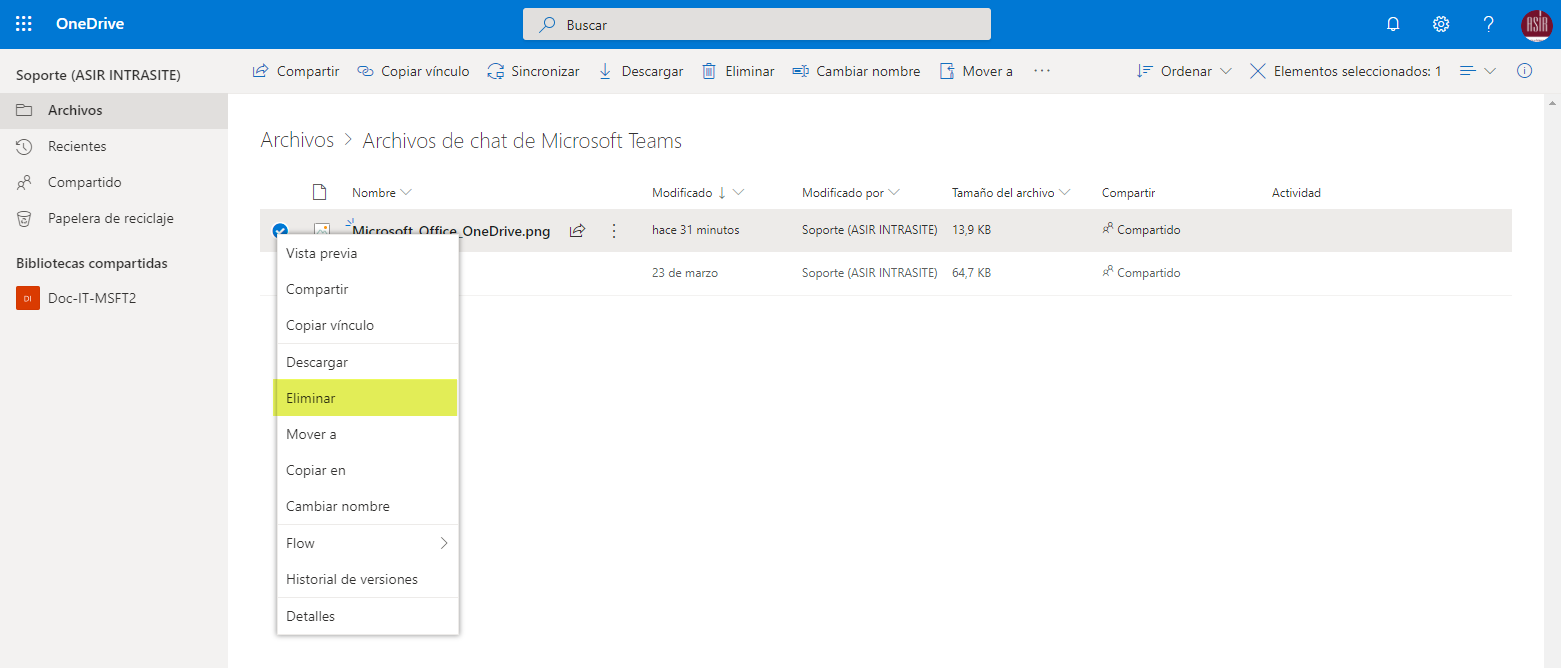
Y si desde la cuenta de usuario con el que hemos compartido el documento intentamos abrir el documento .. claramente nos dará un 404 NOT FOUND (porque hemos borrado el documento) 
Y por supuesto, si lo intentamos descargar desde el cliente de Teams, pues obtendremos el siguiente error: 
Ahora vamos a probar a subir nuevamente el fichero, pero directamente desde OneDrive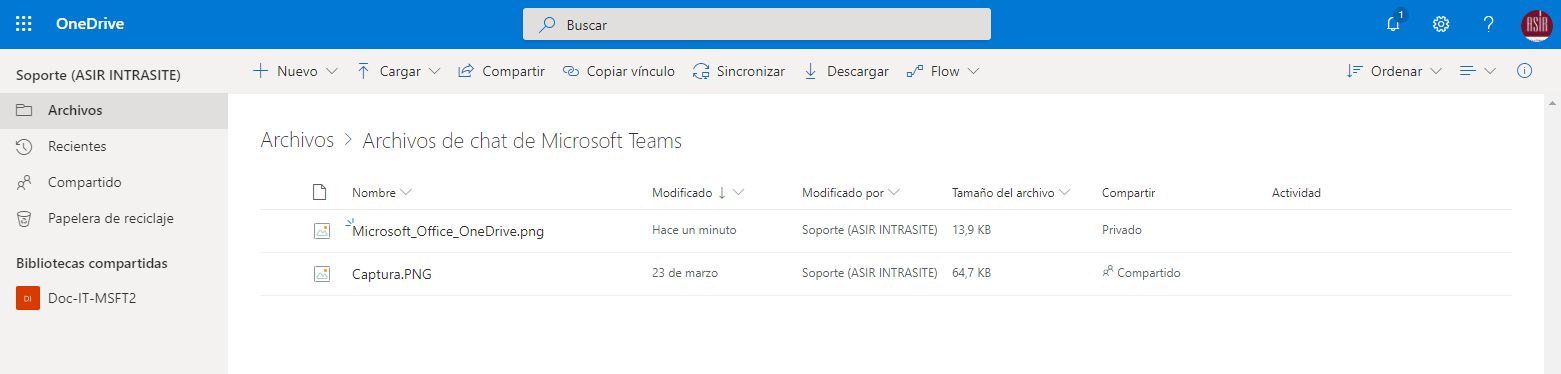
Y lo compartimos, sino el usuario al que se lo hemos enviado no lo podrá abrir igualmente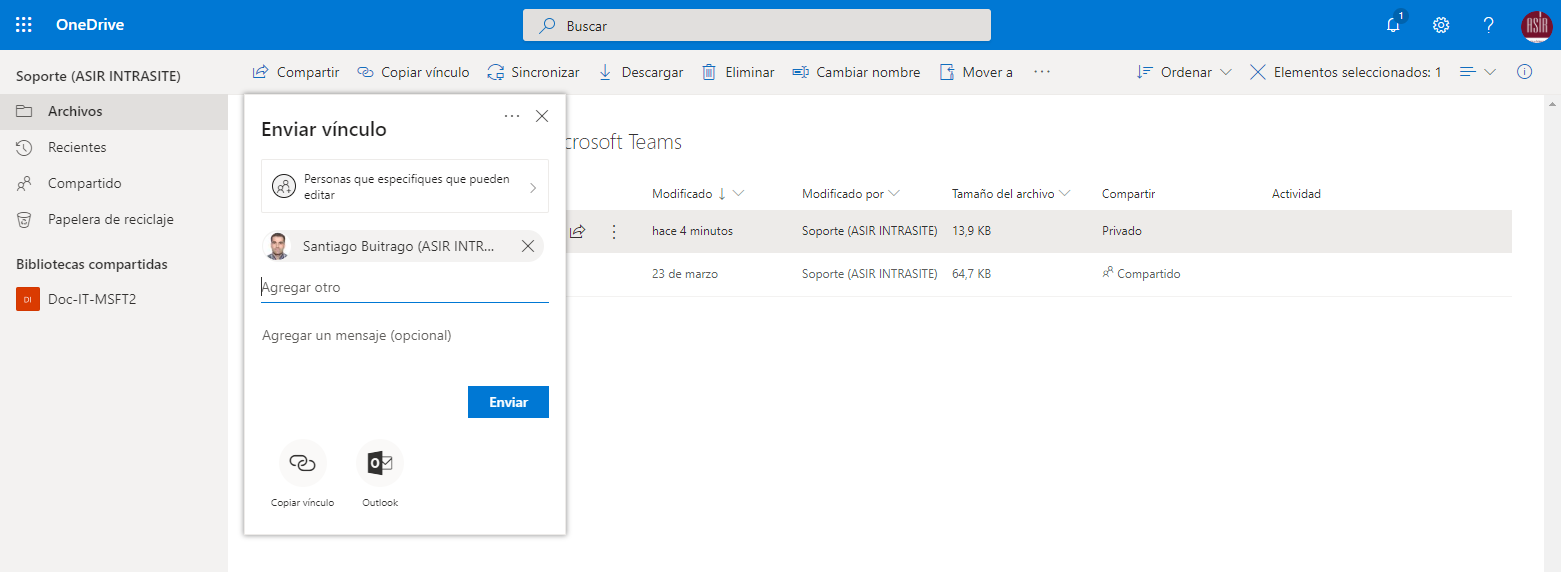
Nos muestra una alerta que está compartido .. 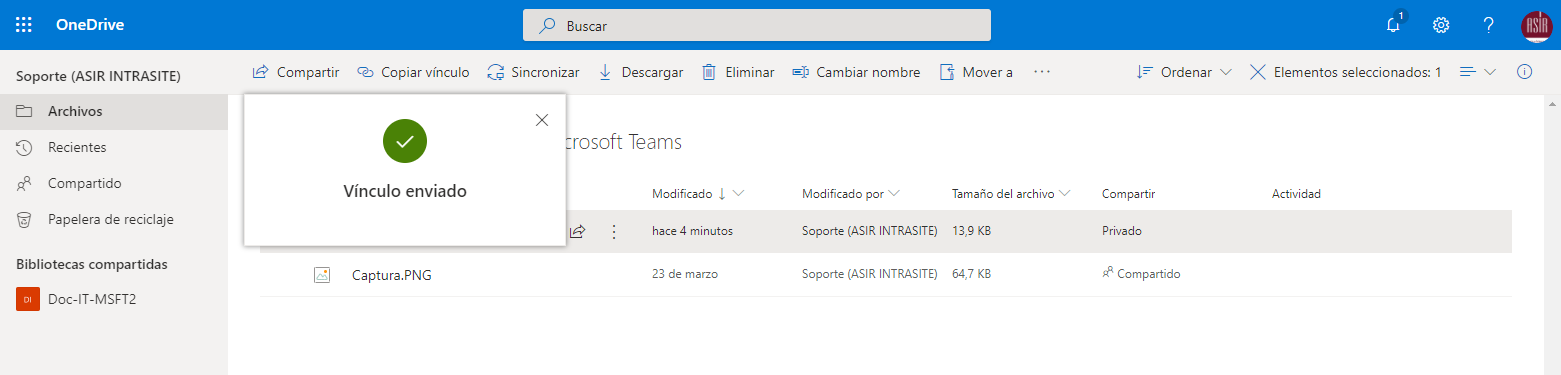
Y al usuario que hemos puesto como destinatario el fichero compartido, le llegará una lerta de que hemos compartido el fichero con él, pero .. la alerta es de OneDrive no de Teams (porque lo hemos compartido desde OneDrive directamente): 
Y si ahora pulsamos en la imagen/ documento compartido previamente en Teams, como la URL del fichero es la misma y el documento está compartido con nosotros, pues tenemos nuevamente acceso al fichero: 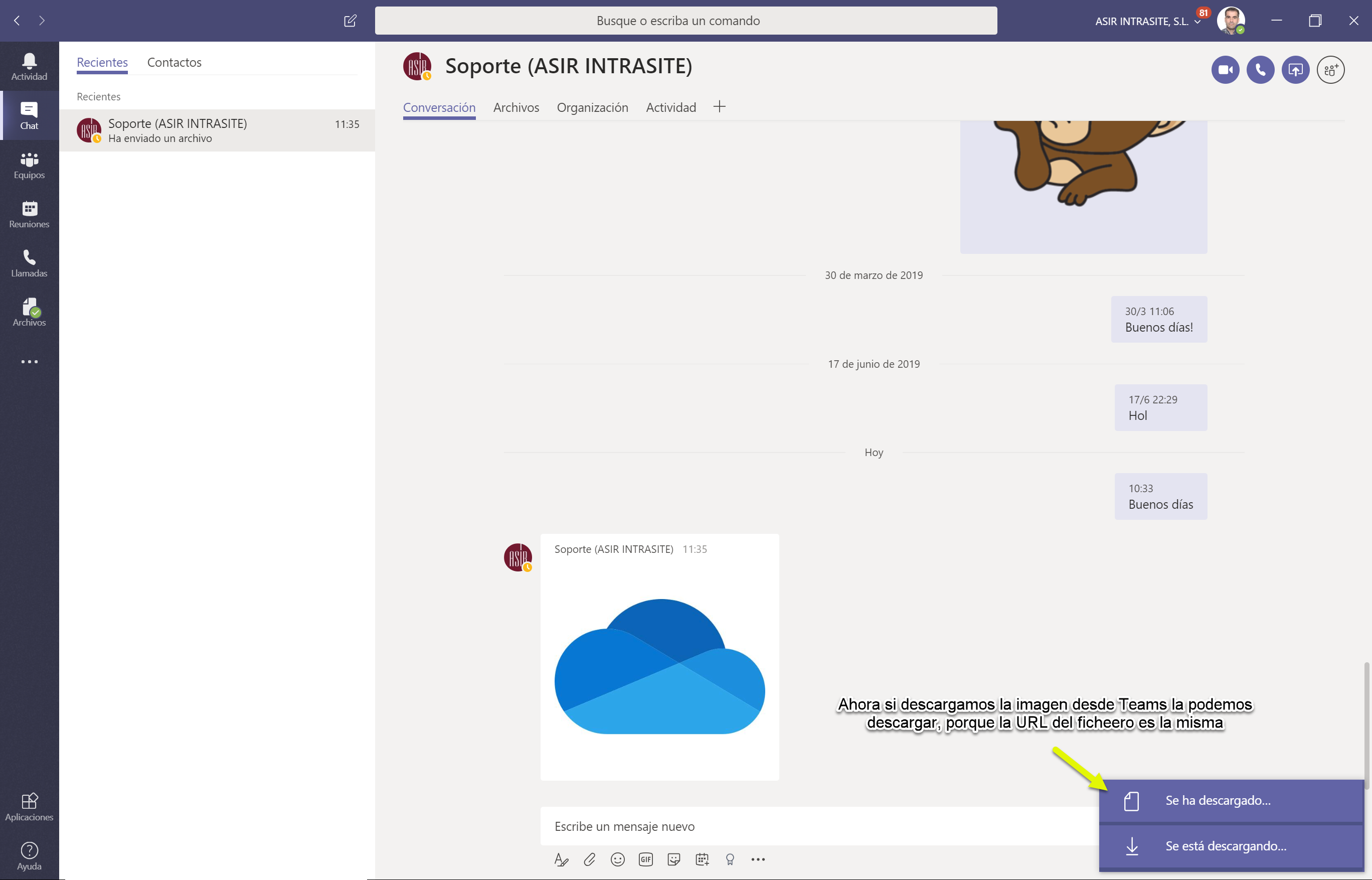
Como vemos, para que las notificaciones lleguen a desde Teams, el documento se tiene que compartir desde Teams, sino al fin y al cabo es un documento compartido en OneDrive sin más. De hecho, si utilizamos la carpeta Archivos de chat de Microsoft Teams para subir ficheros 
El usuario recibe una notificación de que han compartido un fichero con él, pero no tenemos nada en Teams 
Cuando estamos chateando con alguien, tenemos varias pestañas en la sesión de chat:
- Conversación: ahí tenemos el chat que tenemos con el usuario
- Archivos: nos mostrará la carpeta Archivos de Microsoft Teams del usuario con el que estamos chateando mostrando únicamente los ficheros compartidos con nosotros (pero lo que se compartens desde Tams, no desde OneDrive)
- Organización: es el organigrama que se construye con la información de managers configurada en el ADDS o Azure AD
- Actividad: nos muestra las actividades del usuario
Como vemos, he subido un fichero de forma manual en OneDrive y lo he compartido, pero Teams no se entera de esta cambio, como es normal. VAmos, que podemos utilizar la carpeat de Archivos de Microsoft Teams en OneDrive, pero los cambios no se ven desde Teams:
Ahora bien, si abrimos la carpeta de Archivos de Microsoft Teams bien desde la persona que comparte el documento y también desde la persona a la cual le hemos compartido los documentos, ahí si podemos ver todos los documentos que tenga compartidos con nosotros. Pero vamos, es lo lógico, es que al final es OneDrive: 
Y si ahora vamos a Teams y vemos desde ambos usuarios la pestaña Arhivos si podemos ver los documentos únicamente compartidos desde Teams: 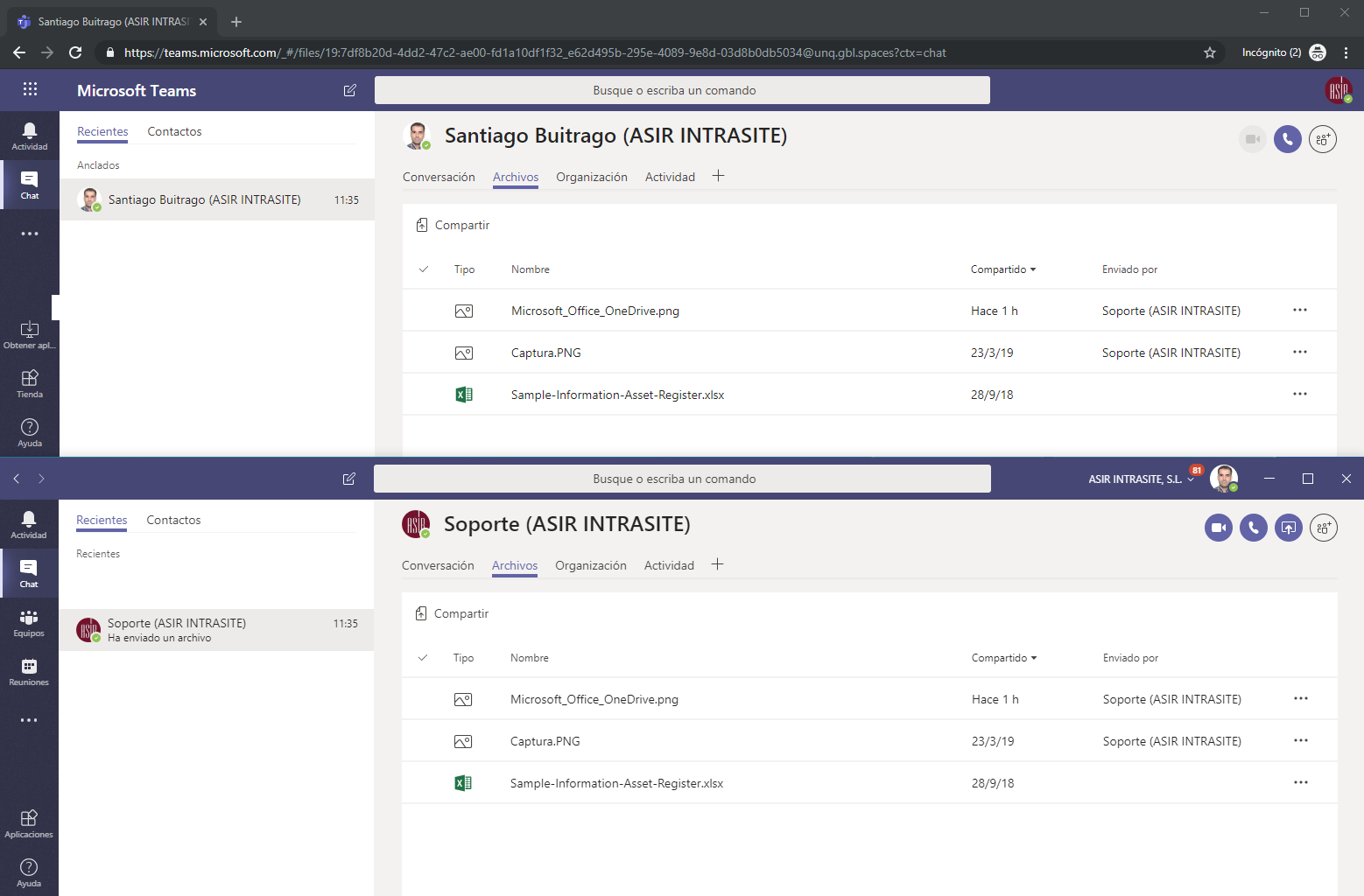
Si ahora probamos a acceder a la URL de OneDrive que hemos conseguido antes con el documento que hemos recibo, pero la quitamos la parte de la URL que nos llega al documento y lo dejamos directamente al OneDrive del usuario, vemos que sino tenemos nada compartido con nosotros, no veremos nada. 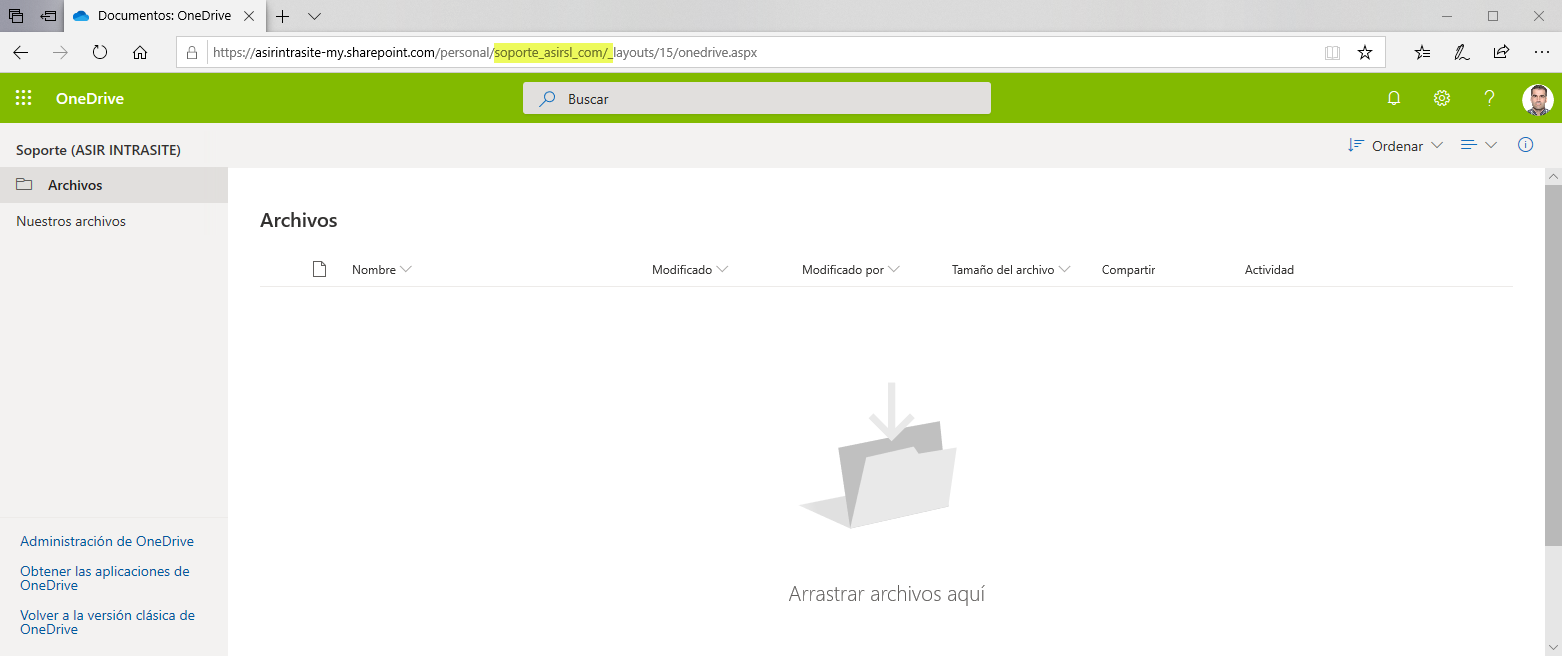
Según vayamos utiilzando Teams, veremos que todos los documentos compartidos están en Archivos de Microsoft Teams… 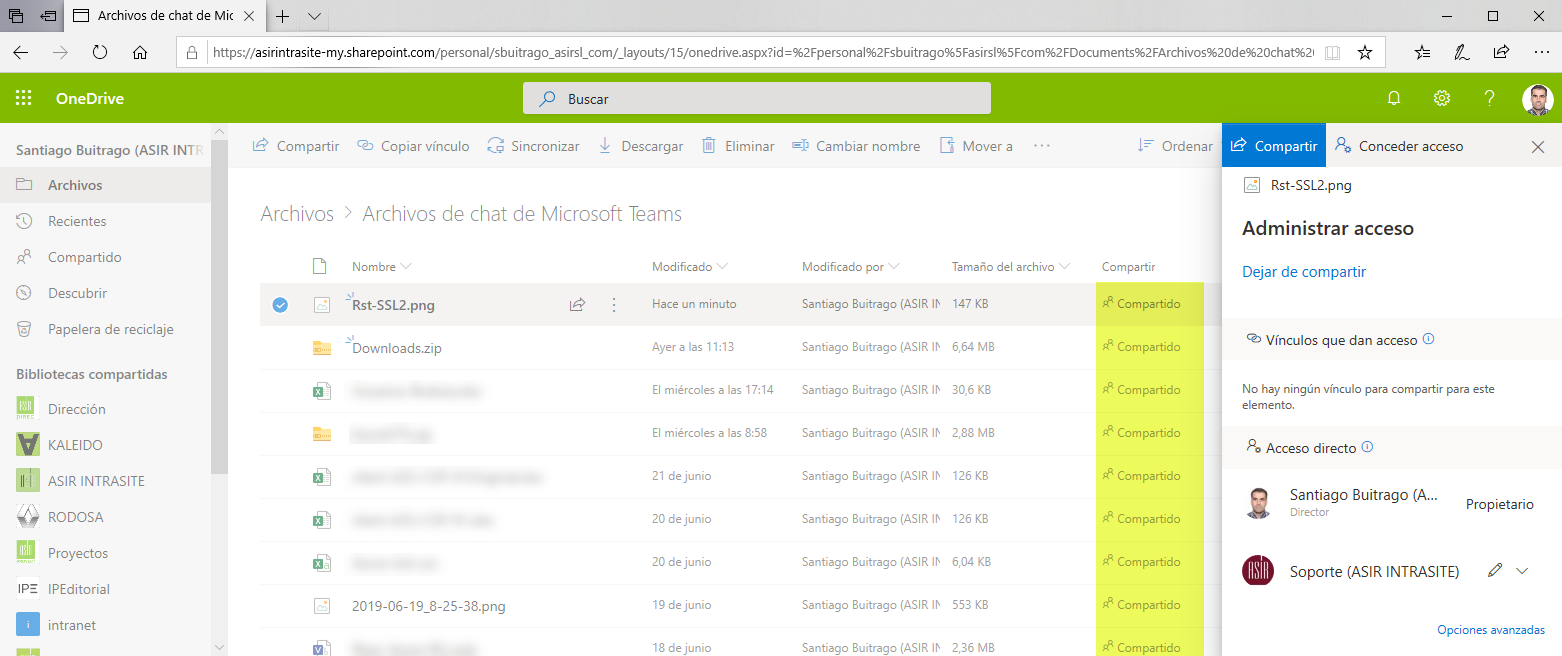
Otra prueba, que ocurre si queremos enviar otro fichero con el mismo nombre que el anterior, pues que se guarda en la misma carpeta y el sistema nos pregunta que queremos hacer:
- Cancelar la operación
- Conservar ambos documentos (renombrará el fichero que estamos enviando)
- Sustituir, borrará el fichero de OneDrive y dejará el nuevo
En mi caso he decidido mantener ambos fichero, vemos como en mi OneDrive el fichero se ha renombrado con un (1) al final del documento:
Con esto hay que tener cuidado, porque si decidimos sustituirlo lo que ocurrirá es que el documento se volverá a compartir y dejaremos al primer usuario con el que lo hemos compartido sin acceso al documento.
Por último, comentar que la carpeta Archivos de chat de Microsoft Teams la podemos sincronizar con OneDrive, por lo que, podremos tener acceso offline al fichero:
Como vemos, es sencillo de utilizar y transparente para los usuarios únicamente creo que , siempre es buen conocer como funcionan las diferentes plataformas que utlizamos para saber como sacarle el mejor partido y tener el mayor control sobre las mismas.
Ahora … como siempre os toca probarlo a vosotros!!