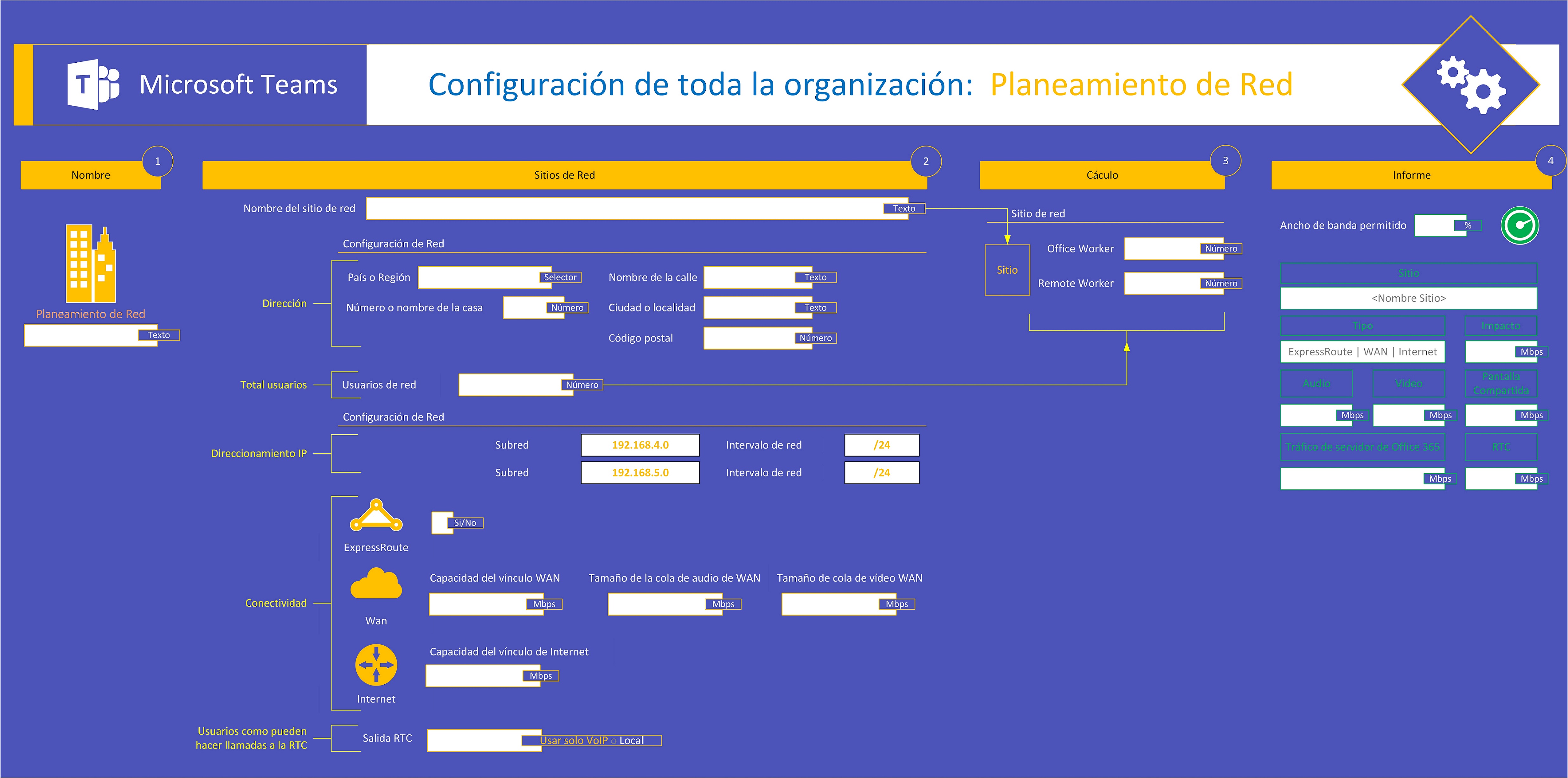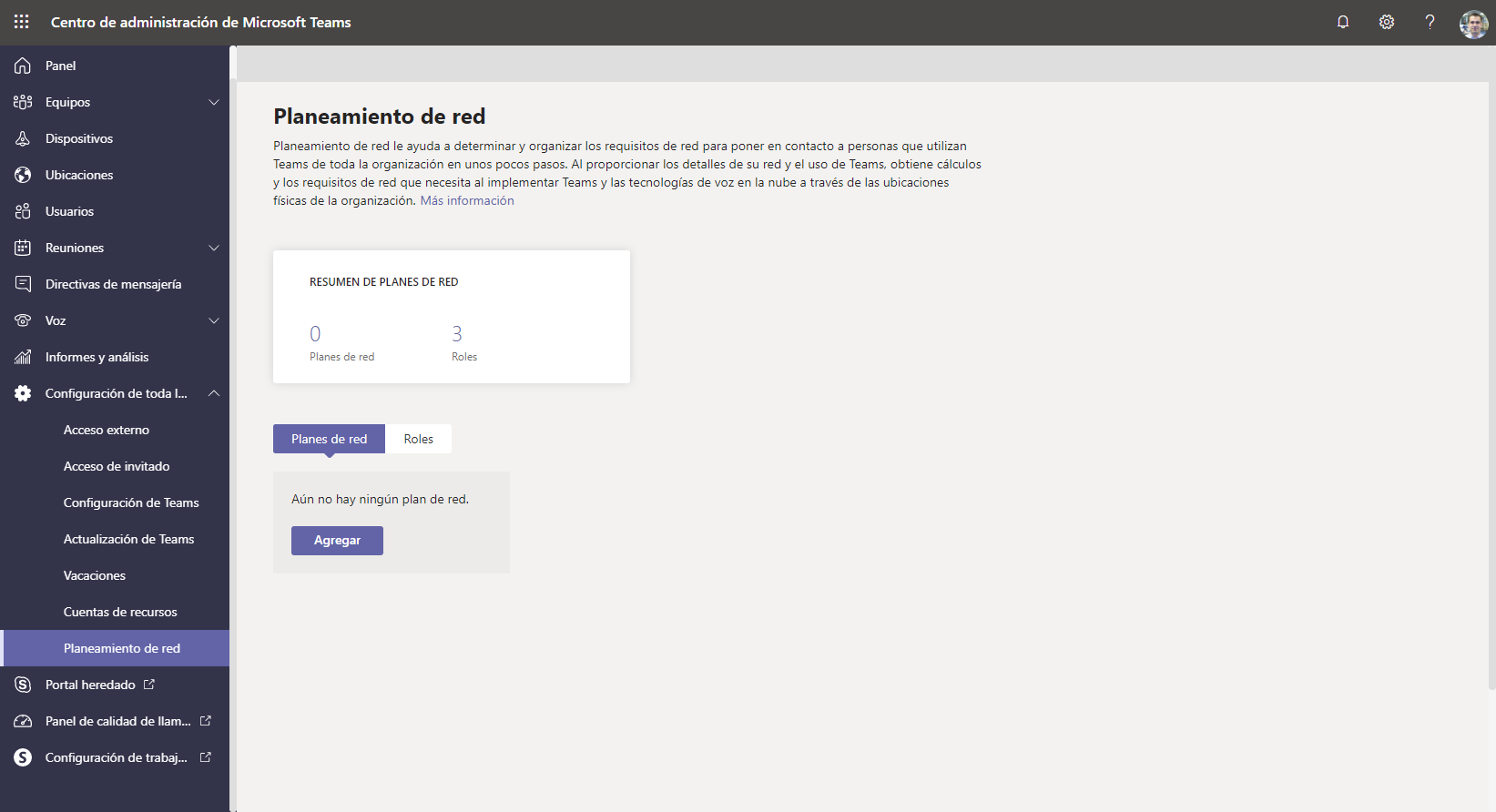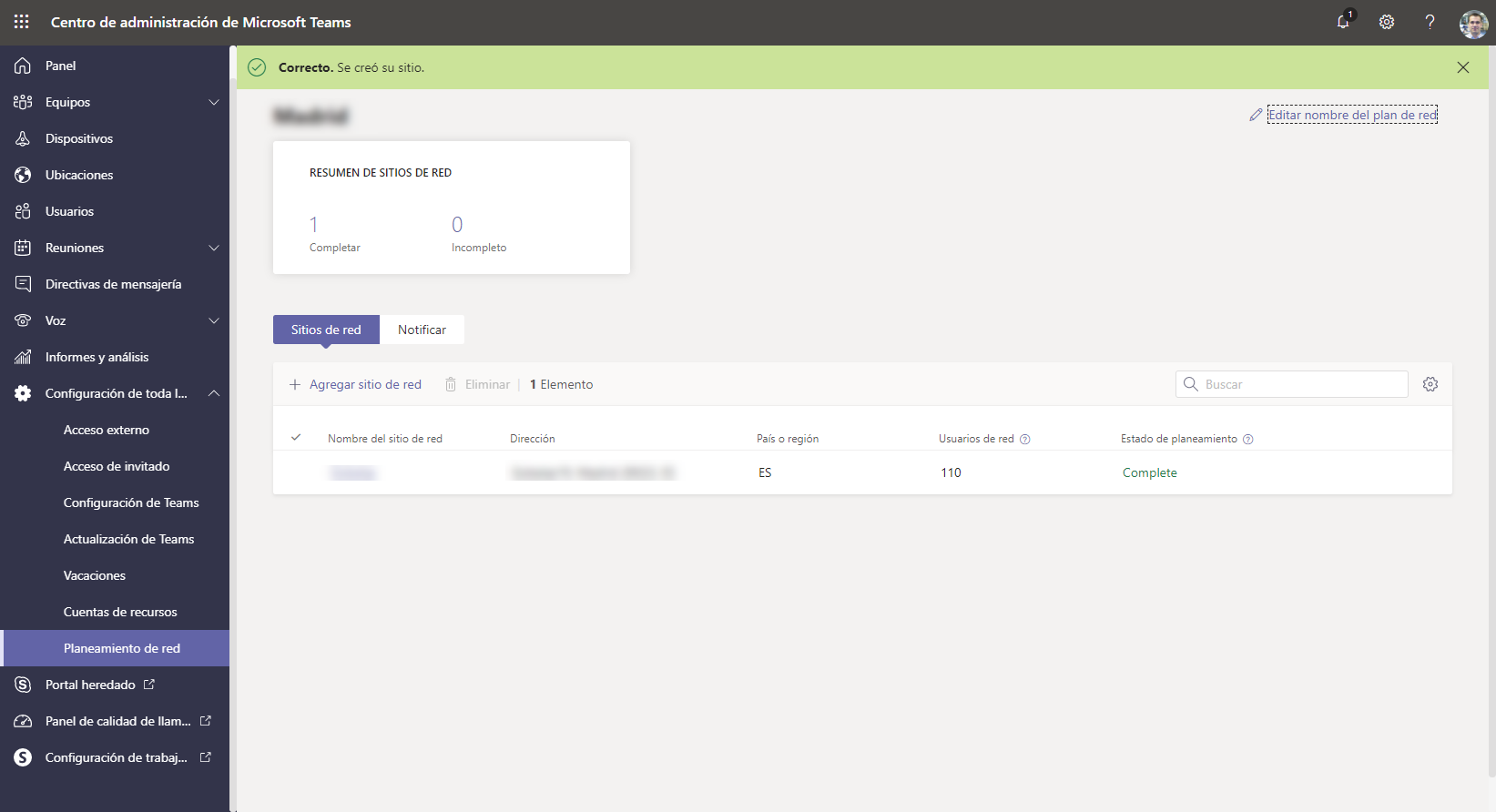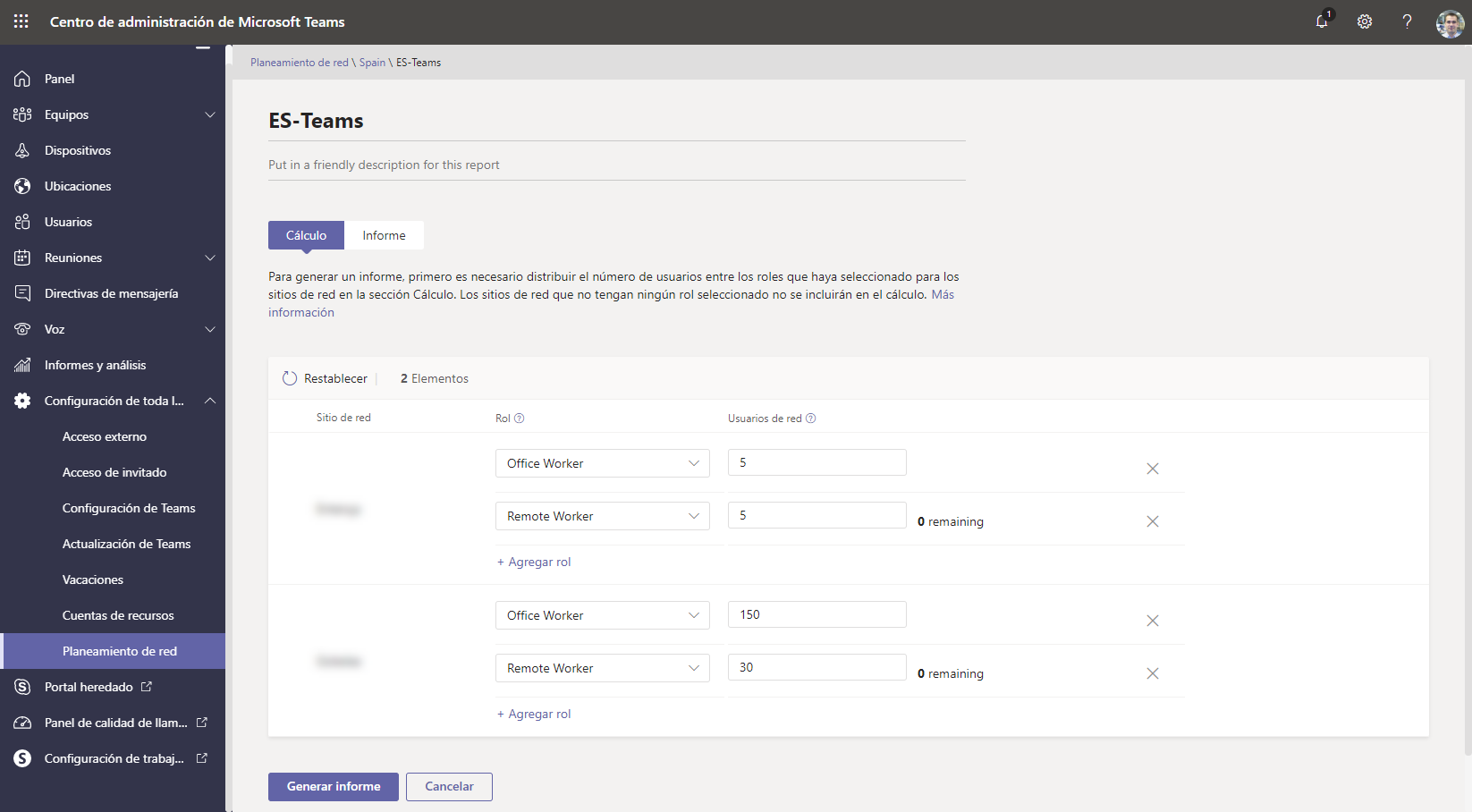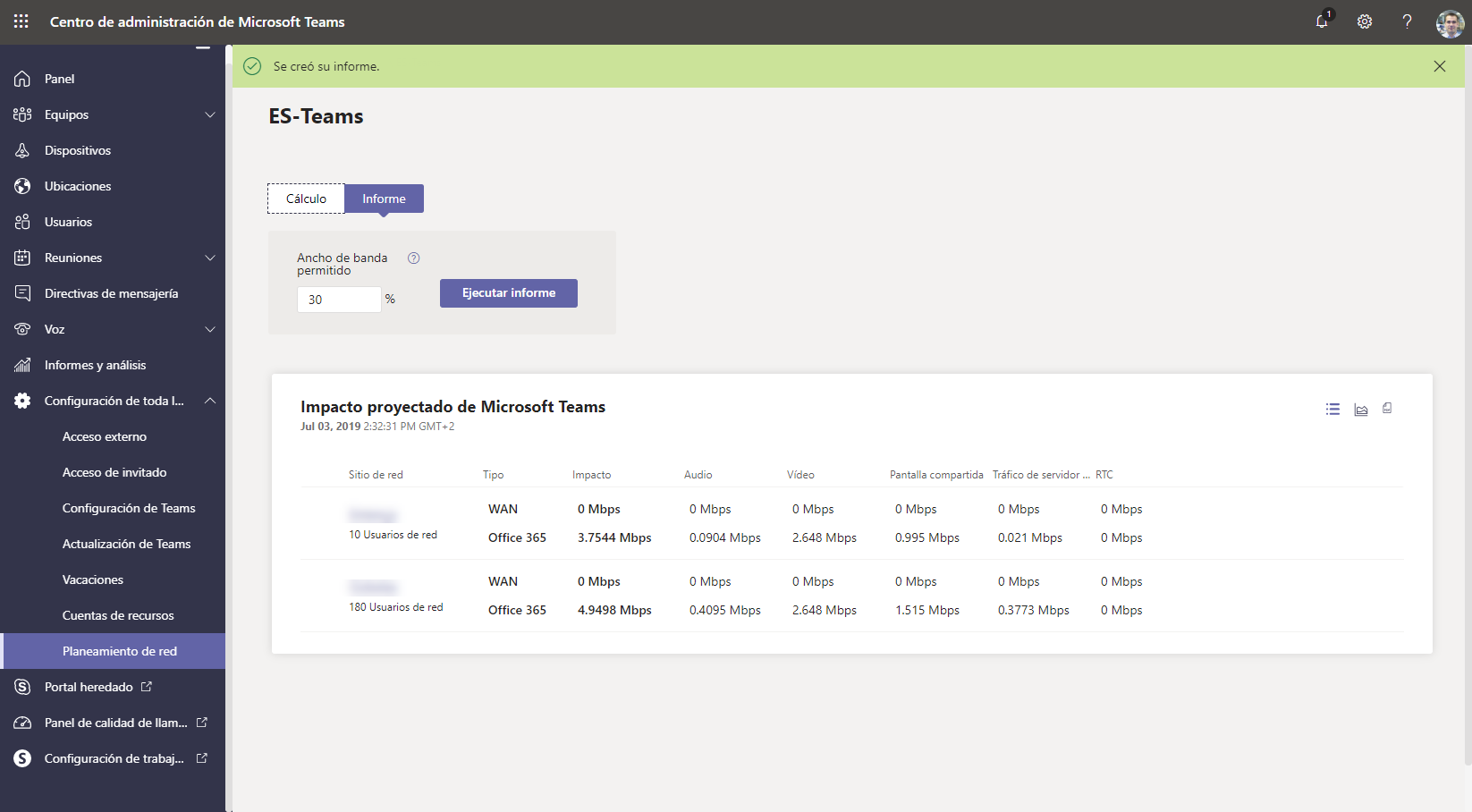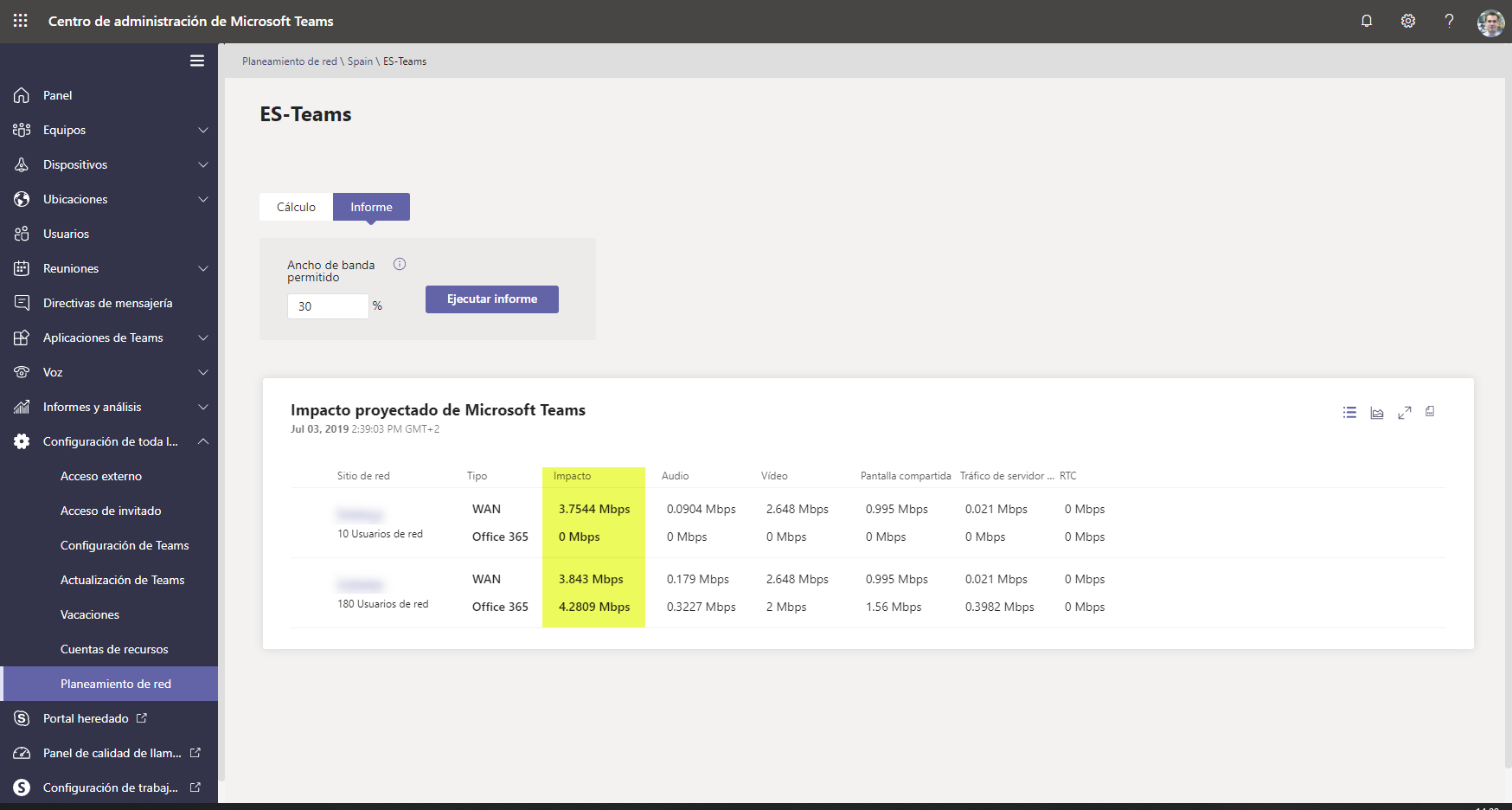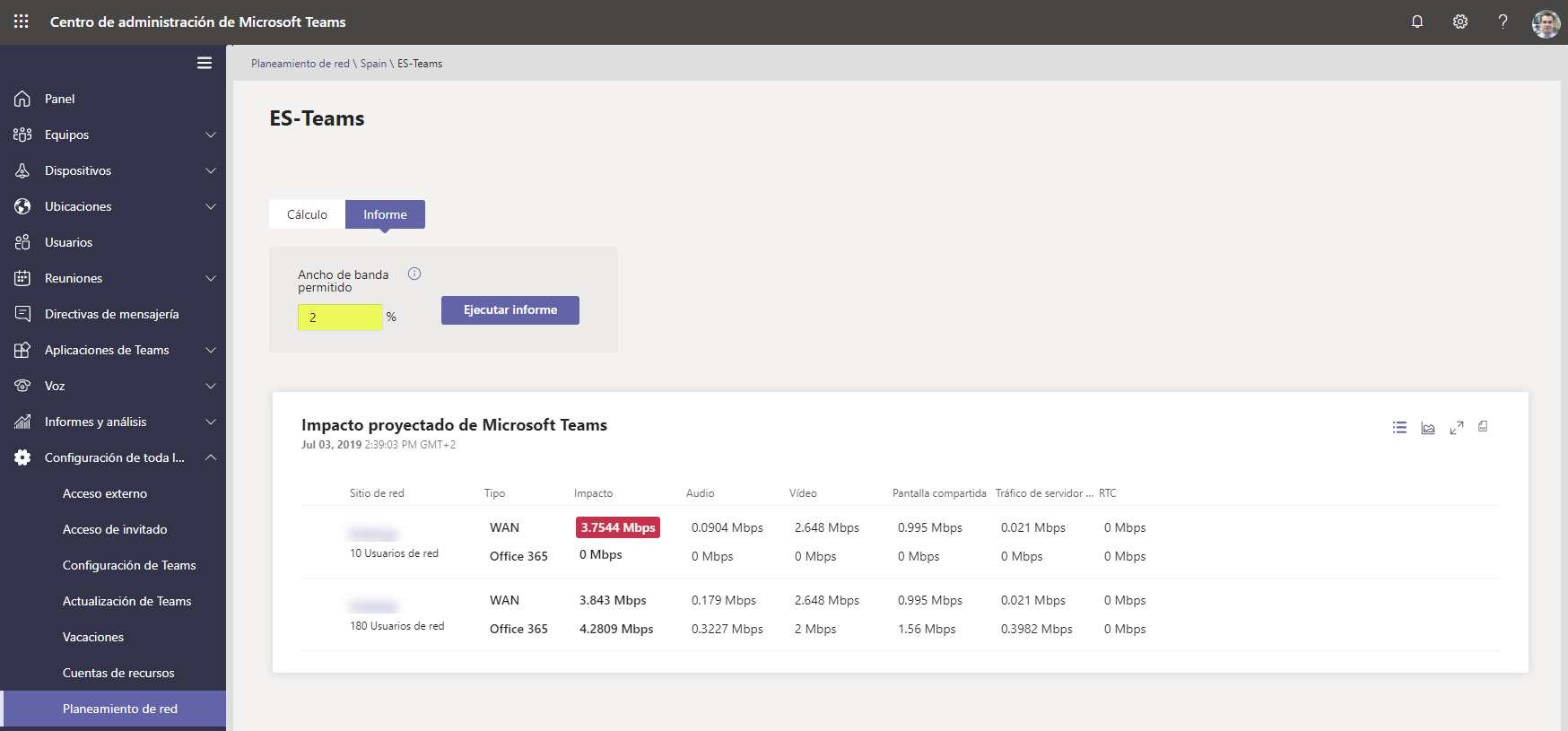Microsoft Teams, conceptos y tecnología (Parte XLV)
Recientemente Microsoft ha incorporado un “planificador o simular de red” para que podamos entender el consumo de Internet cuanto utilizamos Teams, algo que, nos viene bien por lo menos tener una aproximación para realizar las adaptaciones oportunas. El planeamiento de red lo tenemos disponible desde el Centro de administración de Microsoft Teams, el cual os voy a mostrar y veremos que es tan sencillo como intuitivo. Pero antes, como siempre, una pequeña infografía para este artículo:
Con este planificador debemos introducir una serie de datos que nos va solicitando, para que, al final nos muestre un pequeño “informe” con el consumo de ancho de banda en base a todos los parámetros que le hemos introducido, pues vamos a ello. Lo primero que debemos hacer es acceder al Centro de administración de Microsoft Teams, a la sección Configuración de toda la organización y luego Planeamiento de Red:
Antes de iniciar el proceso, accedemos a la pestaña Roles en la cual vienen los perfiles de usuarios que tendremos en Teams en función de la ubicación desde donde se conectarán o los sistemas de reuniones que tengamos. Si queremos añadir cualquier otro role, podemos hacerlo, por si queréis nombrarlos de otra forma, pero si os encaja los que MSFT nos pone por defecto, ya no lo tenemos que tocar.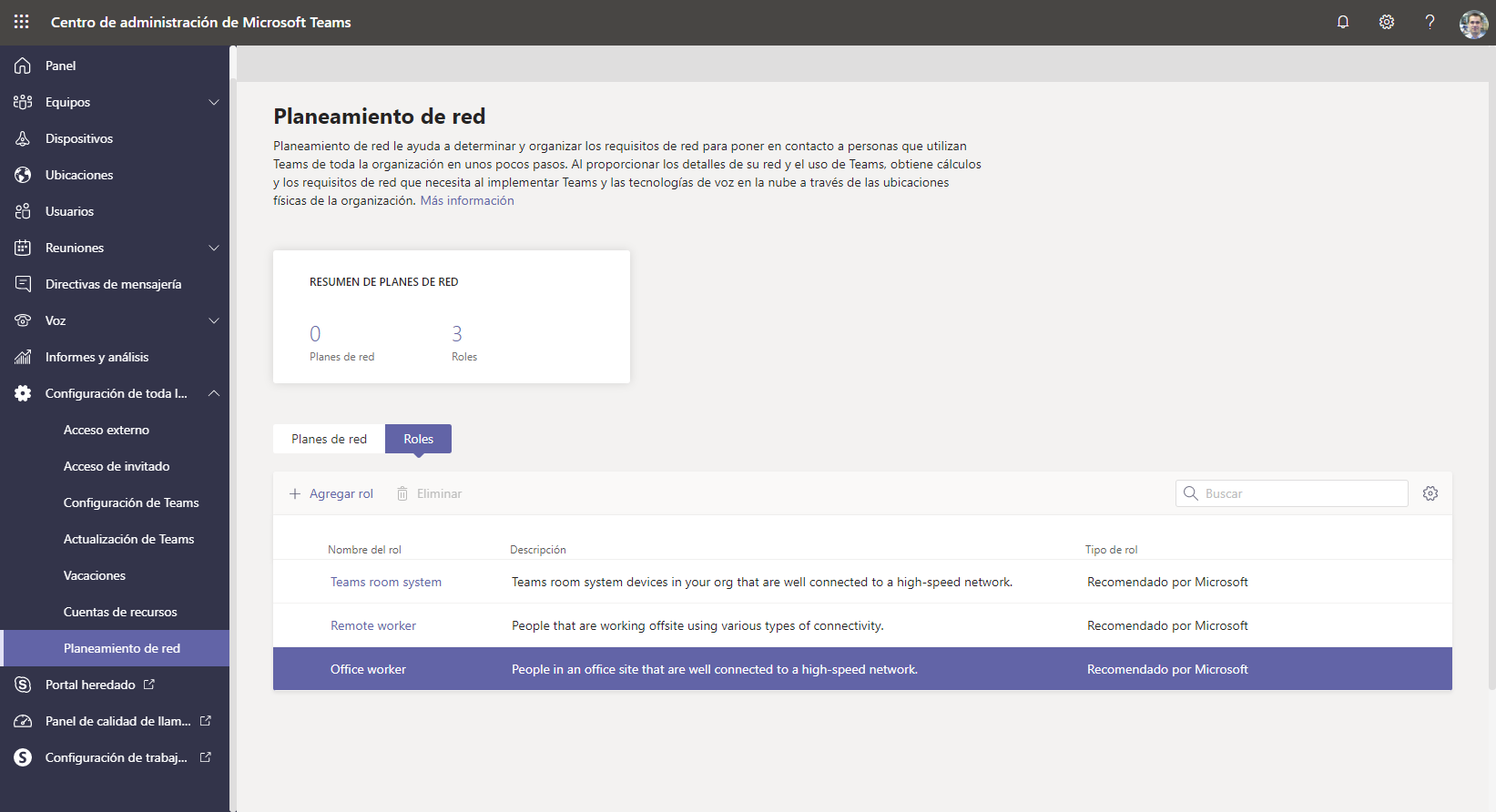
Pues si no hemos tocado los roles, lo primero que debemos hacer es crear el nombre para este plan de red. Dentro del plan de red podemos añadir varias ubicaciones, por lo que, tenerlo en cuanto a la hora de definir el nombre de esta planificación. No tiene importancia en el resultado, simplemente es para que sea identificativo:
Una vez creados, tenemos que agregar los sitios de red (subredes IP, Conexiones de Internet, Conexión RTC, etc…)
Una vez hayamos pulsado en Agregar un sitio… escribimos uno nombre para el sitio (paso 1) y le creamos una dirección (paso 2):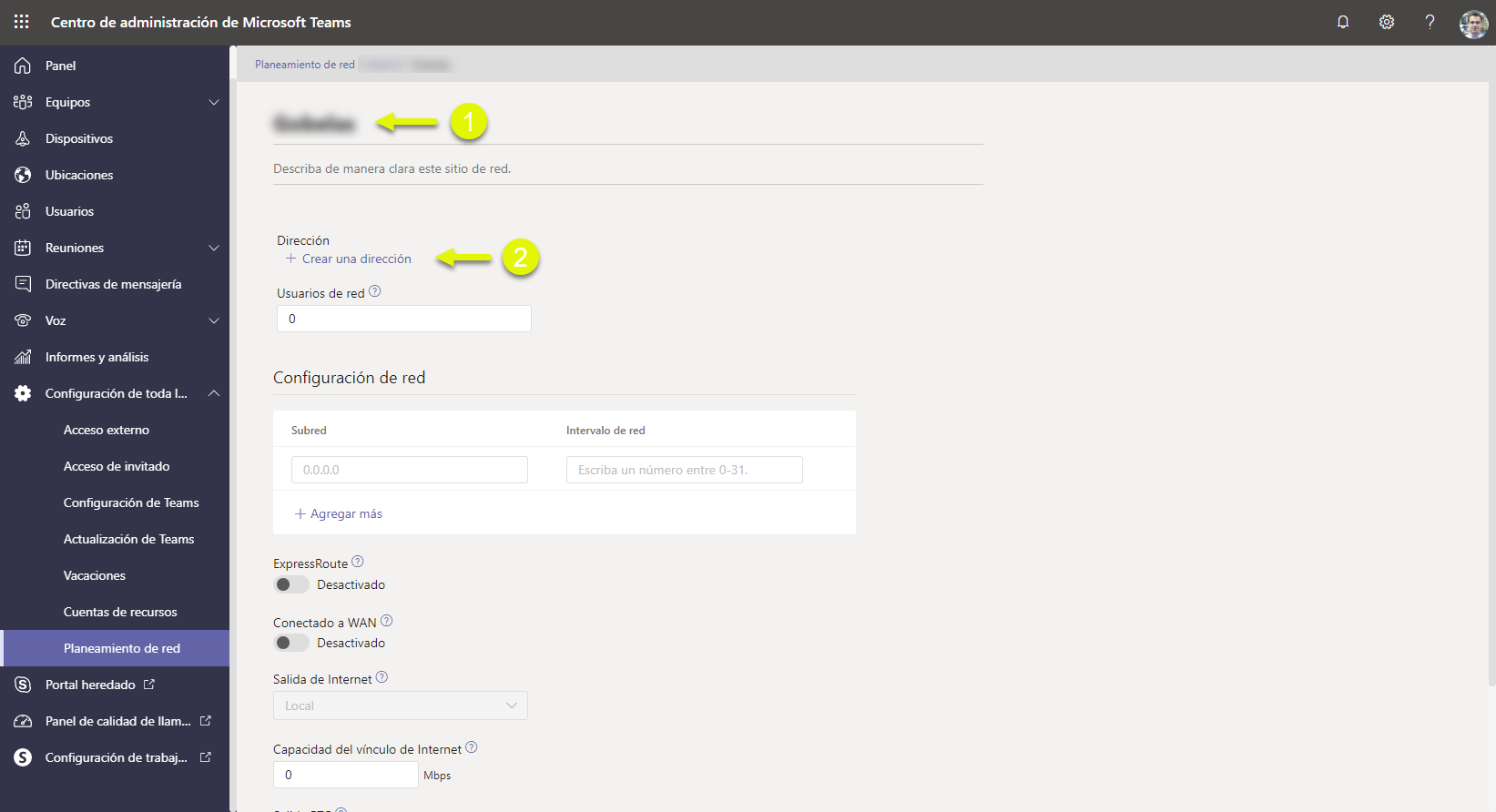
Elegimos el País y escribimos la dirección postal:
Una vez que hemos definido la dirección para este sitio, ahora tenemos que establecer el número de usuarios, subredes IP y tipo de conexión que tenemos en dicha ubicación:
- ExpressRoute: son conexiones extremo-a-extremo entre la sede y los servicios de Microsoft: ¿Qué es ExpressRoute?
- WAN: hace referencia a conexiones de Internet que están centralizada su salida a Internet mediante una sede central
- Internet: la conexión a Internet que solemos tener en cada sede, conexiones directas a Internet
Y por último, debemos definir al Salida RTC, que básicamente es como hacen las llamada los usuarios. Una vez que hemos cubierto todo los datos, debemos pulsar en Guardar:
Si tenemos más sitios de red, pues tendremos que ir añadiéndolos utilizando el mismo proceso que el anterior que hemos creado: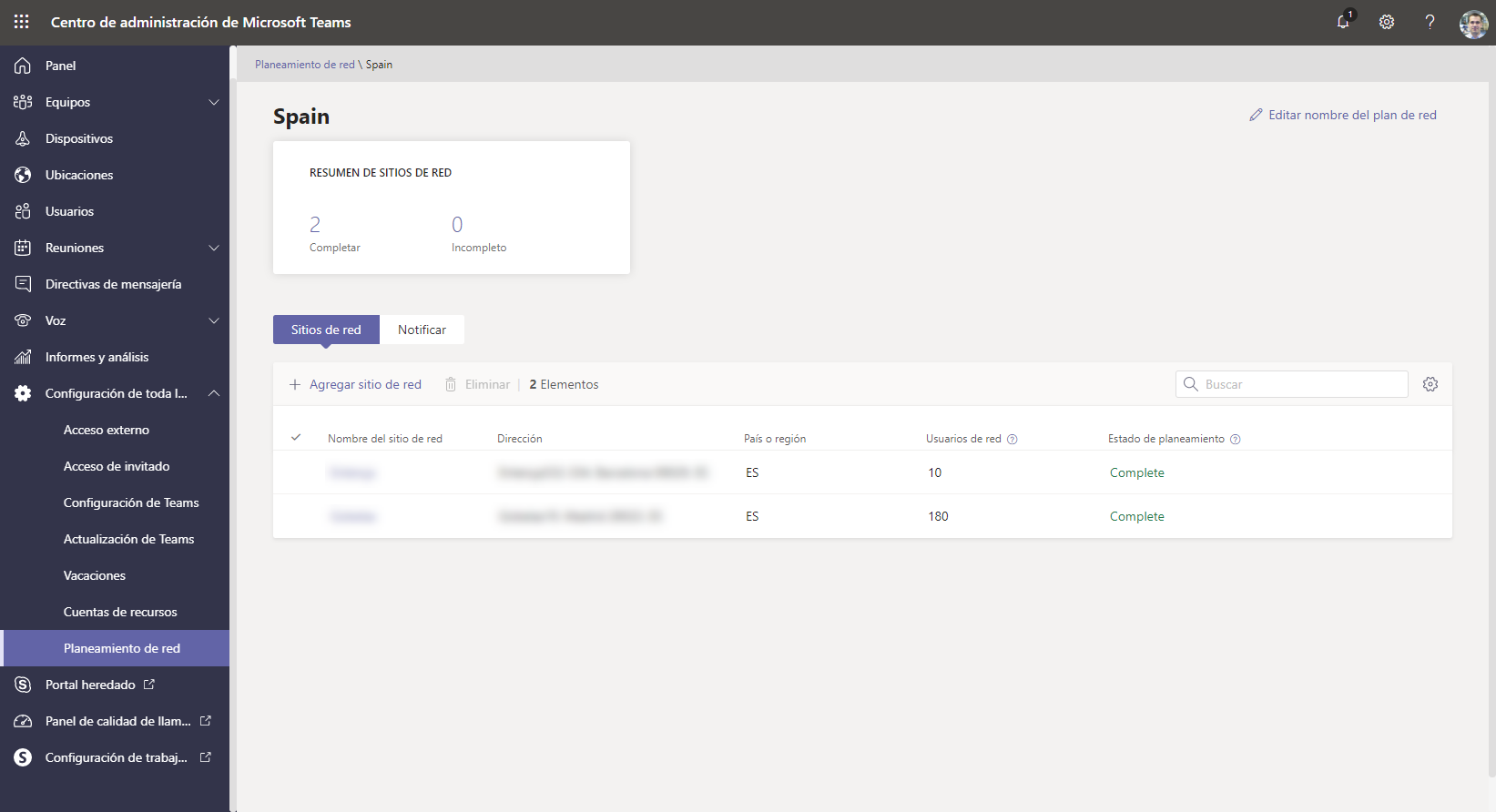
Comentaros que, si habéis elegido la conexión WAN, estos son los datos que tenéis que cubrir:
Y aquí es donde definimos el tipo de conexión WAN que tenemos:
Una vez que ya tenemos todos los sitios de red creados, vamos a Notificar y pulsamos en Iniciar un informe:
Ahora tenemos dos opciones disponibles, pero previamente nos solicita un nombre para dicho informe:
- Cálculo: aquí definimos el número de usuarios por role en cada sitio
No nos dejará que nos equivoquemos, si en uno de los Site le hemos dicho que tenemos 10 usuarios y ahora por role especificamos más o menos usuarios nos mostrará la siguiente alerta:
- Informe: nos mostrará los Mbps por servicio en base a la información especificada en el Site creado, además, podemos definir en este momento el % de ancho de banda permitido en función del tipo de conexión que habíamos definido previamente:
Tenemos varias vistas, las cuales podemos ir viéndolas pulsando en cada una de ellas en el propio informe en la parte superior derecha del mismo. Como en mi caso no he añadido una conexión WAN, como vemos, nos alerta de que no puede darnos recomendaciones al respecto:
Si ahora añado conexiones WAN al Site, nos muestra el siguiente informe:
Por último, si jugamos con el % de ancho de banda que permitiremos (comúnmente hablando el ancho de banda reservado en nuestros dispositivos de red), nos mostrará una alerta en caso de que tenga un problema al respecto:
Podemos cambiar la vista y verlo también de la siguiente forma y si detecta algún problema como “he forzado” (cambiando el % de ancho de banda disponible), nos da recomendaciones al respecto:
Por último, podemos exportar este informe a PDF, la opción está disponible desde la parte superior derecha del informe:
Y así nos mostraría el informe:
Como vemos, podemos tener una aproximación del ancho de banda que debemos “reservar” para la utilización de Teams en cada Site que tengamos en base al número de usuarios, tipo de línea de datos y servicios de RTC utilizados. Insisto, es algo aproximado, pero bueno, para los que no tengáis una idea clara del ancho de banda que se necesita en cada caso, pues me parece que está muy bien.
Ahora os toca probarlo a vosotros!!