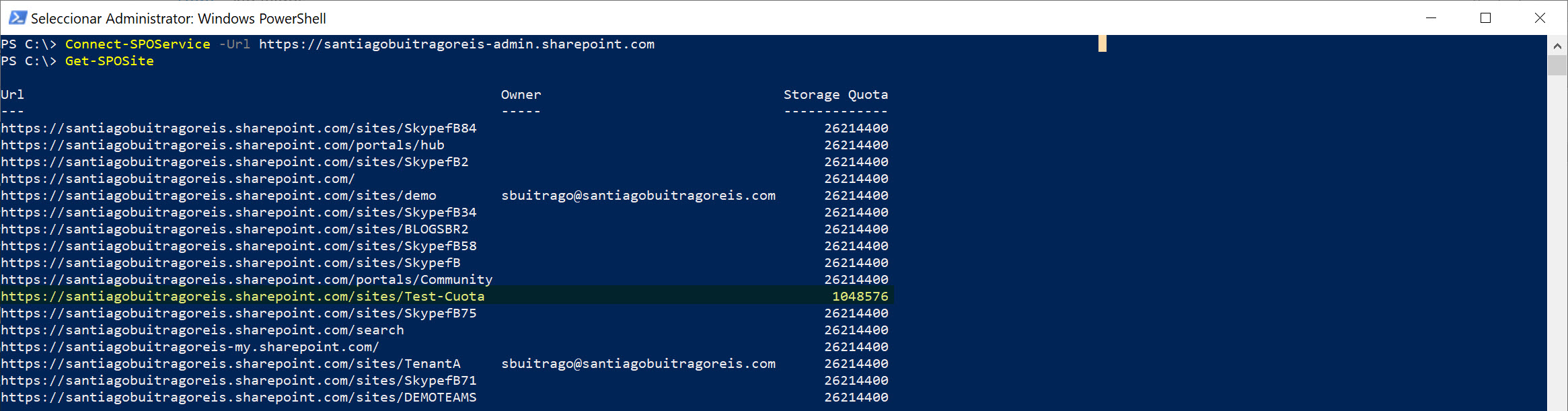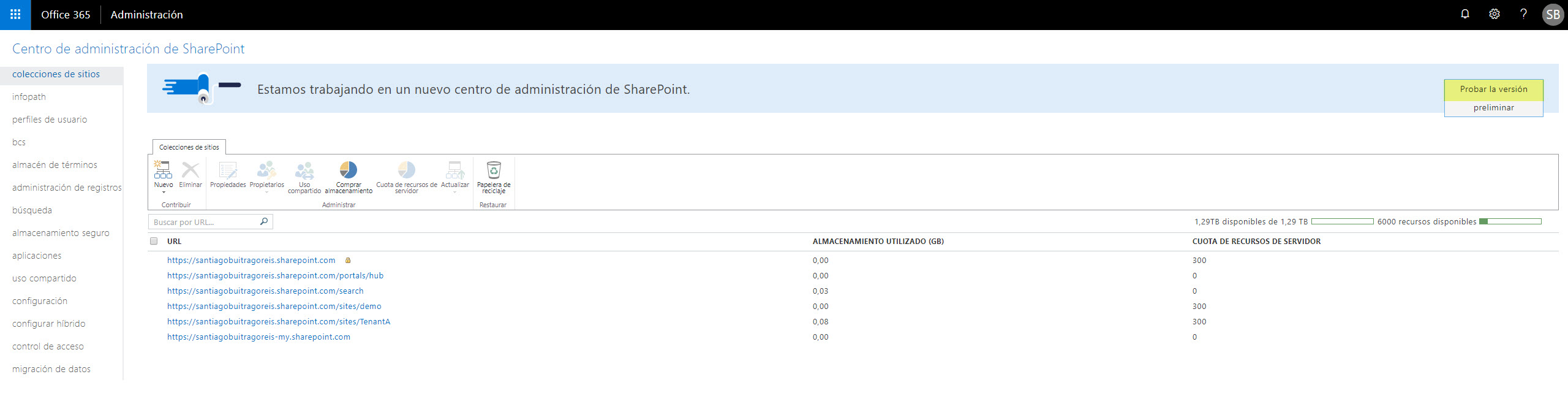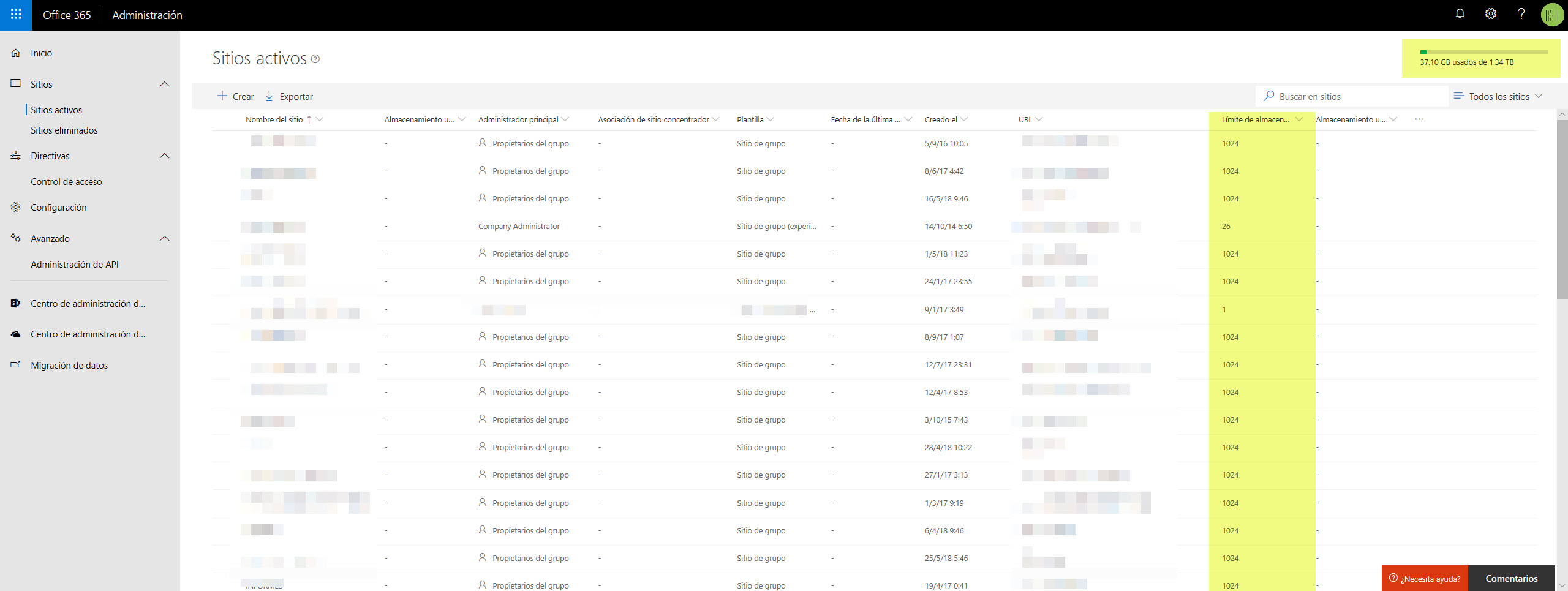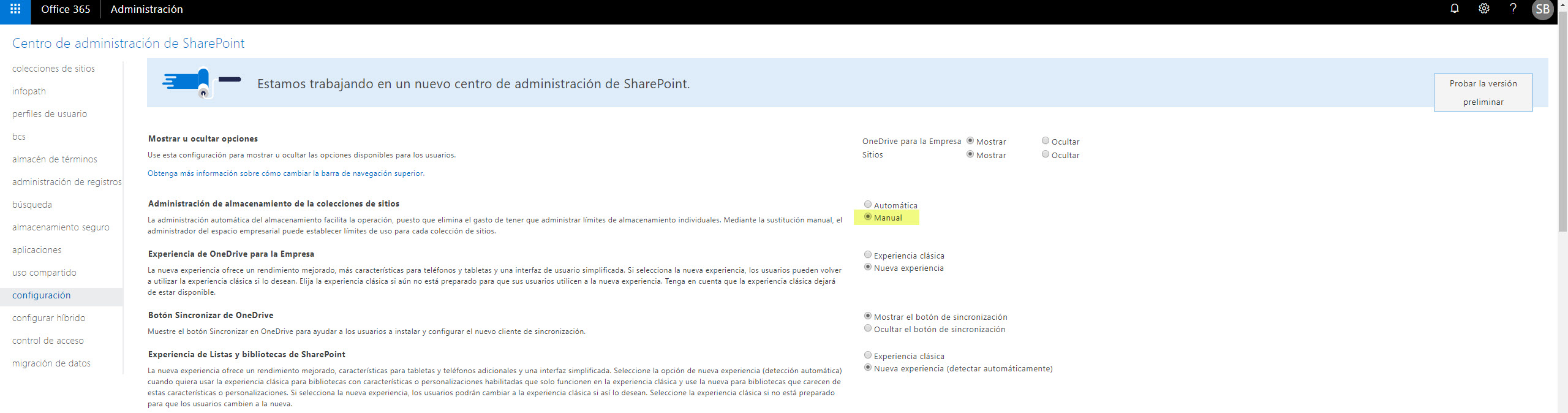Microsoft Teams, conceptos y tecnología (Parte XXI)
Siguiendo con la adopción de Teams en las empresas, es posible que os empecéis a encontrar con situaciones donde tenéis o queréis limitar el espacio de almacenamiento que utilizará cada Teams creado. Como sabéis, cada Teams creado “por detrás” hace muchas cosas y una de ellas es la creación de una colección de Sitios. Por lo que, si queremos aplicar cuotas de almacenamiento a Teams, debemos aplicarlos a su colección de sitios. Antes de nada, aquí os dejo una infografía de los límites de almacenamiento para SharePoint y servicios que utilizan dicho almacenamiento: OneDrive For Business y Teams:
He añadido OneDrive For Business porque parecía coherente poner todo lo que tiene relación con SharePoint Online, de ahí que se haya incluido. Para que no haya lugar a dudas, voy a comentar brevemente la sección de OneDrive:
- Plan OneDrive For Business 1: Cómo máximo cada usuario tendrá 1TB por usuario
- Plan OneDrive For Business 2: Este plan viene incluido en el Plan E3 o E5 de Office 365, por lo que, si tenemos menos de 5 usuarios tendremos como máximo 1TB incluido en la licencia que estamos pagando. Si tenemos más de 5 usuarios, entonces podemos configurar vía GUI (Portal de Administración de OneDrive) o CLI (PowerShell) ampliar ese espacio a 5TB sin coste adicional. Si aún así, quisiéramos más espacio se podría contratar sin problema hasta 25TB!! Pero, si aún así no nos llega, entonces se podrían contratar otros 25TB a MSFT y nos crearían una colección de sitios por usuario con esos 25TB a mayores.
Espero que haya quedado claro, para que nadie se lleve a confusión sólo viendo la infografía. Las otras dos opciones son las más conocidas, pero ha sufrido algunos cambios en los últimos meses. A continuación, las comentaré brevemente:
- Colección de Sitios de SharePoint Online: cada tenant (xxxx.onmicrosoft.com) tiene derecho a 1TB de almacenamiento y en función del plan contratado, tendremos 500MB o 10GB a mayores por cada usuario contratado. El límite por colección de sitios es de 25TB, pero el almacenamiento que estáis pagando (el que está incluido con vuestro tenant y no os supondría más coste) por defecto es por el TB + 500MB o 10GB por usuario contratado.
- Colección de Sitios de SharePoint Online para Teams: Tiene el mismo principio que las colecciones de SharePoint Online, mismo almacenamiento siguiendo el mismo principio de contratación.
Como podéis apreciar, el almacenamiento de Teams es el mismo que utiliza SharePoint Online .. porque utilizan SharePoint Online para crear su colección de sitios para Teams creado (me repito si, pero por si alguien hace pellas en la lectura). Por defecto, tenemos un almacenamiento común (lo contratado por defecto más lo que vayamos pagando a mayores si lo necesitamos), el cual será utilizado por todas las colecciones de sitios que tengamos en nuestro SharePoint o equipos hayamos creado en Teams. Luego, en función de como tengamos la asignación de recursos de almacenamiento (Manual o Automático), pues se asignará una cuota u otra de forma predeterminada (si, de eso va este artículo). Esta configuración se realiza en el Centro de Administración de SharePoint (Https://nombretenanat-admin.sharepoint.com), en la sección de Configuración y luego en la sección Administración de almacenamiento de la configuración de sitios:
Si lo tenemos en automático los sitios creados tendrán un límite de 25TB por defecto (recordad que es el límite de la colección de sitios, no lo que estáis contratando por defecto). Pero, si en algún momento teníais la configuración manual, el sistema en el cambio podrán a todas las colección de sitios en 1TB de cuota.
Para poder ver la cuota de cada Colección de Sitios creada en SharePoint Online, podemos hacerlo vía PowerShell (Get-SPOSite) o vía Gui (Centro de Administración de SharePoint Online):
- PowerShell: Get-SPOSite (Storage Quota), lo que os marco en amarillo es un Teams creado para este artículo (lo comentaré más adelante en este mismo artículo). Como podéis apreciar, muestra todos las colecciones de Sitios (incluyendo los de Teams) y tienen una cuota de 25TB.
- Gui: Desde el Centro de Administración de SharePoint Online se puede ver fácilmente, pero en este caso os lo voy a mostrar con la versión preliminar del centro de Administración de SharePoint que se ve más claro. Para ello, desde el Centro de Administración de SharePoint pulsamos en Probar la versión preliminar
Ahora nos vamos a Sitios Activos y vemos la columna de Límite de almacenamiento (esta captura es de otro tenant, porque en el mío no lo tengo habilitado aún), se ve claramente que son 1024MB (1TB). Y arriba a la derecha, vemos el tamaño ocupado y el total que tiene le Tenant
Bien, ahora que estos conceptos iniciales los tenemos claros, vamos a ver como podemos establecer una cuota de almacenamiento a una colección de Sitios creada desde Teams. Para que el proceso sea desde el inicio, lo primero que haré será crear un Teams de prueba desde PowerShell (podrías hacerlo desde el cliente de Teams sin problema): New-Team -alias “Test-Cuota” -displayname “Test-Cuota” -AccessType “private” -AddCreatorAsMember $True

Si ahora volvemos a ejecutar el cmdlet Get-SPOSite (previamente debemos conectarnos a SharePoint Online via PowerShell: Connect-SPOService -Url https://xxxxxx-admin.sharepoint.com) veremos todos las colecciones de Sitios y aparecerá la nueva creada desde Teams y con un tamaño de 1TB por defecto:
Como a cualquier otra colección de sitios, si queremos establecer una cuota específica de almacenamiento lo podemos hacer desde PowerShell: Set-SPOSite -Identity https://tenanatn.sharepoint.com/sites/Test-Cuota -StorageQuota 3000 -StorageQuotaWarningLevel 2000. En este caso quiero 3GB de tamaño máximo y 2GB para que el sistema empiece a alertarnos de que estamos cerca de superar el umbral de tamaño máximo para la colección de sitios. Si ahora ejecutamos Get-SPOSite xxxxx veremos que la colección de sitio ya tiene la nueva cuota establecida: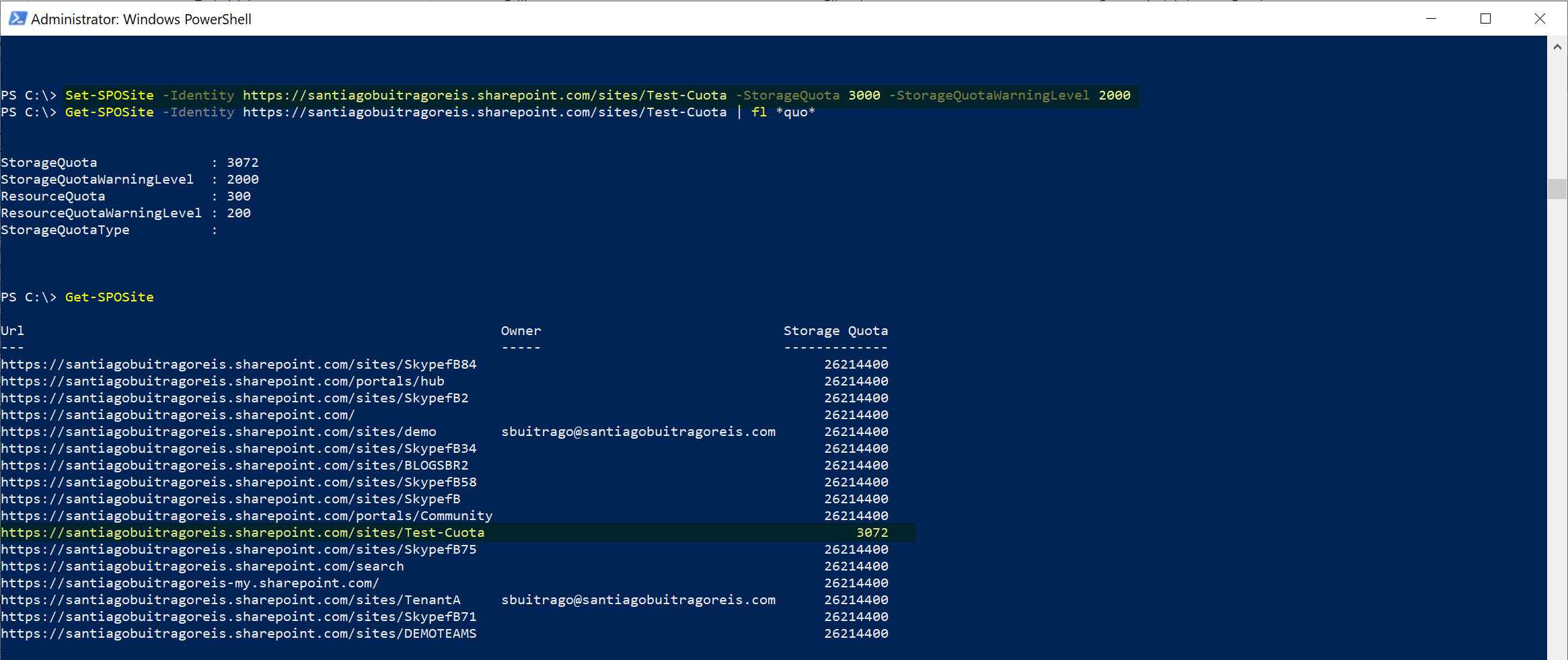
Importante: Si tenéis la Administración de almacenamiento de colección de sitios en Automático no tendrá efecto el cambio de cuota, tendréis que cambiarlo a manual, establecer la cuota y luego podéis volver a dejarlo en automático
Pues como veis es muy sencillo ajustar las cuotas de las colecciones de Sitios para Teams, es tener tres ideas claras:
- Que Teams utiliza colecciones de sitios
- Que la configuración de almacenamiento automática se debe cambiar a manual antes de establecer las cuotas
- Saber ejecutar los cmdlets de PowerShell para SharePoint Online
Vamos, que no tiene más que aplicar la lógica una vez se tenga el conocimiento y todo irá según lo esperado. Ya sabéis, ahora os toca a vosotros probarlo!!