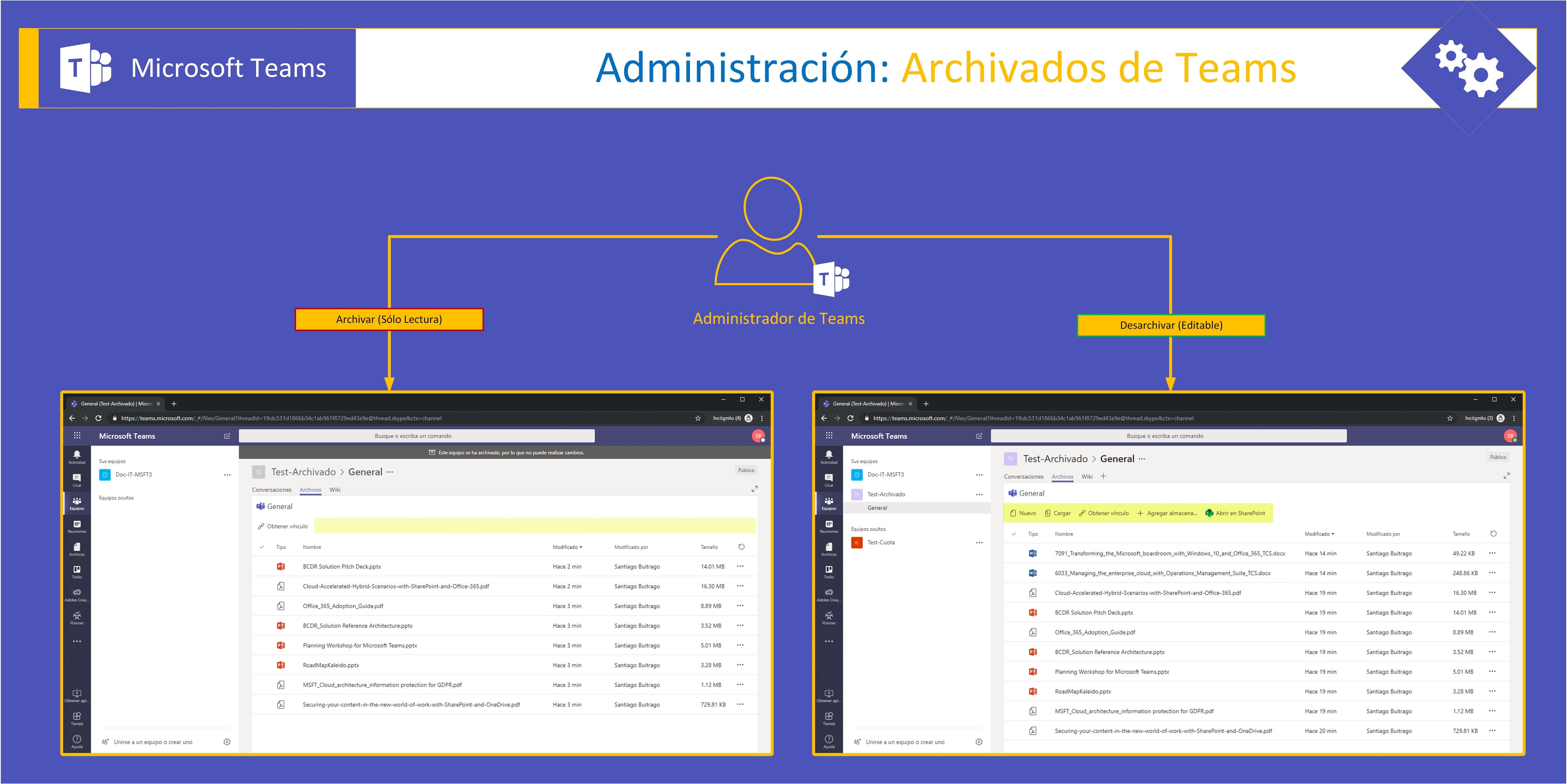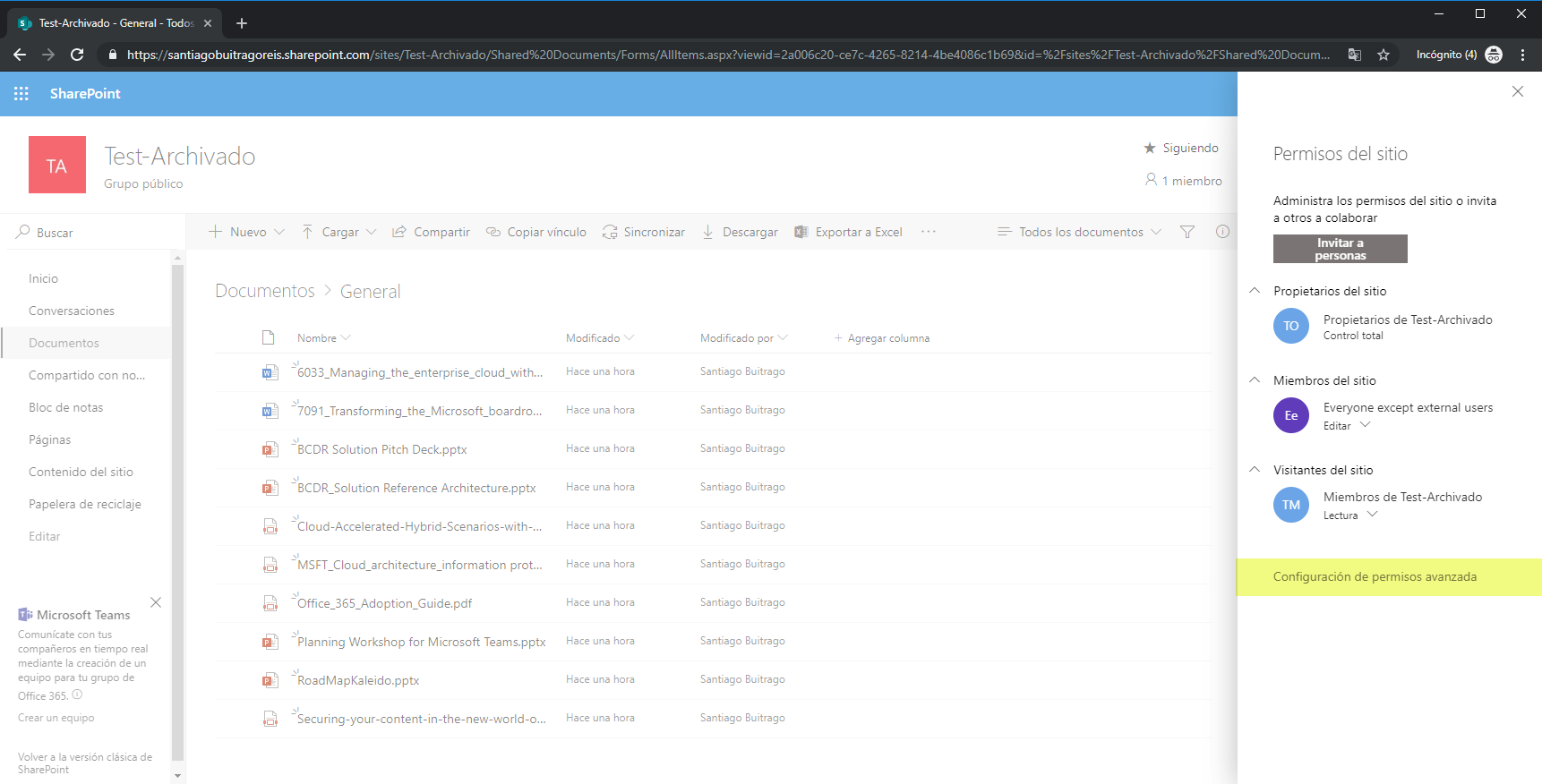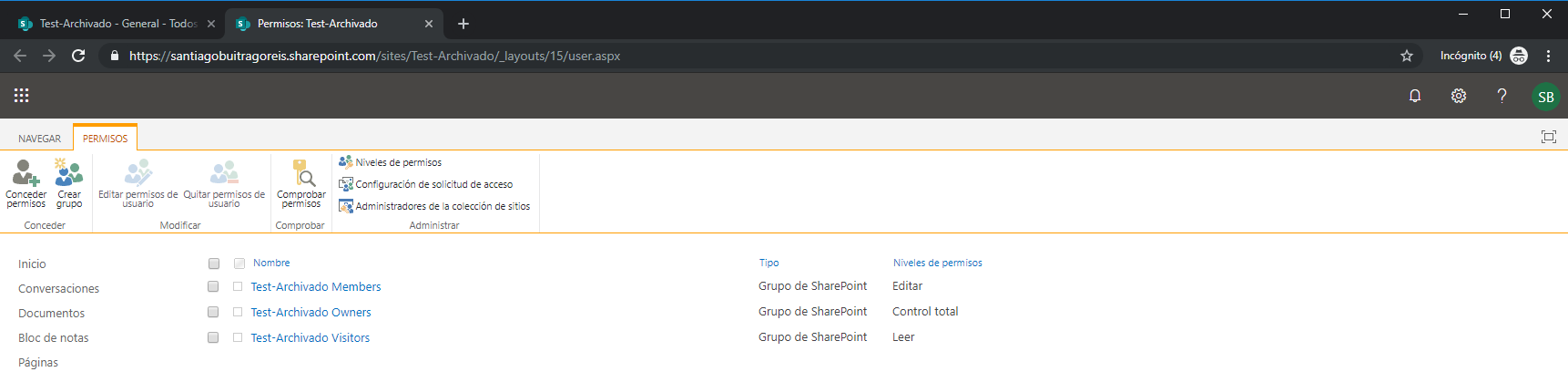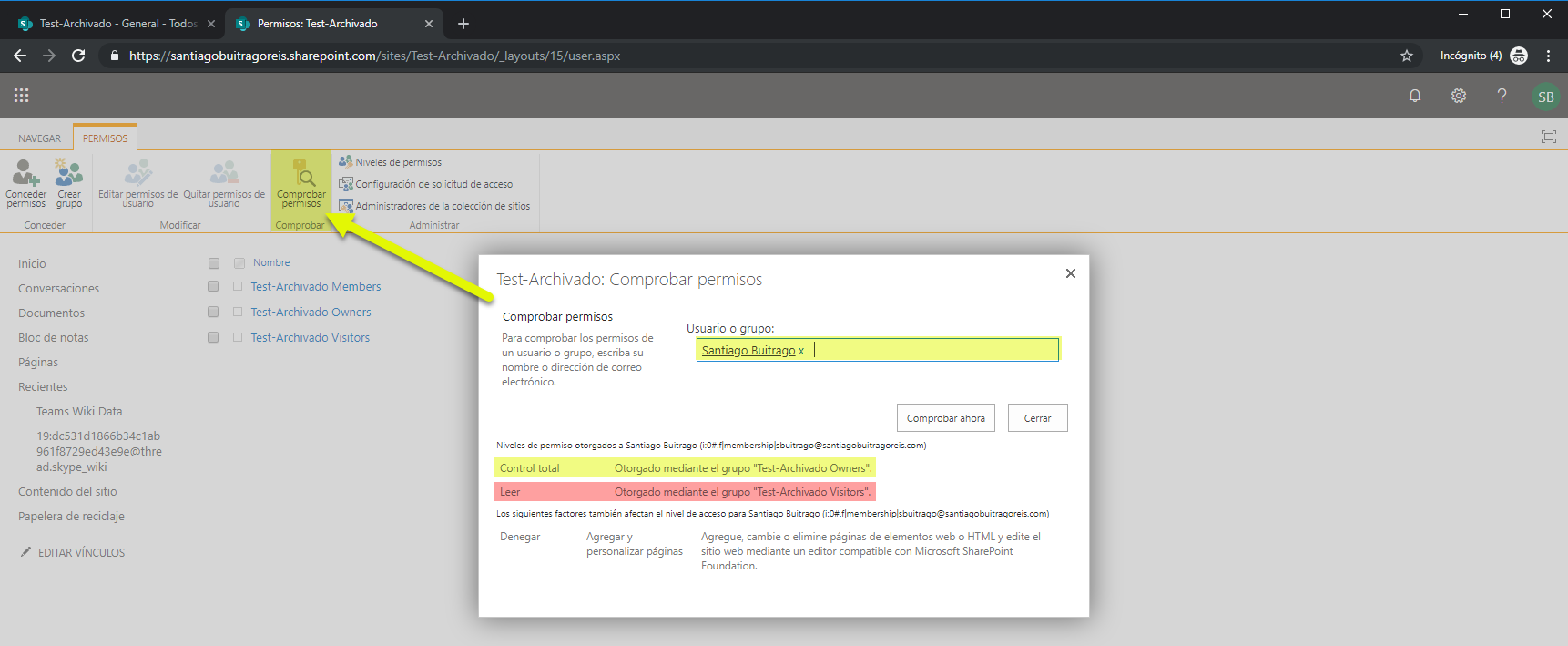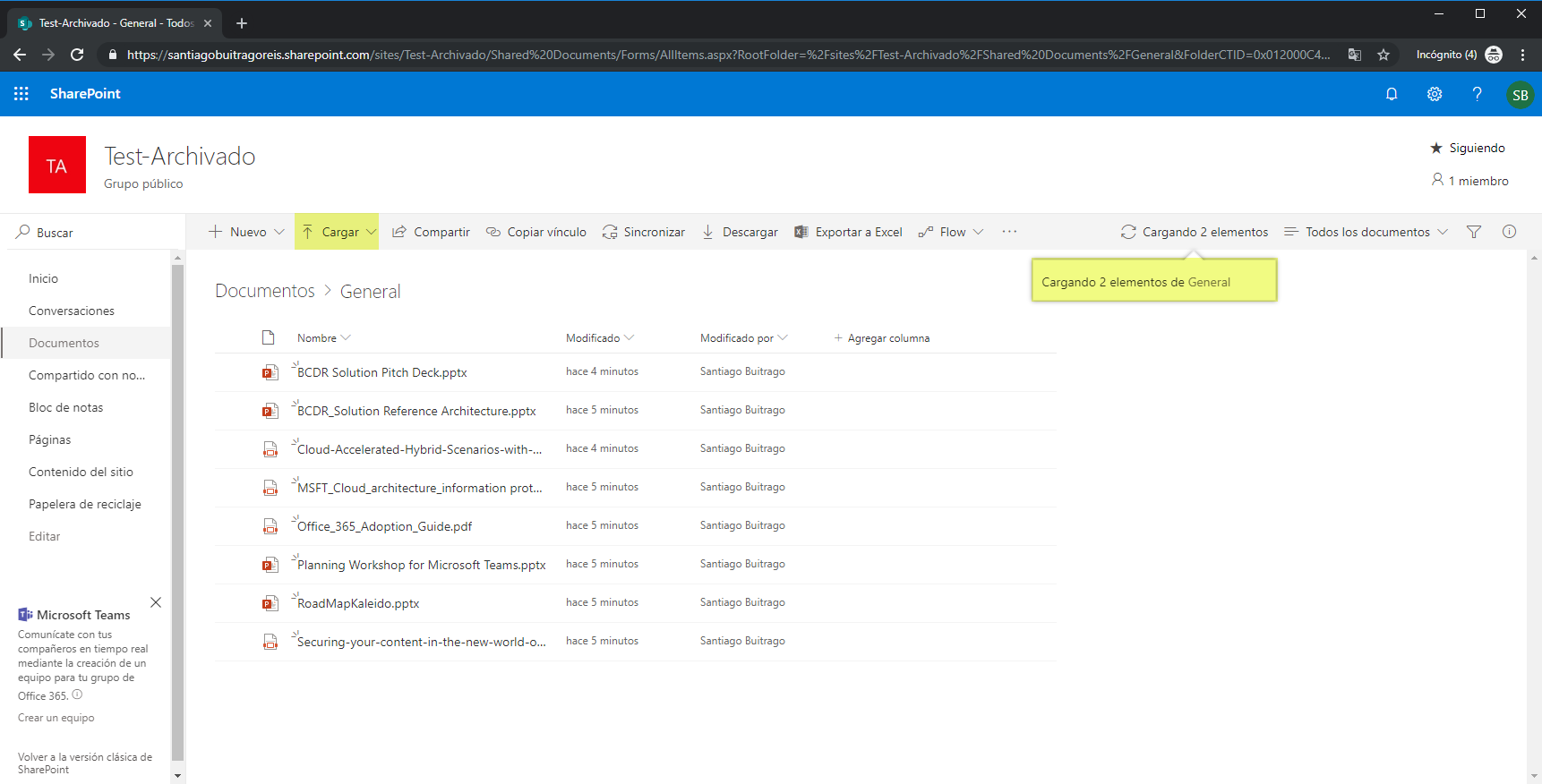Microsoft Teams, conceptos y tecnología (Parte XXXVII)
Es muy probable que en ocasiones hayamos creado algún Teams que con el tiempo ha dejado de ser utilizable, por fin de un proyecto o similar pero queremos conservarlo sin alteraciones por parte de los miembros de dicho grupo. Esto lo podemos hacer archivando nuestros Teams, lo que nos permite “esconder” y además bloquear la edición del mismo (solo lectura). Este proceso es reversible, no como el borrado, que es un proceso irreversible sino tenemos backup.
El proceso es muy sencillo, tenemos que acceder al Centro de administración de Microsoft Teams e ir a la sección de Equipo. Una vez dentro, tenemos todos los Teams disponibles, seleccionamos el que queremos archivar y pulsamos en la opción Archivar:
Ahora nos saldrá el siguiente aviso, en donde podemos definir que queremos el sitio de SharePoint (de Teams claramente) en solo lectura y pulsamos en Archivar: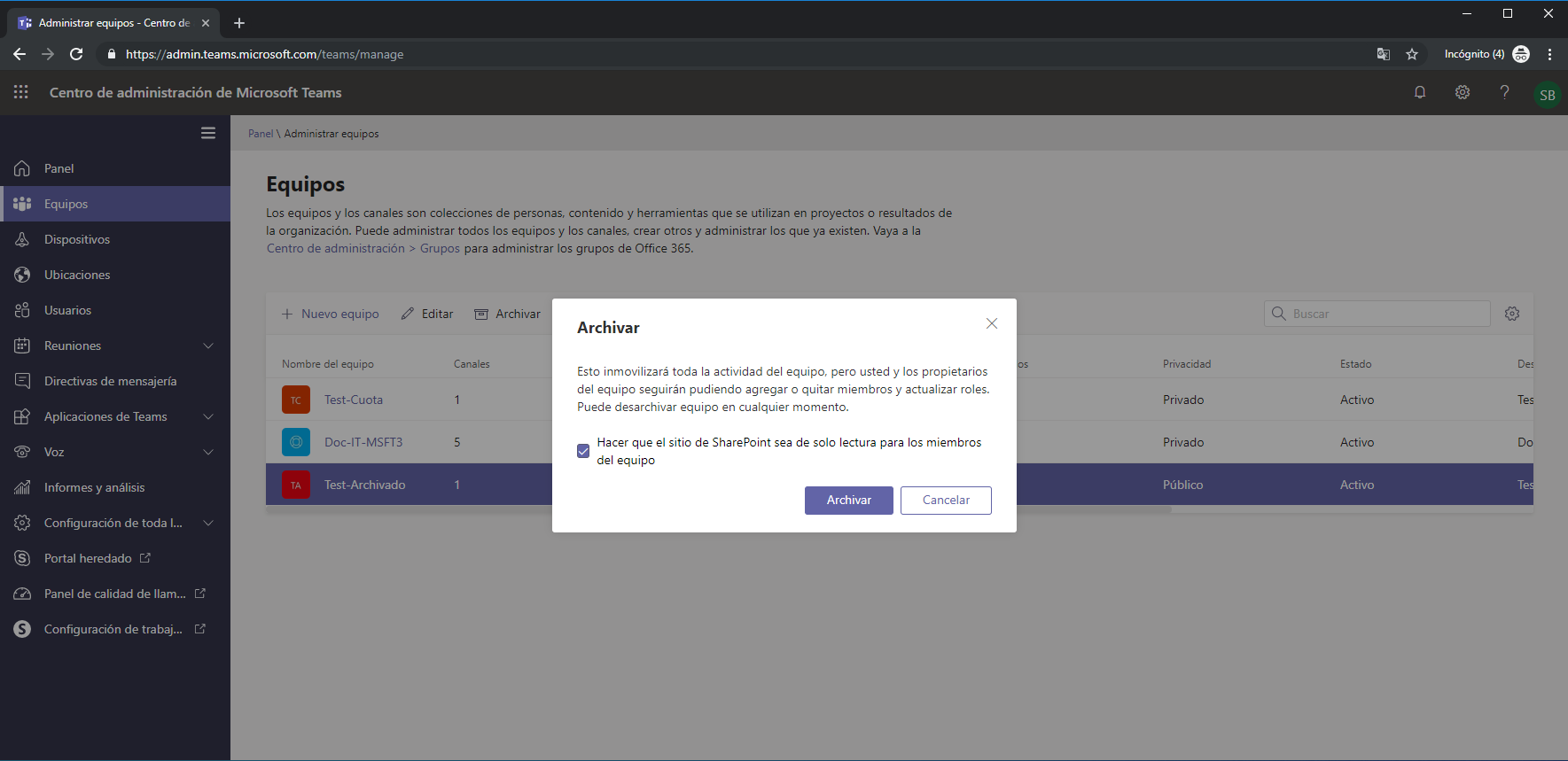
En cuestión de segundos tenemos nuestro Teams archivado y solo lectura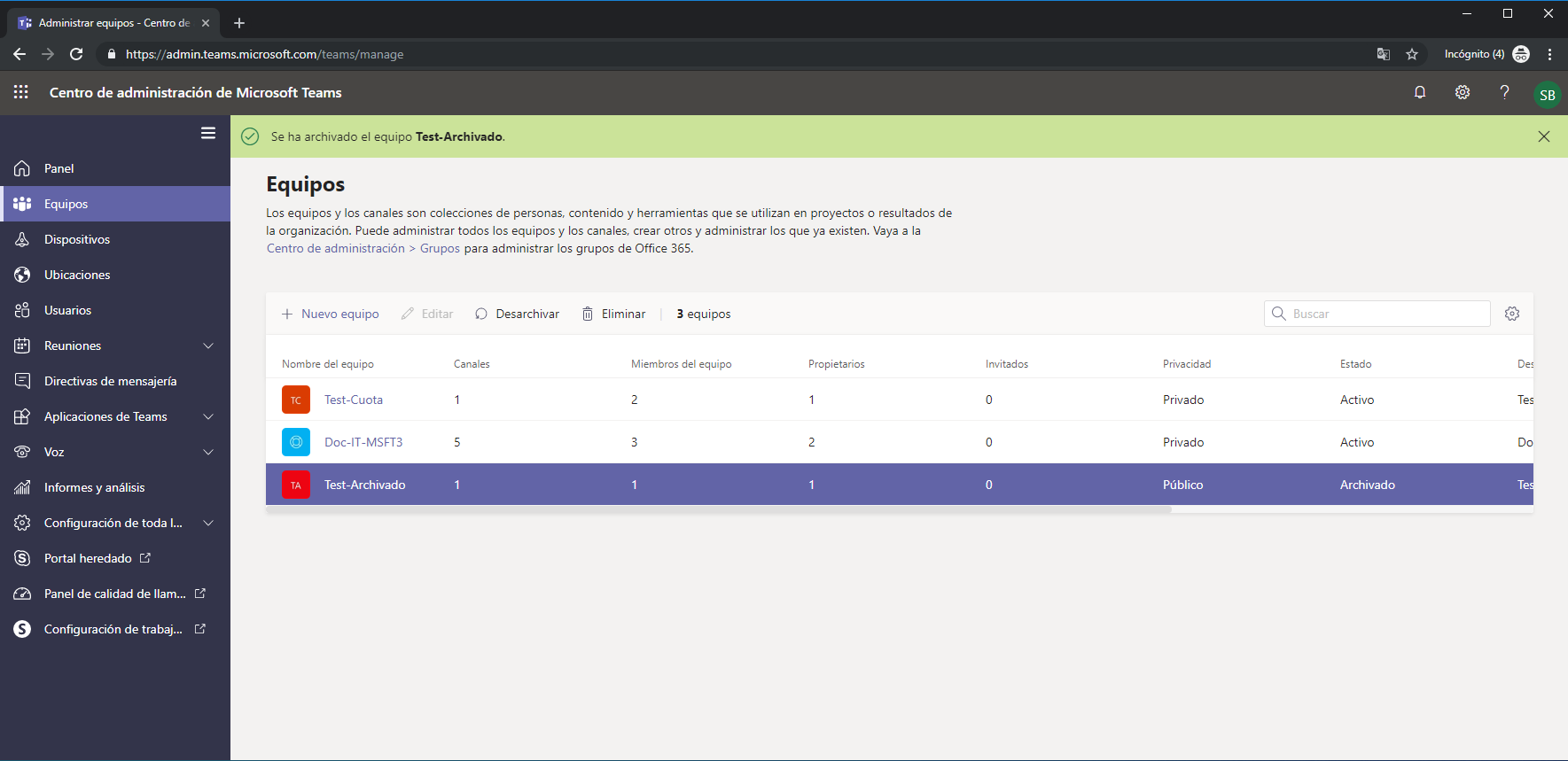
Pues ahora bien, veamos que ocurre cuando ponemos un Teams como archivado y que cambios se realizan en los permisos de SharePoint Site de Teams. Lo primero, veremos que el Teams se ha bloqueado y no podemos ni subir ficheros ni poner comentarios en los canales que tengamos. En las siguiente captura se ve clarmente que no podemos añadir nuestras pestañas ni publicar ningún comentario:
Y si nos vamos a la pestaña de Archivos vemos que no tenemos la barra de herramientas completa, sólo tenemos la posibilidad de obtener vínculo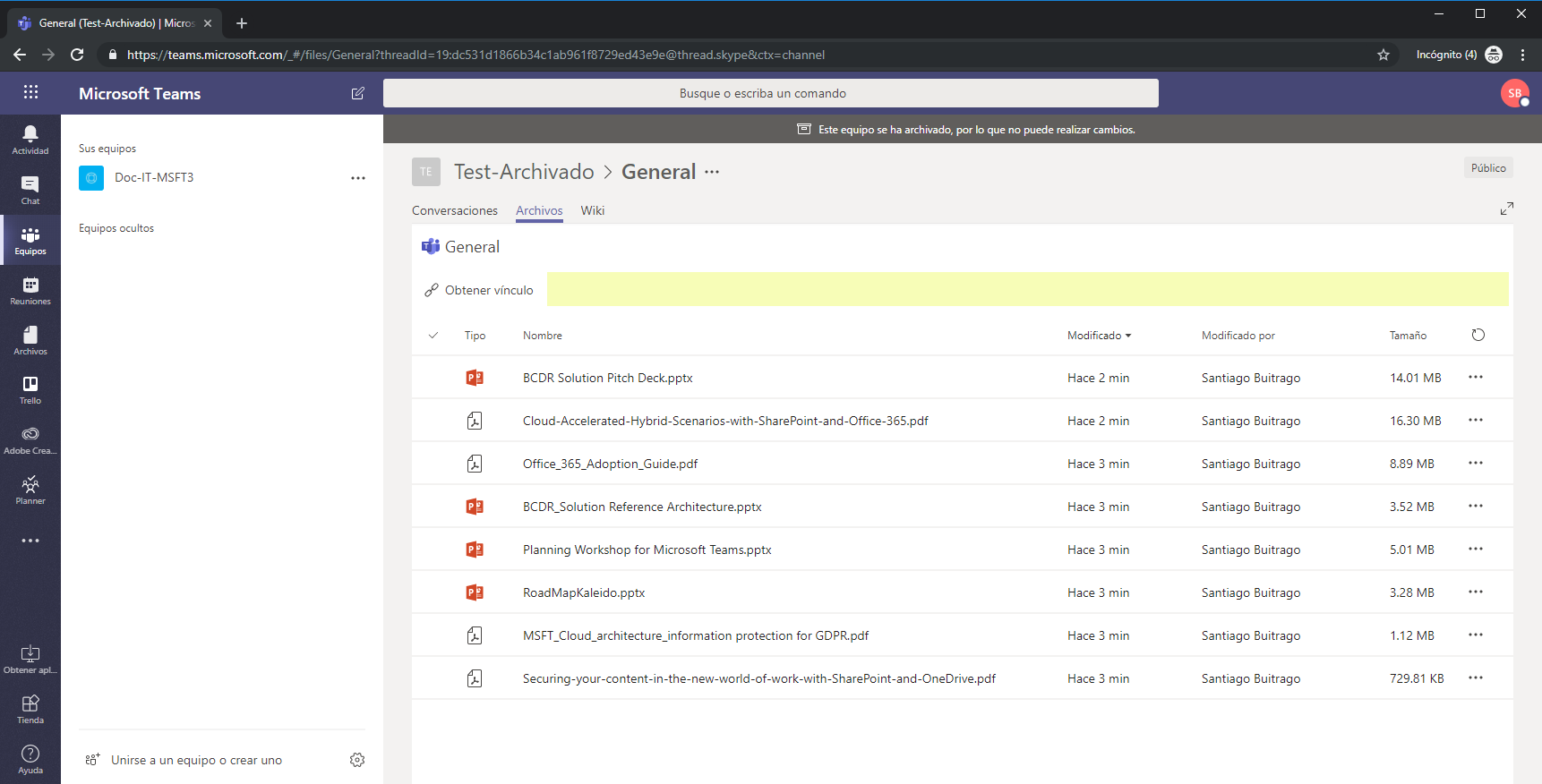
Y la posibilidad de descargar la información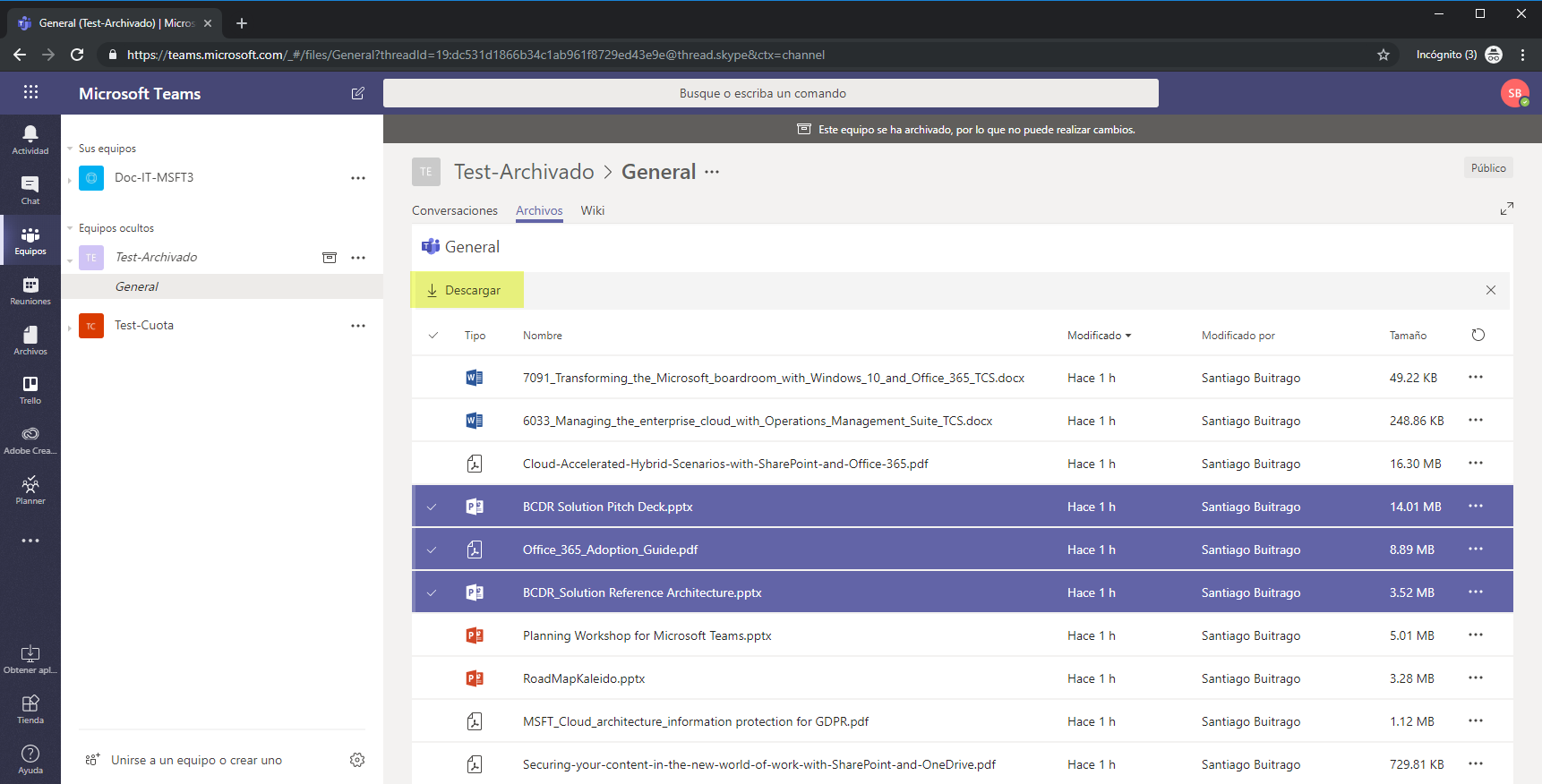
Ahora bien, si accedemos al URL del Site de Teams (https://nombre-tenant.sharepoint.com/Sites/Nombre-Teams) veremos que ha ocurrido. Lo primero que estamos viendo es que las opciones de Nuevo y Cargar están disponbles (estoy accediendo con el usuario que es propietario del grupo)
Si ahora vemos los permisos que tiene el Site, podemos revisar cuales han sido los cambios realizados una vez que hemos archivado y puesto en solo lectura nuestro Teams. Para ello, nos vamos como siempre a la rueda de opciones de SharePoint y en el menú pulsamos en Permisos del sitios
De forma rápida podemos observar que el grupo de SharePoint Miembros de Test-Archivado se mueven el grupo de SharePoint Visitantes del sitio pero los Propietarios del grupo siguen en el grupo de Propietarios del Sitio. Con esta configuración, el usuario Propietario del grupo podría seguir accediendo a Site de Teams y modificar/borrar los ficheros de los diferentes canales:
Si queremos tener más detalle de los permisos, desde la misma ventana que tenemos abierta, pulsamos en la opción Configuración de permisos avanzada:
Ahora veremos los permisos como siempre los hemos visto en SharePoint, vemos los grupos de seguridad creados por defecto y el nivel de permisos que tienen los miembros de cada grupo. Como hemos visto anteriormente, el grupo Test-Archivado Visitors tiene permisos de Lectura:
Si pulsamos en el nombre del grupo (Test-Archivado-XXXX en mi caso), veremos quienes son los miembros de dicho grupo. Como vemos, ahora los Miembros del Grupo de Test-Archivado (Test-Archivado Members) está como miembros del grupo de Test-Archivado Visitors que tienen permisos únicamente de lectura sobre el Site, de ahí que dichos usuarios no puedan actualizar contenido en el Teams (aunque se conecten por SharePoint directamente):
Sabeis que podemos comprobar los permisos que tiene cada usuario en cada Site de SharePoint, para ello tenemos la opción Comprobar permisos (esta opción está disponible desde la siguiente URL: https://santiagobuitragoreis.sharepoint.com/sites/Nombre-Teams/_layouts/15/user.aspx). Para comprobar los permisos escribimos el nombre de usuario que queremos verificar y pulsamos en Comprobar ahora y nos devuelve que permisos tiene y cuales son los grupos que le concede dichos permisos. Como vemos, en mi caso que puesto el Propietario del grupo y vemos que está en el grupo Test-Archivado Owners que es quien me da el permiso de Control Total. Aunque además esté en como miembro del grupo Test-Archivado Visitors porque soy miembro del Teams y con este grupo solo tendria Lectura, en SharePoint se “suman”, porque lo que en base al nivel de permisos con más privilegios, serán los que tengamos.
Hemos visto que, la interface en Teams si que está bloqueada para todos los usuarios (las capturas de pantalla todas son con el usuario Propietario), pero si el propietario accede por la URL de SharePoint, puede actualizar el contenido de la biblioteca de cada canal que tengamos:
Si una vez cargados los documentos volvemos a Teams, veremos que se han subido los ficheros y están disponibles para todos los usuarios (fijaros en la fecha de subida del documento, 4 minutos después de haber archivado el Teams)
Ahora que lo de los permisos lo “tenemos claro”, el Teams se ha “escondido”, los usuarios no tiene acceso a dicho Teams desde el listado tradicional de Teams. Si queremos ver el Teams archivados, debemos pulsar en la rueda de Administrar Equipo y se nos mostrarán todos los Teams a los que tenemos acceso, ahora podemos ver los Teams Archivados y hacer visible los Teams que ahora no lo estén.
Pues ahora veamos como revertir el proceso, ahora desarchivaremos el Teams, lo que hará visible y de escritura dicho Teams. El proceso, simple, desde la misma pantalla que hemos archivado nuestro Teams, tenemos la opción de Desarchivar:
En cuestión de segundos tenemos nuestro Teams nuevamente operativo para los usuarios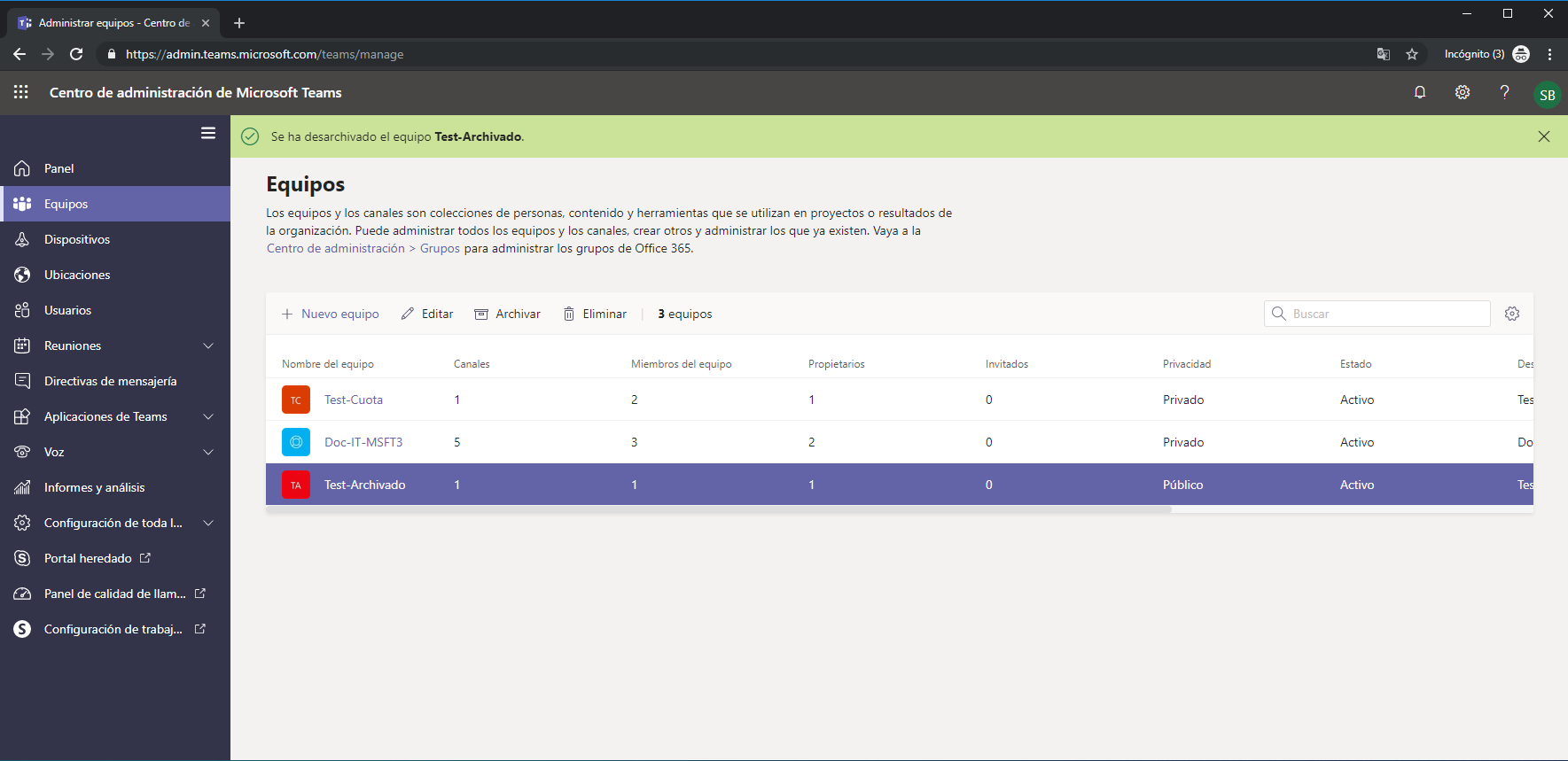
Y los pemisos se han vuelto a cambiar en SharePoint moviendo el grupo de miembros de Teams al grupo de Colaboración de SharePoint: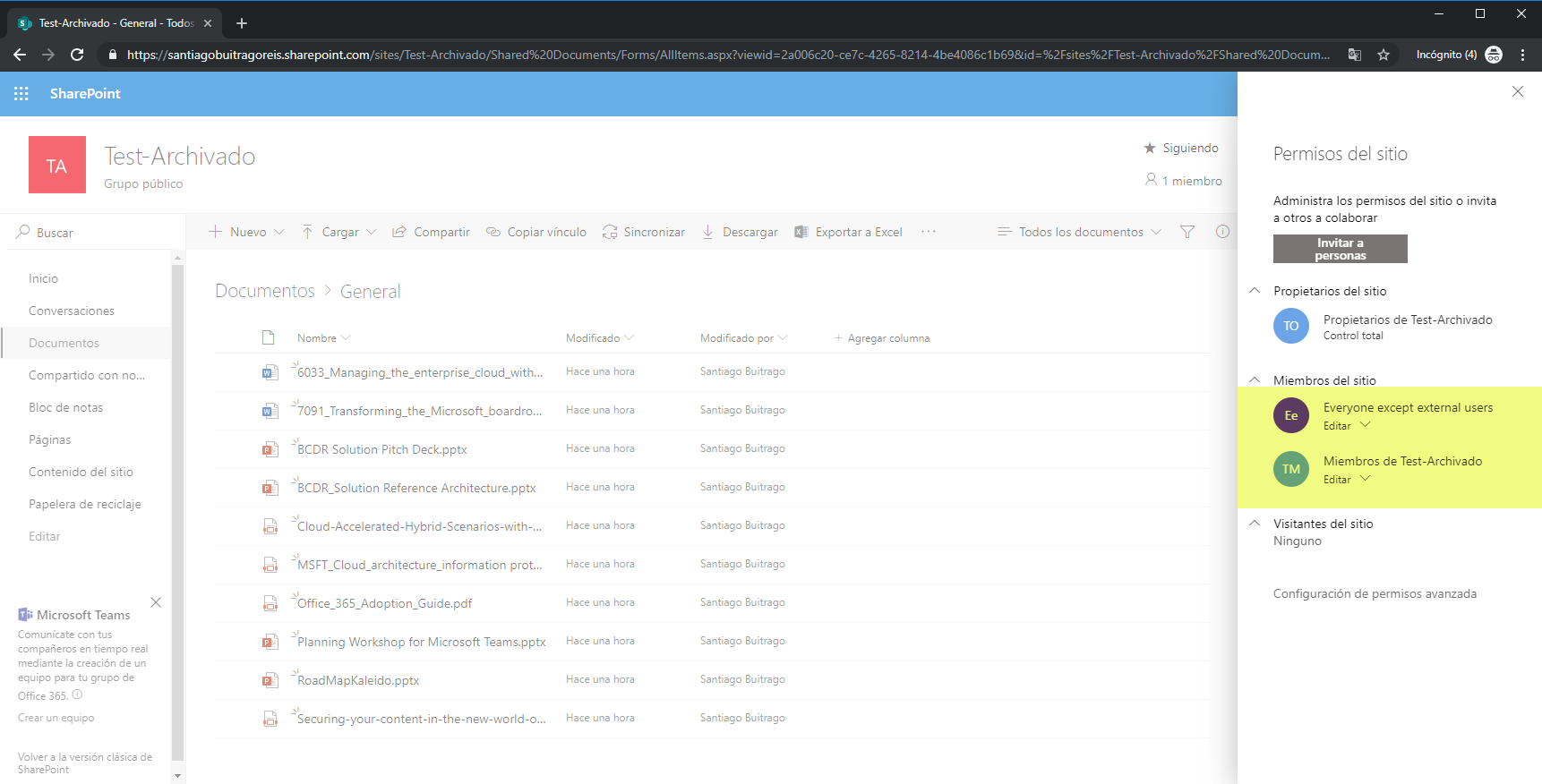
Creo que es muy útil, pero hay que tener y/o ser conscientes que el propietario puede, como vemos, actualizar el contenido de las bibliotecas que hacen referencia a la ficha de Archivos de cada canal.
Como siempre, ahora os toca probarlo a vosotros!!!